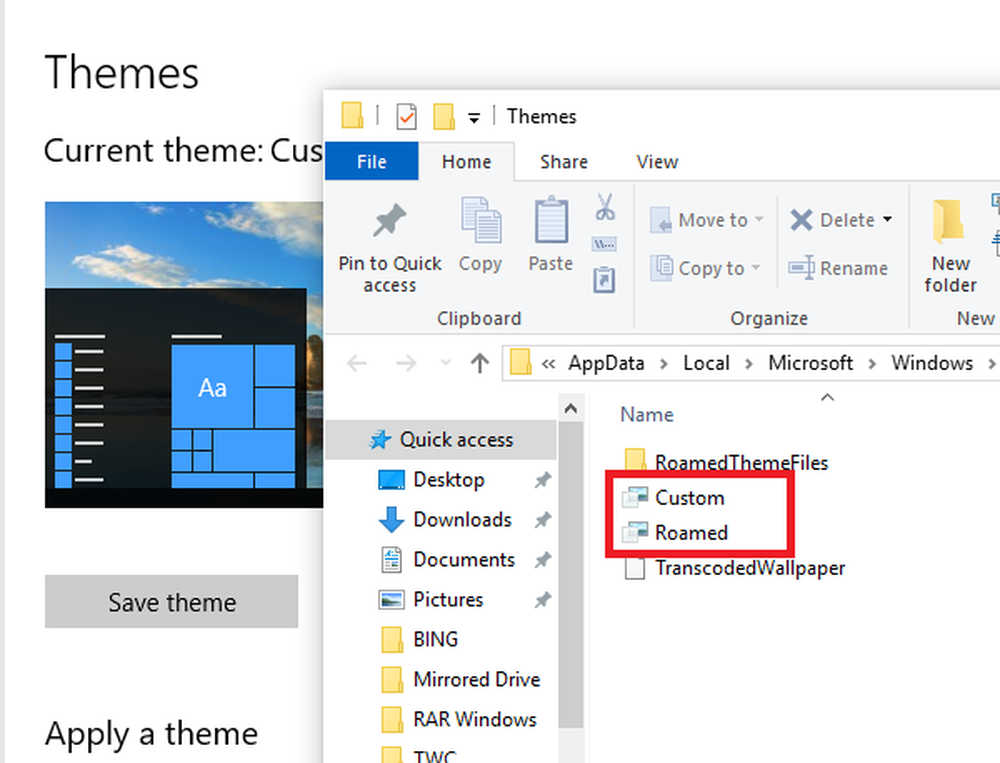Hvor er Windows Store Apps installert og hvordan får du tilgang til mappen
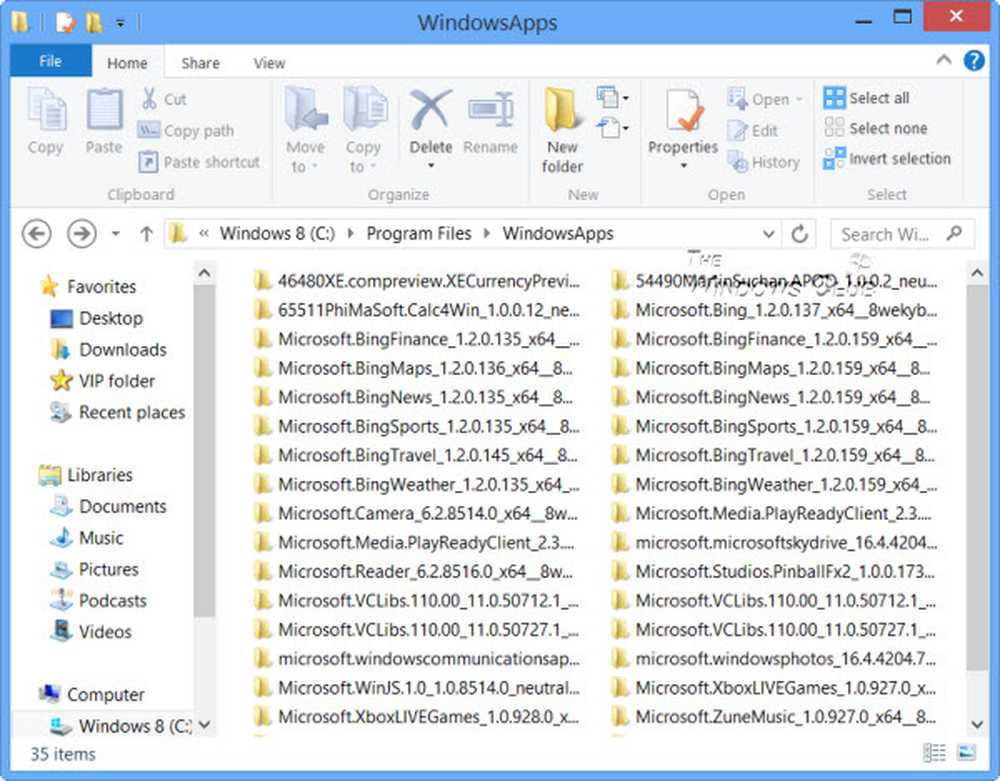
Metro-apper kan nås fra og startes ved å klikke på fliser på startskjermbildet for Windows 8. Men hvor er de installert eller plassert? Tunnel- eller Universal- eller Windows Store-applikasjonene i Windows 10/8 er installert i WindowsApps mappe som ligger i C: \ Programmer mappe. Det er en Skjult mappe, for å se det, må du først åpne mappealternativer og sjekke Vis skjulte filer, mapper og stasjoner alternativ.

Nå vil du kunne se WindowsApps-mappen i C: \ Programmer mappe.

Åpne eller åpne Windows Apps-mappen
Før du leser videre, foreslår vi at du oppretter et systemgjenopprettingspunkt først.
Nå, hvis du prøver å klikke på den for å åpne den, vil du ikke få lov til det, men du vil i stedet se følgende veibeskyttelse.

Hvis du klikker på Fortsett, åpnes følgende advarselsboks og sier at du har blitt nektet tillatelse til å få tilgang til denne mappen.

For å få tilgang til WindowsApps-mappen, klikk på koblingen Sikkerhet-fanen. Følgende Egenskaper boksen åpnes.

For å kunne se innholdet i mappen må du ha minst leserettigheter. Klikk på Avansert knappen for å åpne Avanserte sikkerhetsinnstillinger for den beskyttede mappen.

Hvis du klikker på Fortsett, åpnes en boks som vil liste ned tillatelsesoppføringene for mappen. Du må nå gi deg selv tillatelse, og du kan gjøre det ved å bytte eier fra TrustedInstaller til ditt navn. Vær oppmerksom på at jeg for eksempel har gitt meg fullstendig dekningstillatelser, men du kan gi deg selv begrenset tillatelse etter behov, ved å redigere tillatelsesoppføringene fra innstillingene.

Du kan klikke på ønsket oppføring og klikke på Vis for å se de individuelle tillatelsesoppføringene, og gjør endringer der også. Du må imidlertid først endre Princip / Eier.
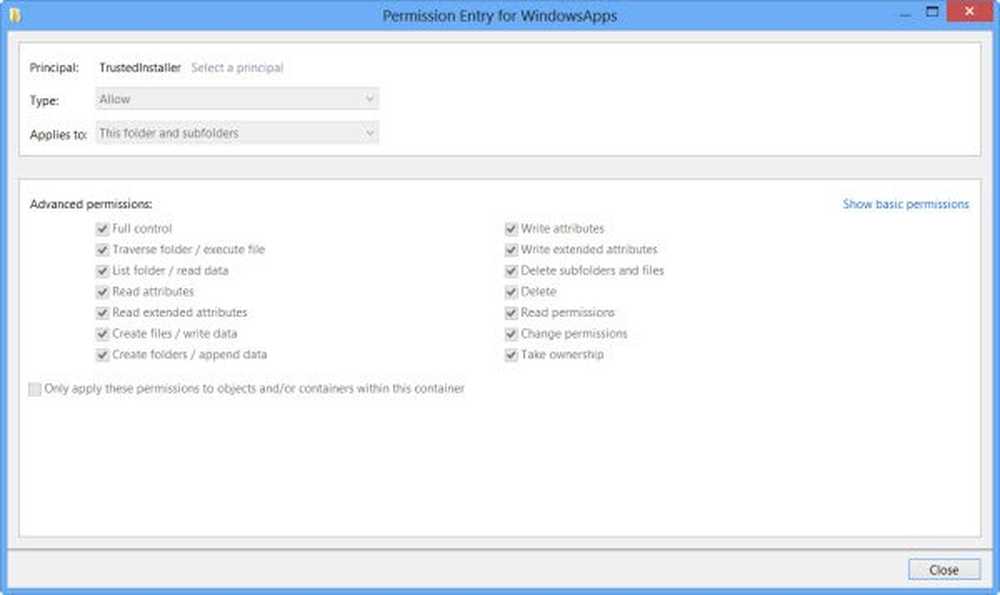
For å gjøre det, klikk på Endre i det forrige trinnet og skriv inn objektnavnet og klikk på Kontroller navn også, da dette vil sjekke om du har skrevet inn navnet riktig og korrigere det, hvis du ikke har det.

Jeg gjentar, for eksempel, at jeg har gitt meg fullstendig dekningstillatelser, men du kan gi deg begrenset tillatelse etter behov, ved å redigere tillatelsesoppføringene fra innstillingene, som vist i boksen Tillatelseroppføringer over.

Tillatelsen vil bli endret og vil se en dialogboks.

Du må lukke explorer-vinduet og åpne det på nytt.

Du vil nå kunne klikke åpne i WindowsApps-mappen og se innholdet.
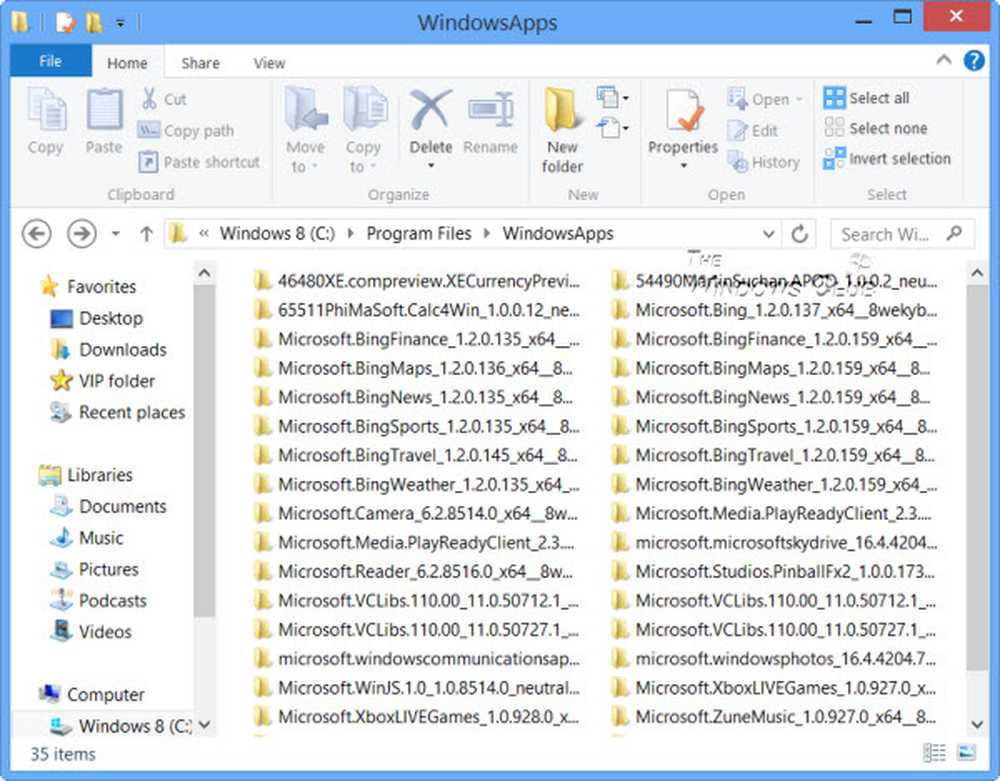
Eventuelle hacker eller skadelig programvare som får tilgang til denne mappen, kan potensielt endre kildekoden til apps skadelig. Så det kan være lurt å endre tillatelsene tilbake til standardinnstillingene, etter at du har fullført arbeidet ditt. For å gjøre dette må du bare reversere eller angre endringene du har gjort i Avanserte sikkerhetsinnstillinger.
Hvis du bare vil se listen over alle appene sammen med snarveiene, kan du kopiere og lime inn følgende i explorer adresselinjen og trykke Enter for å åpne følgende Programmer-mappe:
explorer.exe shell ::: 4234d49b-0245-4df3-B780-3893943456e1

På denne måten kan du endre tillatelsene til en hvilken som helst mappe i Windows.
Gå her for å finne ut hvordan endre plasseringen til Windows Store Apps standard installasjonsmappe.
Disse linkene kan også interessere deg:- Hva er effektive tillatelser for filer og mapper i Windows
- Overvinne øyeblikkelig: Du har ikke tillatelse til feilmeldinger med DropPermission
- Feilsøk problemer med fil- og mapptillatelser i Windows 7.