Windows 10 Kontoinnstillinger Endre påloggingsalternativer, sett Brukerbilde, endre passord
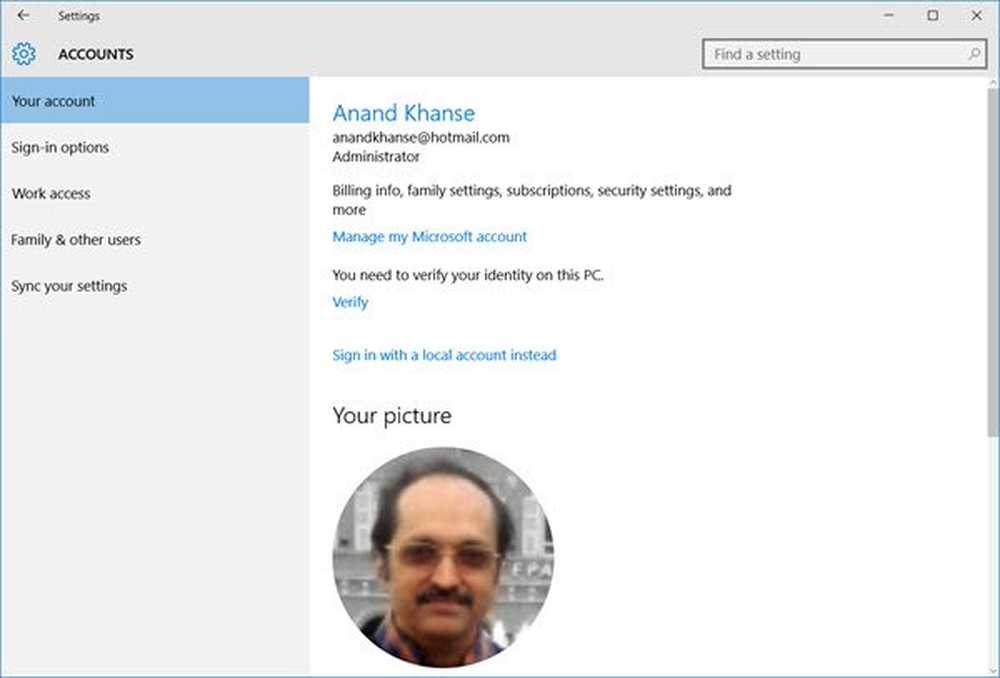
Kontoinnstillinger i Windows 10 lar deg administrere din Microsoft-konto, endre innloggingsalternativer, angi brukerbilde, endre passord, endre PIN, angi et bildepassord, koble PCen til jobb eller skole, legg til familiemedlemmer og angi synkroniseringsinnstillingene dine.
Windows 10 kontoinnstillinger
Hvis du vil administrere kontoinnstillingene dine, åpner du appen Innstillinger og klikker på Kontoer.

Denne delen inneholder innstillingene for din konto, innloggingsalternativer, arbeidstilgang, familie og andre brukere og synkroniser innstillingene dine.

Klikk på Administrer min Microsoft-konto tar deg til din online konto hvor du kan administrere alle dine personlige opplysninger, enhetene dine, din sikkerhet og personvern knyttet til din Microsoft-konto.
Du kan også velge om du vil bruke PCen din med Microsoft-konto eller vil bytte til en lokal konto i stedet.
Rull ned og du kan se alternativene for å redigere bildet, for å legge til en ny Microsoft-konto eller legge til en arbeids- eller skolekonto.

Du må logge på din Microsoft-konto for å kunne bruke apper som Office 365, Azure, Skype, Xbox, Bing, osv..
På Windows 10 jubileumsoppdatering å manuelt sette et brukerbilde som et bilde på påloggingsskjermbildet, naviger til - Åpne innstillinger> Kontoer> Opprett bilde> Bla etter en, og velg et bilde av ditt valg.
Påloggingsalternativer
Her i denne delen kan du velge om du vil at Windows 10 krever passord på wakeup fra sov eller aldri. Du kan også velge hvordan du vil logge på PCen. Du kan endre passordet ditt, opprette en PIN-kode i stedet for passord, eller logge på PCen ved hjelp av et bilde.
De relaterte innstillingene tar deg til låseskjerminnstillingene i Tilpasning.
Lese: Hvordan oppnå Liste, Innstillinger og Detaljer for alle brukerkontoer ved hjelp av kommandolinjen.
Arbeidstilgang
Lese: Komplett guide for å administrere brukerkontoer i Windows 10.
Familie og andre brukere
I denne delen kan du legge til kontoen til dine familiemedlemmer hvis de bruker Microsoft-apper. Mens du legger til et familiemedlem, må du angi om du legger til en voksen eller et barn. Du kan legge til en bruker ved å legge til sin e-postadresse, og hvis brukeren ikke har en e-postkonto, tar innstillingene deg til muligheten til å opprette en ny e-post på Outlook.com. 
Hvis du legger til en annen bruker enn familien din, kan innstillingsalternativene gi deg en begrenset tilgang til ham / henne. Klikk på Konfigurer tilordnet tilgang, og du kan begrense den annen brukers konto slik at den bare kan få tilgang til en Windows-app. 
Lese: Slik konfigurerer du Windows 10 i Kiosk-modus ved hjelp av Tilordnet tilgang.
Synkroniser innstillingene dine
Denne delen lar deg administrere synkroniseringsinnstillingene for Windows 10-PCen. Y
Du kan synkronisere PCen din til andre enheter ved hjelp av din Microsoft-konto. Hvis du slår den på, kan du synkronisere skrivebordstemaet, nettleserinnstillingene og passordene dine, språkinnstillinger, enkle tilgangsinnstillinger og andre Windows-innstillinger, på tvers av alle Windows 10-enhetene dine. Du må være logget på med din Microsoft-konto. Du kan se de individuelle synkroniseringsinnstillingene, der du administrerer synkroniseringen for hvert element separat.
Hvis du vil vite mer om alt som Windows 10 har å tilby, kan du se på Innstillinger for Windows 10 Personvern, Personverninnstillinger, Enhetsinnstillinger, Tid og språkinnstillinger og Oppdaterings- og sikkerhetsinnstillingene.



