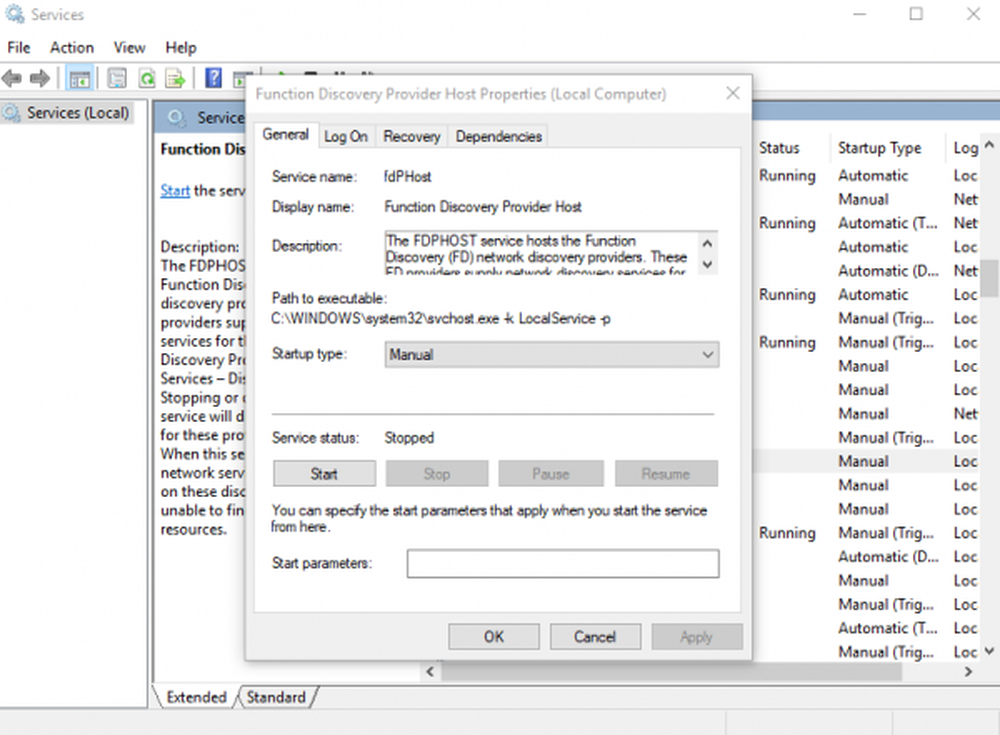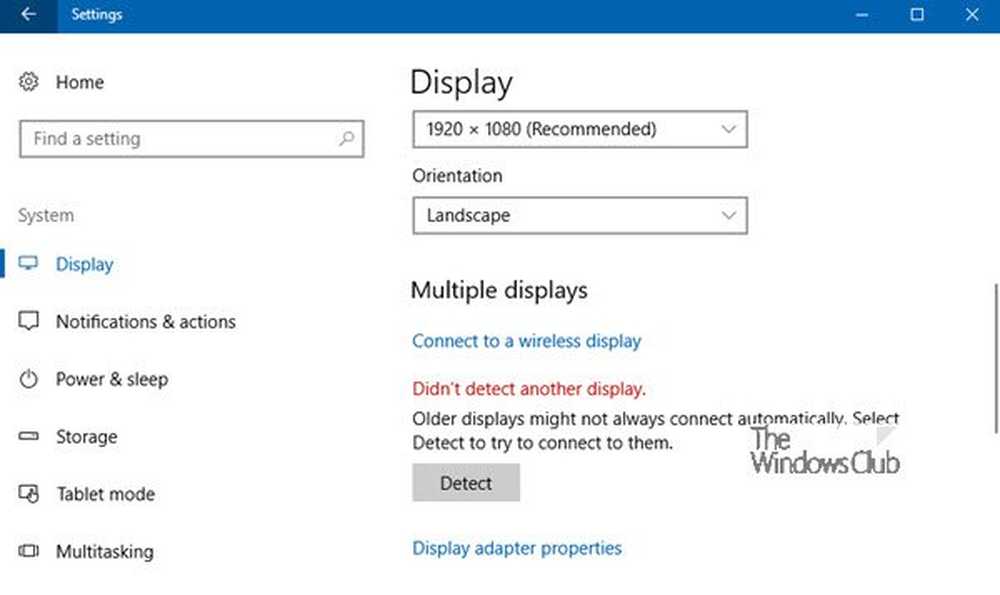Windows 10 kan ikke koble til Internett - Tilkoblingsproblemer

Windows 10 kan ikke eller vil ikke koble til Internett? Ingen Internett-tilkobling eller tilgang etter oppgradering til Windows 10? Det har vært tilfeller hvor brukere oppgraderte til Windows 10, og da fikk de ikke mulighet til å koble seg til Internett. Koblingsproblemer rapporteres for det meste på trådløse tilkoblinger. Les dette innlegget hvis du støter på Internett-tilkobling eller tilgangsproblemer på Windows 10.
Windows 10 kan ikke koble til Internett
Microsoft tilordner problemet til VPN-tilkoblinger som er tilstede på datamaskinen som ble oppgradert til Windows 10. Med andre ord, hvis datamaskinen hadde en aktiv VPN-programvare under oppgraderingen, kan det hende at datamaskinen ikke finner Wi-Fi, slik VPN-programvaren kan føre til problemer. Men det er ikke det eneste tilfellet. Visse maskinvare er ikke kompatible med Windows 10, og det kan være årsaken til problemet der du ikke kan koble til Internett etter oppgradering til Windows 10. Posten snakker om mulige løsninger på problemet med Ingen Internett-tilkobling.
Først må du kontrollere at Wi-Fi er satt til På. Åpne innstillinger> Nettverk og Internett> Wi-Fi og flytt glidebryteren til På-posisjonen. Sørg også for at fysisk Wi-Fi-knapp På den bærbare datamaskinen er slått på.
Gjør også følgende. Høyreklikk på Start-knappen for å åpne WinX-menyen. Velg Enhetsbehandling. Klikk på Handling-fanen og velg Skann etter maskinvareendringer.

Dette vil oppdatere listen.
Wi-Fi er ikke synlig i listen over nettverk etter oppgradering til Windows 10
Har du brukt en VPN-programvare mens du oppgraderer til Windows 10? Hvis nei, kan problemet være med ruteren. Kontroller for å se om ruteren sender kringkastingsenheten. Å vite dette:
- Skriv 192.168.1.1 i nettleserens adressefelt; adressen er å koble til ruteren din
- Under Trådløs del av konfigurasjonsinnstillingene, se om det er en SSID, og hvis boksen mot "Broadcast SSID" er merket. ordene "broadcast SSID" kan være forskjellige på ulike rutere, så sjekk etter alternative etiketter hvis du ikke finner "send SSID" i Wireless-delen av ruteren konfigurasjonsside
Du kan også endre SSID til noe annet og klikke på Lagre for å sikre at SSID er synlig i listen over nettverk som vises når du klikker på nettverksikonet i Windows 10 System skuff
Hvis du faktisk bruker en VPN-programvare mens du oppgraderer til Windows 10, må du fjerne VPN virtuelt kort ved hjelp av Windows Registry Editor.
Slik fjerner du det ved hjelp av Windows Command Prompt:
Trykk på Windows-tasten + R for å få frem dialogboksen Kjør
Skriv CMD i dialogboksen Kjør og trykk Enter
I kommandolinjevinduet skriver du inn eller kopierer-lim inn følgende kommando og trykker på Enter:
reg slette HKCR \ CLSID \ 988248f3-a1ad-49bf-9170-676cbbc36ba3 / va / f
Skriv igjen eller kopier-lim inn følgende og trykk Enter:
netcfg -v -u dni_dne
Start datamaskinen på nytt og se om WiFi er oppført i listen over nettverk som vises når du klikker på nettverksikonet i Windows 10 systemskuff
Strøm Cycle Router
Noen ganger kan en enkel strømsyklus løse problemet. Fjern støpselet fra ruteren når du slår av den. La det stå i noen sekunder, sett i strømledningen og slå den på. Sjekk om Wi-Fi er nå synlig i listen over nettverk.
Internett-tilkobling Passord Ikke akseptert
Noen ganger finner du WiFi, men kan ikke koble til fordi Windows 10 ikke vil godta passordet du oppgir. For å sikre at du skriver inn riktig passord, følg disse trinnene:
Høyreklikk på WiFi eller nettverksikonVelg Åpne nettverks- og delingssenter
Klikk på Change on Adapter Settings
I vinduet Nettverksegenskaper som vises, høyreklikker du på WiFi-tilkoblingen og klikker på Status
I dialogboksen, som vises, klikker du på Trådløse egenskaper
Klikk på Sikkerhetsfan i vinduet Trådløse egenskaper
Litt under den trådløse sikkerhetsnøkkelens etikett finner du "Vis tegn" klikk på den for å se det trådløse passordet
Merk ned passordet og bruk det for å koble til WiFi
Hvis det fortsatt oppstår et problem, er det bedre å endre passordet på rutekonfigurasjonssiden.
- Skriv 192.168.1.1 i nettleserens adressefelt
- Under alternativet Trådløst, finn SSID-alternativet;
- Det ville være et alternativ som sier passord eller passord eller noe lignende; endre passordet
- Klikk på Lagre
- Lukk nettleseren
Start på nytt og se om du kan koble til WiFi Internett-tilkoblingen.
Lese: Nettstedet lastes ikke og du mottar et Dette nettstedet kan ikke nås feil.
Bruk Windows Network Troubleshooter

Du kan også bruke den innebygde Windows Network Troubleshooter til å se hva som forårsaker problemet, og å fikse det automatisk. For å starte Windows Network Troubleshooter, skriv inn Nettverks feilsøking i søkeboksen ved siden av Start-knappen. Klikk på Identifiser og reparer nettverkstilkoblinger fra listen som vises. Det vil starte Windows Network Troubleshooter. Veiviseren fører deg gjennom trinn for å feilsøke tilkoblingsproblemet.
Lese: Ingen WiFi etter oppgradering til Windows 10.
Ovenstående forklarer fikser når du ikke kan koble til Internett etter oppgradering til Windows 10 i korthet. Du vil kanskje også se om ruteren støttes ved å koble til ved hjelp av en Ethernet-kabel. Hvis ikke, ta kontakt med ruteren din.
Se dette innlegget hvis du møter Windows 10-tilkoblingsproblemer med Hotspots og Wi-Fi-adaptere.
Andre relaterte innlegg:- Nettverks- og Internett-tilkoblingsproblemer
- Windows kan ikke få nettverksinnstillingene fra ruteren
- Ingen tilgang til Internett i Windows 10
- Ingen internett, sikret feil i Windows 10
- Oppringingsfeil 633 Modemet er allerede i bruk eller er ikke konfigurert
- Begrenset nettverkstilkoblingsmelding.