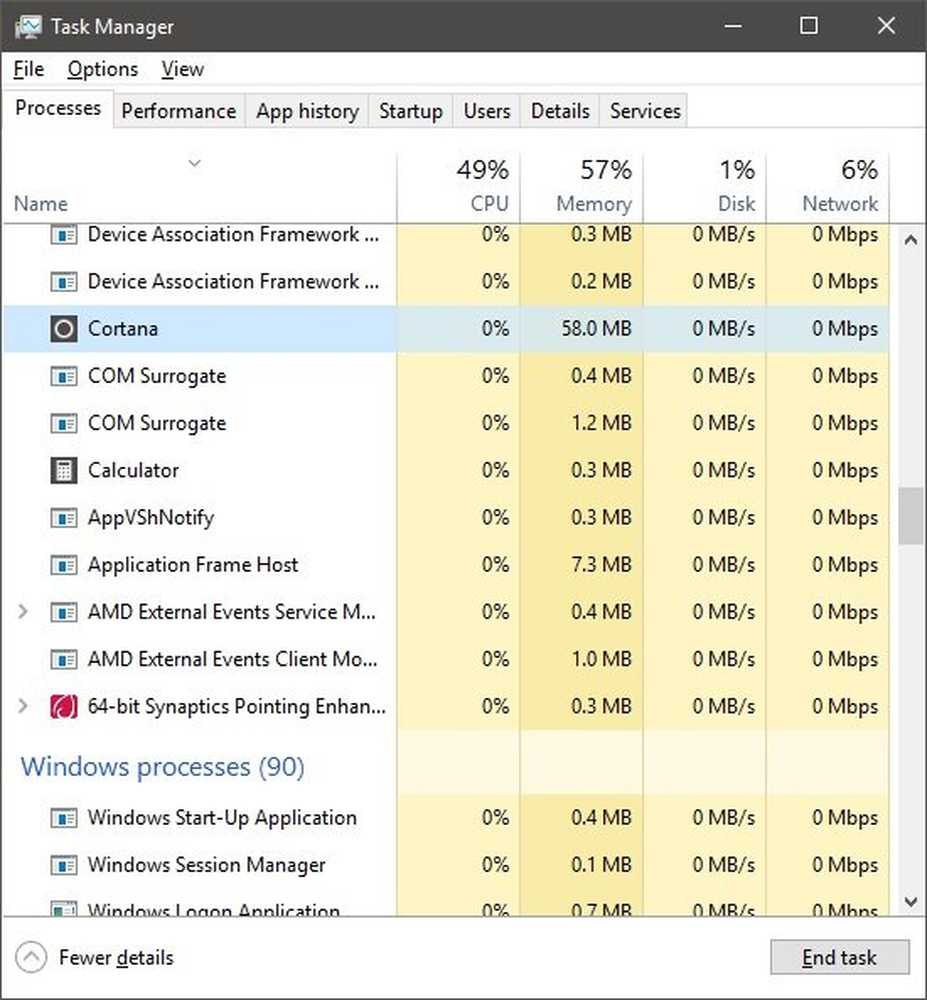Windows 10-datamaskinen starter ikke etter strømbrudd

Det kan være et tilfelle der etter strømbrudd; Windows-systemet ditt vil ikke kunne starte opp. I dette tilfellet vil ethvert forsøk på å starte systemet bare ta deg til en lasteskjerm. Hvis din Windows 10-datamaskin ikke starter opp etter strømbrudd, er det noen løsninger som kan hjelpe deg med å løse problemet.
Windows 10-datamaskinen starter ikke etter strømbrudd

1] Starte Windows 10 i sikker modus vil komme først til sinnet, men det kan ta deg til den blå skjermen som viser meldingen "Din PC må repareres". Det plutselige strømbruddet kan noen ganger ødelegge systemfilene, og kan også skade systemreserverte partisjoner som Boot Configuration Data (BCD). Du vil kanskje starte opp fra en redningsdisk for å løse problemet med systemet, men skade på BCD kan forårsake problemer med å starte Windows-systemet.
2] Hvis du kan nå skjermbildet Advanced Startup Options, bør du kjøre Oppstart Reparasjon. Det burde gjøre jobben!

Hvis det ikke hjelper, kan du velge Kommandoprompt. Ved hjelp av CMD, kan du få tilgang til de mer avanserte innebygde Windows-verktøyene. Her er noen ting du kan prøve, avhengig av feilkoden du mottar. Se hvilke som gjelder for systemet ditt og utfør dem:
- Kjør System File Checker for å erstatte de ødelagte Windows-systemfilene eller driverne
- Kjør DISM-verktøy for å reparere Windows-bilde.
- Bruk kommandoprompten til å gjenoppbygge MBR, ved hjelp av det innebygde bootrec verktøy.
3] Hvis ingenting hjelper, må du kanskje starte opp fra et Windows-installasjonsmedium. Koble Windows 10 USB-flash-stasjonen som inneholder Windows-installasjonsfiler i USB-porten, og trykk på strømknappen
Trykk Enter eller en hvilken som helst tast for å starte fra USB-enheten.
Velg alternativet "Reparer datamaskinen" nederst til venstre i installeringsskjermen.
Avanserte oppstartsmuligheter vil starte i et nytt vindu. I Avanserte oppstartsmuligheter klikker du på Kommandoprompt som åpner vinduet Kommandoprompt.
Skriv inn følgende kommando og trykk Enter som skanner alle diskene for Windows-installasjoner.
bootrec / rebuildbcd
Hvis du ser følgende melding på kommandolinjen, skriv inn "Ja"Eller" Y "for å legge til installasjonen i oppstartslisten for å fullføre operasjonen.
Totalt identifiserte Windows-installasjoner: 1.
Legg til installasjon i oppstartslisten? Ja / Nei / Alle:
Hvis du ser følgende melding på kommandolinjen, må du fjerne BCD-butikken manuelt og deretter prøve å gjenoppbygge igjen.
Totalt identifiserte Windows installasjoner: 0
Operasjonen ble fullført
Hvis du tidligere hadde sikkerhetskopiert BCD Store, har du et annet alternativ. Du kan gjenopprette den gode BCD-filen. For å gjøre det, skriv inn følgende kommando og trykk Enter for å fullføre operasjonen-
bcdedit / import f: \ 01.bcd
Dette vil gjenopprette BCD-filen som heter 01.bcd på din D-stasjon. Så du må velge Drevbrevet og navnet på BCD-filen, etter hvert som det er mulig.
Som tidligere nevnt kan de plutselige uventede strømbruddene skade vinduets filer, så det anbefales å kjøre System File Checker også ved ledeteksten for å reparere de ødelagte Windows-filene. SFC / scannow skanner systemfilene og hjelper til med å erstatte all den skadede versjonen med Microsoft-versjonene. Følg disse trinnene for å reparere de skadede vinduefilene ved hjelp av System File Checker.
Start systemet på nytt og se om datamaskinen støtter normalt.
Håper disse løsningene vil hjelpe deg med å løse problemet.
Uventede feil kan også forårsake stor skade på systemets periferiutstyr i hovedkort, minne og strømforsyning, så det anbefales å installere UPS for å redde systemet fra fremtidig katastrofe.
Flere forslag her: Windows 10 PC starter ikke opp eller starter.