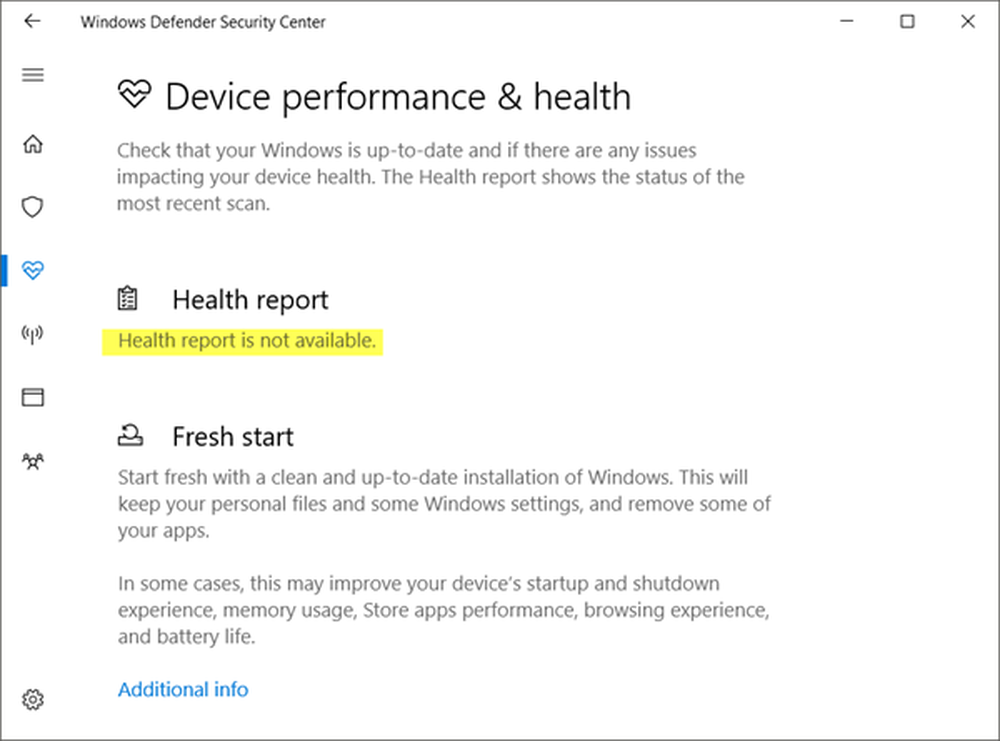Windows 10 går til å sove automatisk tilfeldig
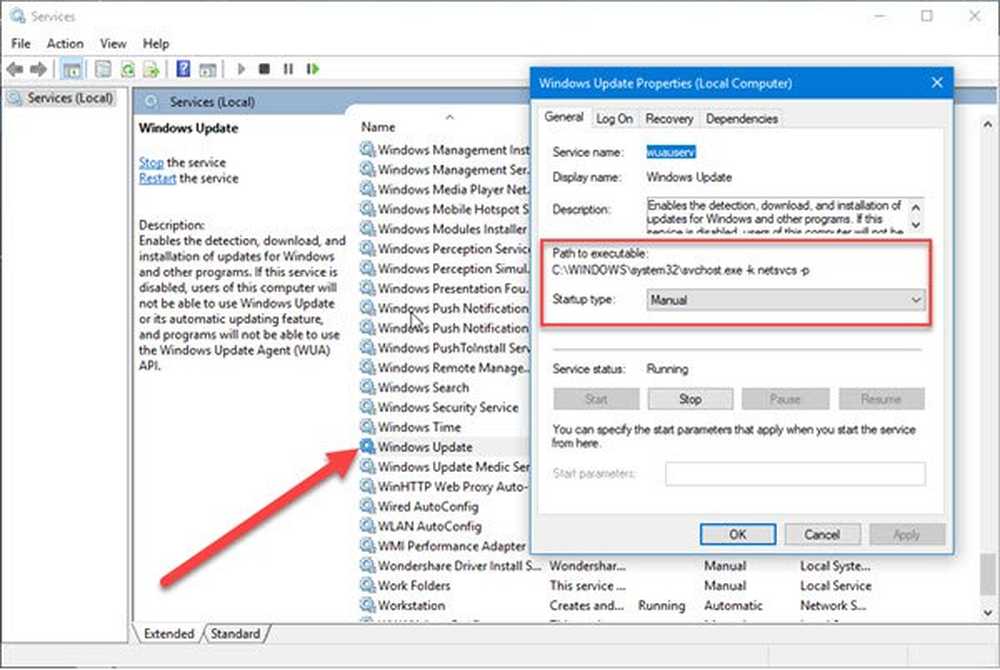
Hvis din Windows 10-bærbar datamaskin eller datamaskin fortsetter å sove mens du bruker, er det noen ting du må ta en titt på for å løse problemet. Noen brukere har nylig gjort klager om problemer der Windows 10 ville gå automatisk i hvilemodus. En bruker sa at han hadde den bærbare datamaskinen rundt og bare nylig besluttet å installere en ny versjon av Windows 10. Etter at han sa det, sa han at den bærbare gikk rett til å sove etter oppstart med suksess.
Windows 10-datamaskinen fortsetter å sove
Tilsynelatende går skjermen til å sove, men strømlampene og tastaturlysene fungerer fortsatt, noe som er ganske rart. Videre er enheten fortsatt varm for berøring, noe som ikke burde være tilfelle når en datamaskin er i sovemodus. Når du sjekker hendelsesloggen, vises det at datamaskinen ikke gikk inn i hvilemodus, men slått av i stedet. For å finne ut hva som virkelig skjer her, bestemte vi oss for å se på saken i håp om å finne en måte å løse problemet for en gang for alle. Vi kan sikkert si at vi har kommet over noen få ting som burde hjelpe med å få Windows 10 til å kjøre skikkelig uten mange problemer.
1] Rediger strømplaninnstillinger via Kontrollpanel

Start kontrollpanelet i Windows 10 ved å bare klikke på Cortana-knappen, og skriv deretter Kontrollpanel. Derfra, velg ikonet for å skyte det opp, så er det på tide å gå videre derfra.
Det neste trinnet er da å klikke på Strømalternativer. Velg Rediger Plan Innstillinger, og derfra, sørg for at delen som sier Sett datamaskinen til å sove er satt til Aldri.
2] Rediger strømalternativer via Innstillinger

Brann opp Innstillinger-appen ved å klikke på Windows-tasten + I. Etter dette, velg Innstillinger, og naviger deretter til Strøm og sove. Herfra kan du bare sette systemet til Aldri sov når enheten er koblet til eller kjører på batteristrøm. Du kan starte datamaskinen på nytt for å sikre at alt fungerer i samsvar med dette.
3] Kjør strøm feilsøking
Et annet godt alternativ er å dra nytte av Microsofts automatiske feilsøkingsalternativer. Vi anbefaler at du kjører denne Power Troubleshooten i håp om å få ting på nytt. Bare følg instruksjonene som angitt, og du vil ha det bra.
4] Kontroller programmer og Clean Boot
Sjekk installerte programmer fra tredjepart - kanskje de har en innstilling som setter datamaskinen i dvale. Etter å ha gjort det, utfør Clean Boot og feilsøk problemet manuelt hvis det er nødvendig.
5] Forhindre at datamaskinen går i dvale
Hvis du vil hindre at datamaskinen din låser seg og går i dvale, foreslår vi at du utnytter et program som kalles koffein.
6] Kontroller Sleep Advanced Settings

Her er hva du trenger å gjøre akkurat nå. Klikk på Menyknapp, hvilken er den Windows-nøkkel plassert i venstre hjørne av skjermen. Deretter skriver du inn Kontrollpanel, da når det kommer opp i Søkeresultater, klikk på den.
Deretter velger du alternativet som står Sikkerhet og vedlikehold, og klikk på Strømalternativer. Herfra må du velge alternativet som sier Endre planinnstillinger, men husk at disse bokstavene er små, så hold øye med.

Vi er ikke ferdige ennå, folk, men vi er nær så hold deg til Fedora. OK, så søk ordene Endre avanserte strøminnstillinger og klikk på det fordi det er en knapp. Et nytt vindu bør komme opp, og herfra må du se etter Sove, utvide den, og velg Tillat hybrid søvn.
Endelig slå den av, klikk på OK knappen, og lukk alle vinduer. Start systemet på nytt og sjekk for å se om ting fungerer som de skal. Hvis ikke, kan du reversere endringene.
7] Installer v9 eller 10 av Intel Management Engine Interface (MEI)
Dette gjelder hvis du bruker en HP-bærbar PC. Hvis hovedkortet ditt ikke støtter Hybrid Sleep, Vi anbefaler at du nedgraderer Intel MEI til versjon 9 eller 10. Så la oss gå gjennom denne enkle prosessen.
Besøk HP drivere og nedlastinger side, høyre, og søk etter driveren kjent som MEI driver versjon 9 fra Driver Chipset delen av nettstedet.
Vi forstår at versjon 9.5.24.1790 1.5M fungerer for de fleste modeller, så last ned denne først før noe annet.
Last ned driveren og installer den. Hvis du mottar en advarsel om dialogboksen, ignorerer du bare den og fortsetter.
Vi håper noe her hjelper deg!
En Windows-datamaskin kan møte flere andre søvnrelaterte problemer. Kanskje noen av disse innleggene vil hjelpe deg en dag.- Windows 10 vil ikke gå i dvale - Legacy Kernel Caller
- Forhindre at datamaskinen våkner opp fra søvn
- Windows 10-datamaskinen går for å sove for tidlig
- Windows vil ikke våkne opp fra hvilemodus
- Windows går ikke i dvale
- Dvalemodus virker ikke i Windows
- Windows-datamaskinen våkner automatisk fra søvn
- Våkne datamaskinen fra hvilemodus, på et bestemt tidspunkt
- Overflaten blir ikke slått på.