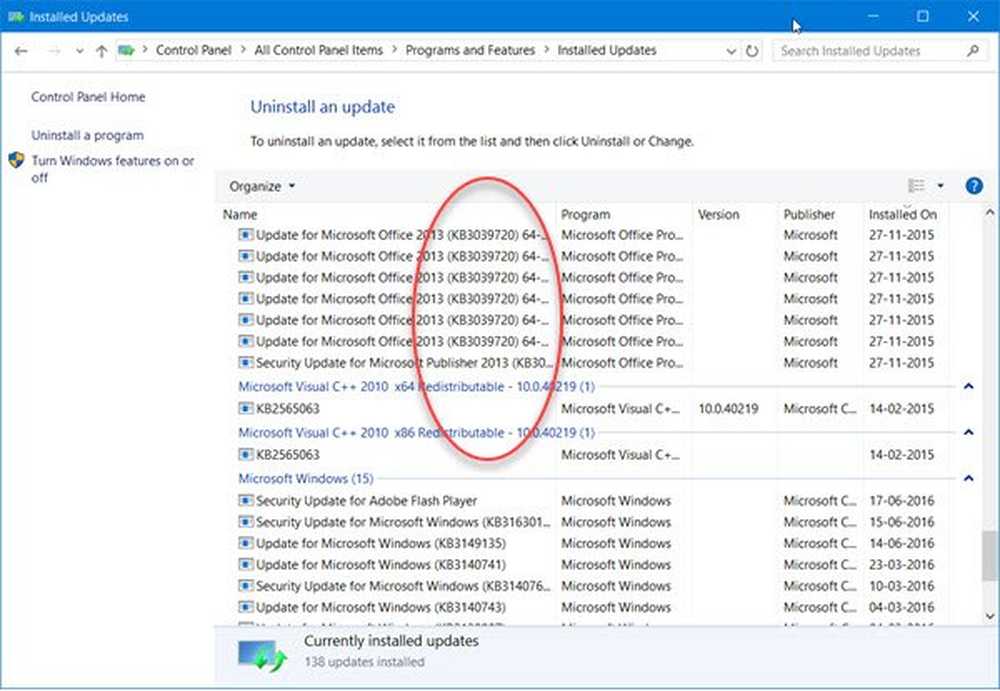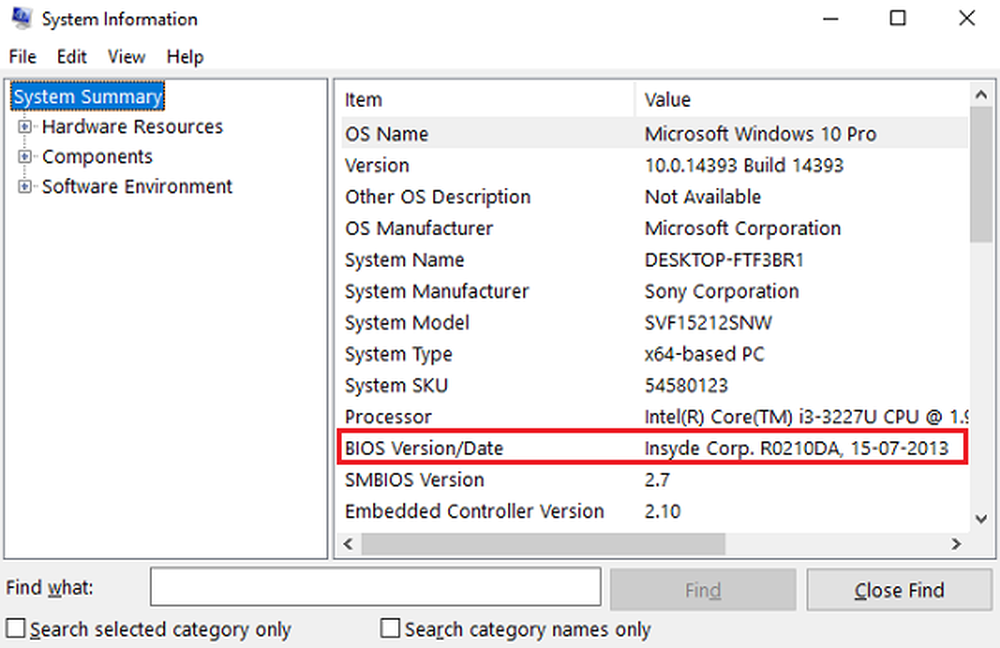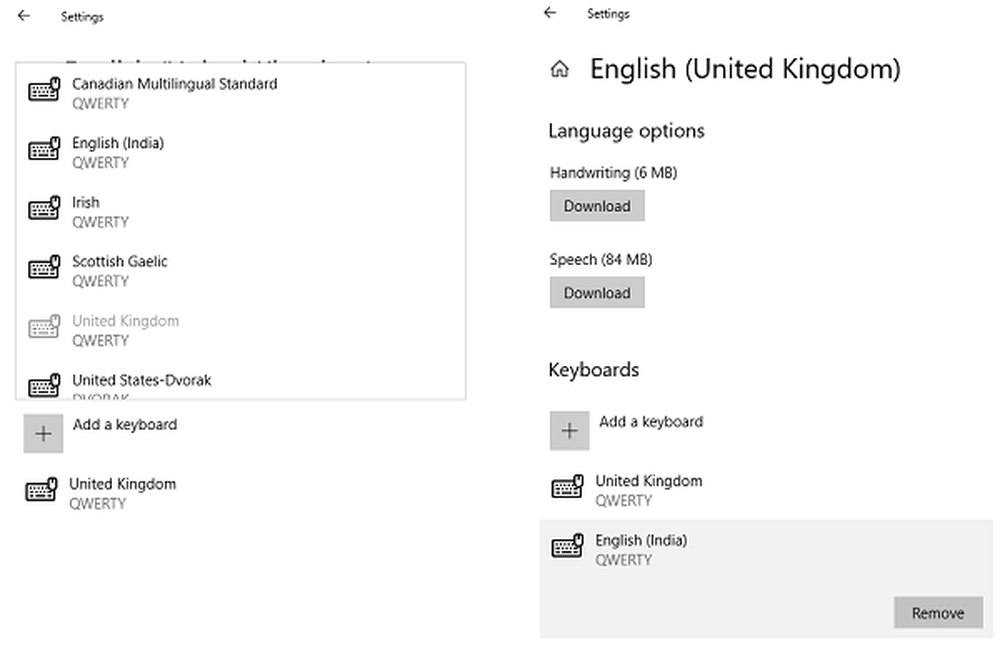Windows 10 sitter fast når du laster inn noen skjerm
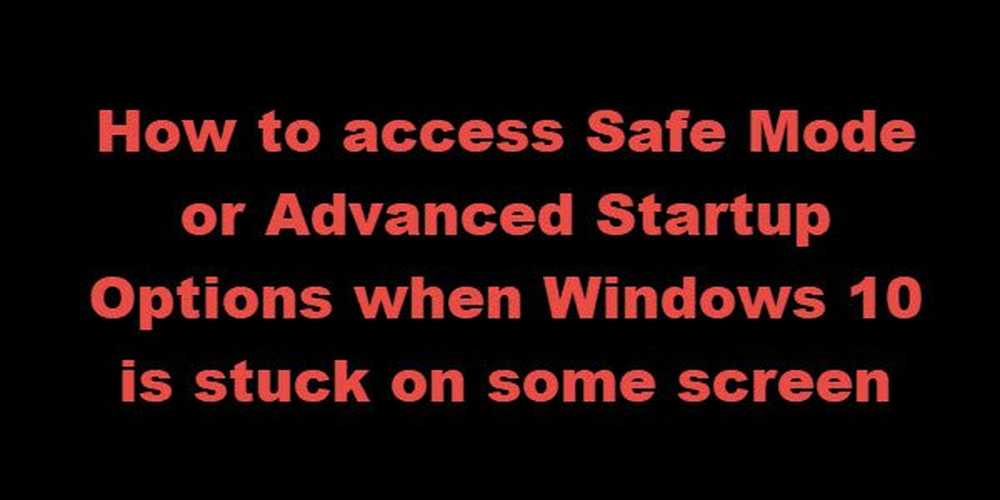
Hvis Windows 10 står fast ved å starte på nytt, laster du inn noe skjermbilde med roterende prikker animasjonen beveger deg uendelig, velkomstmodus, påloggingsskjerm, starter Windows eller starter ikke, du må starte opp Sikkerhetsmodus eller Avanserte oppstartsmuligheter for å feilsøke eller gjenopprette systemet.
En fin dag du starter opp Windows 10-PCen, og du ser at den sitter fast på skjermen. Hva gjør du? Hvordan fikser du Windows 10-PCen din når du ikke får tilgang til skrivebordet? Det er mange lignende situasjoner. Dette kan skje etter en driveroppdatering, noe grafisk problem, og noen ganger selv etter en stor Windows 10-oppdatering. Din PC kan bli sittende fast på en hvilken som helst skjerm - det kan bli sittende fast på nytt eller i en endeløs omstartsløype, fast ved loggboksen, Klar til å installere, Forberedelse av sikkerhetsalternativer, Gjenoppretting av tidligere versjon av Windows, Få Windows-klar skjerm, Vi kunne ikke ' t Fullfør oppdateringsskjermbildet, Arbeide med oppdateringer, Feil konfigurer skjermbildet for Windows-oppdateringer - eller det kan være en hvilken som helst skjerm hvor du har spinnende animasjoner som beveger seg uendelig.

Windows 10 sitter fast når du laster inn noe skjermbilde
Det eneste alternativet er her for å komme inn i sikkermodus eller avansert oppstartsmodus. Så i denne veiledningen deler vi hvordan du får tilgang til Sikkermodus eller Avanserte oppstartsalternativer når Windows 10 sitter fast på noen laste skjerm.
Få tilgang til sikker modus eller avanserte oppstartsalternativer når PCen sitter fast
Sikkerhetsmodus eller Avanserte oppstartsmuligheter la deg reparere Windows 10-PCen din ved å gjenopprette den til tidligere arbeidsforhold, eller når du er i sikker modus, kan du avinstallere programvare eller drivere som kan ha forårsaket problemet. Advanced Startup-alternativet gir deg Systemgjenoppretting, System Image Recovery, Oppstartsinnstillinger, Oppstart Reparasjon, og flere slike gjenopprettings- eller reparasjonsalternativer. Sikker modus gir deg tilgang til alle systemverktøy som CMD, Systemgjenoppretting, etc. som kan hjelpe deg.
Så når datamaskinen ikke starter opp normalt, sitter fast i en uendelig omstartsløyfe eller sitter fast på en skjerm, bør fokuset være på å komme inn i sikker modus eller starte opp på skjermbildet Advanced Startup Options
Ting å gjøre neste er å slå av datamaskinen. Koble fra eksterne stasjoner, eksterne enheter, etc, vent et øyeblikk og slå på systemet.
Få tilgang til avanserte oppstartsmuligheter under oppstart
Hver gang Windows 10 PC støter opp, har du to alternativer. Du kan trykke F2 for å få tilgang til BIOS-innstillingene eller trykke på F8 for å få tilgang til oppstarts- eller oppstartsmenyen. Slik ser det ut på HP min. Men dette kan variere fra OEM til OEM.

Når du åpner oppstartsmenyen, må du kanskje trykke F11 å åpne Velg et alternativ skjerm. Herfra må du trykke Feilsøk og så Avanserte instillinger for å nå følgende skjerm.

En gang her kan du bruke noen av disse alternativene:
- Systemgjenoppretting: Nyttig hvis du vil gjenopprette Windows 10-PCen.
- System Image Recovery: Lar deg gjenopprette Windows ved hjelp av en systembildefil.
- Oppstart Reparasjon: Løser oppstartsproblemer
- Ledeteksten: Ved hjelp av CMD kan du få tilgang til de mer avanserte innebygde Windows-verktøyene
- Oppstartinnstillinger: Det lar deg endre oppstartsmuligheter for Windows
- Gå tilbake til forrige bygge.
Start Windows 10 i sikker modus

Hvis du har aktivert F8-tasten i Windows 10, da du starter systemet, kan du kontinuerlig trykke på F8 nøkkel for oppstart i sikkermodus. Når du er i sikkermodus, får du tilgang til startmenyen, så vel som mus og tastatur, og du vil også kunne få tilgang til filene dine. Hvis du ønsker å bruke Systemgjenoppretting eller kjøre antivirusskanningen for å fjerne skadelig programvare, som ofte er tilfelle med de fleste hjemmebrukere, er dette den beste modusen for å starte opp. Bortsett fra denne funksjonen får du også tilgang til andre innebygde Windows-verktøy, som Kommandoprompt, PowerShell, Computer Manager, Enhetsbehandling, Event Log Viewer, osv..
Hvis du ikke har aktivert F8-tasten, er den eneste måten å starte Windows 10 til Sikkert modus i dette scenariet, via menyen Avansert oppstartsalternativer diskutert ovenfor. En gang på denne menyen, velg Feilsøking> Avanserte alternativer> Oppstartinnstillinger> Start på nytt> Trykk på No 4-tasten.

Hvis du trykker på "4" -tasten, starter du PCen på nytt Sikkerhetsmodus. For å starte på nytt Sikkermodus med nettverk, trykk på '5' -tasten. For å starte på nytt Sikkermodus med ledetekst, trykk på '6' -tasten.
En gang i sikkermodus kan du bruke noen av de innebygde systemverktøyene til å feilsøke eller gjenopprette systemet til et godt arbeidssted.
For noen merkelig grunn hvis du kan starte opp i sikker modus, men ikke får tilgang til skjermbildet Advanced Startup Options, kan du i Kommandoprompt bruke kommandoprompt til å starte Windows 10 direkte til skjermbildet Advanced Startup Settings.
Hvis ingen av de ovennevnte to hjelper deg, så les videre.
Boot ved hjelp av en Windows 10 Bootable Disk
Det anbefales sterkt at du alltid har en oppstartbar disk som er praktisk. Du kan opprette en oppstartbar disk ved hjelp av en Windows 10 ISO fra hvilken som helst PC. Når du er ferdig, må du endre innstillingene i BIOS, slik at den starter opp fra oppstartbar USB i stedet for fra PCen. Følg trinnene nedenfor:
- Koble til USB og BIOS velger å starte opp fra USB i stedet for harddisken.
- Det vil be deg om å installere Windows 10, klikk på Neste knapp.
- Neste skjerm vil ha et alternativ til "Reparer datamaskinen" nederst til venstre.
- Trykk på R på tastaturet eller klikk på det.
- Dette vil da vise deg Avanserte oppstartsmuligheter skjerm.
Fra dette skjermbildet kan du velge å gjenopprette for å gjenopprette til forrige arbeidsforhold eller starte opp i ulike moduser av sikker modus for å løse problemet.
Force PC for å starte automatisk reparasjonsskjermen
Dette er det siste, ikke anbefalte alternativet, men hvis du ikke har noe igjen, prøv dette på din risiko. Slå av strømmen på PCen når du har slått på den. Gjør det flere ganger. Etter 3 ganger kan dette tvinge Windows til å tro at det er noe problem med PCen, og det vil tvinge på skjermbildet Automatisk reparasjon. Herfra kan du få tilgang til Advanced Startup Options.
Hvis ingenting virker, kan det være et problem med HardDisk. Du vil kanskje koble den til en annen PC og se om du kan starte opp fra det, eller få tilgang til filene. Hvis du ikke kan, eller den andre PCen ikke oppdager det, vil du kanskje erstatte med en ny harddisk. Du trenger ikke å bekymre deg for Windows 10-lisensen din, spesielt hvis du har koblet den til en Microsoft-konto. Windows 10 en gang installert, aktiverer den automatisk.
Pro Tips: Opprett alltid hyppige gjenopprettingspoeng
Når det er sagt, her er et tips fra min personlige erfaring. Gå videre og aktiver automatisk gjenopprettingspunkt ved oppstart. Et nylig System Restore Point kan være en stor hjelp til tider! Hvis du har et gjenopprettingspunkt, vil det ikke bare spare mye tid for deg, men sørg også for at ting er tilbake til det normale, og du kan starte PCen for viktig arbeid.
Spesifikke scenarier:- Windows 10-installasjonen er fast
- Windows 10 står fast ved å forberede sikkerhetsalternativer
- Windows 10 fast på Arbeide med oppdateringer
- Windows 10 Upgrade sitter fast på blank skjerm med bare papirkurv og oppgavelinje
- Windows 10 fast ved påloggingsskjermen etter oppgradering.