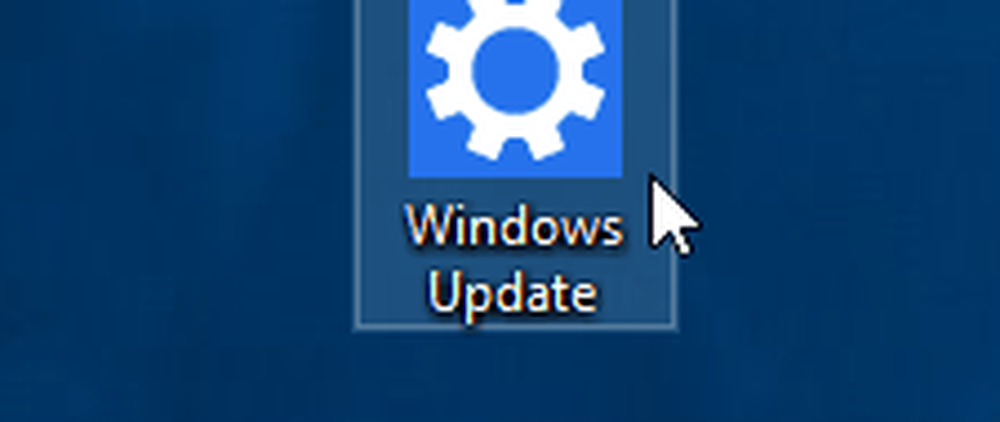Windows 10 Mail App tips og triks

Glem den gamle Outlook Express; Windows 10 bringer den nye innebygde Mail app som følger med mange tilpassbare innstillingsalternativer. I dette innlegget vil vi lære om den nye e-postklienten-appen til Windows 10 og sjekke tilpasningsalternativer sammen med noen tips og triks.
Tips og triks for å bruke Windows 10 Mail App
Den moderne Mail app leveres forhåndsinstallert med Windows 10 PC og er en svært forbedret versjon av det som er tilgjengelig i Windows 8.1. Du må allerede ha lest vår Windows 10 Mail app gjennomgang. La oss nå se på hvordan du bruker den.
Opprett en ny konto i Windows 10 Mail App
Hvis du er logget inn på din PC med din Microsoft-konto, blir den automatisk koblet til Mail-appen, så vel som den innebygde kalenderappen. Hvis du er logget på med din lokale konto, må du først konfigurere e-postkontoen i Mail-appen.
Klikk på Windows-ikonet på PC og klikk på Mail App live-flisen. Følg instruksjonene for å koble din e-postkonto til appen.
Legg til konto i Windows 10 Mail App
Mail-appen handler ikke bare om Outlook-kontoen; Du kan legge til noen av e-postkontoene dine og få den til å passe. Bare klikk på Innstillinger Ikon nederst til venstre og velg Legg til konto, følg trinnene, og du kan opprette noen av dine e-postkontoer til appen.

Lese: Legg til flere Live-fliser for flere e-postkontoer.
Kalender i Mail-appen
Den nye Mail-appen leveres med en innebygd kalender som faktisk spiller en viktig rolle i produktiviteten til appen. Skriv inn e-post i søkefeltet, og åpne Mail-appen, og klikk på Kalender-ikonet nederst til venstre i appen.

Kalenderen kommer med et svært detaljert grensesnitt med fødselsdager i alle dine e-postkontakter, helligdagsliste, hendelseslister og mer. Du kan justere kalendervisningen i dager, uker eller måneder. Kalenderen lar deg også lage en ny hendelse og holde en påminnelse også.

Tilpass bakgrunnsbilde i Windows 10 Mail App
Du kan tilpasse bakgrunnsbildet med bare noen få klikk. Gå til Innstillinger og klikk på Bakgrunnsbilde. Bla gjennom og velg et bilde som er lagret på PCen.
Backup-e-post ved hjelp av e-postprogram
Du kan lagre eller sikkerhetskopiere e-postmeldinger som følger. Åpne e-posten, og klikk deretter på 3-punkts-menyen i øverste høyre hjørne og klikk på Lagre som linken.
Legg til signatur i Mail App i Windows 10
Du kan nå sende de personlige e-postene fra Mail-appen i Windows 10. Legg til en signatur er den eneste måten å tilpasse e-postene på, og Mail-appen her har et alternativ for det samme. Gå til Innstillinger og klikk på Alternativer. Rull ned for å få Signatur-fanen. Slå den på og legg til signaturinitialene du vil vise på slutten av hver e-post du sender.

Angi automatiske svar i Mail-appen til Windows 10
Litt under Signatur-fanen i alternativene, kan du se fanen Automatisk svar der du kan slå alternativet På eller Av. Du kan også legge til en melding du vil sende med hvert automatisk svar. Merk av i boksen under hvis du bare vil sende de automatiske svarmeldingene til kontaktene dine.

Den nye Windows Mail Desktop App er et stort behov for ren og enkel app som hjelper deg til å koble flere e-postkontoer enn bare Outlook. Hvis du liker appen, ikke glem å gi tilbakemelding til deg på Microsoft.
Klikk på Smiley i nærheten av Innstillinger-ikonet, og det åpner en Windows Feedback-kategori der du kan legge igjen tilbakemelding til noen av Windows 10-appene. 
Velg Mail App fra venstre rute, og du vil få et vindu som viser trendende, siste og oppvåkede tilbakemeldinger som er igjen av brukerne. Klikk på Legg til en ny tilbakemelding og la tilbakemelding om e-posttabell-appen.
Lese:
- Slik deaktiverer du samtalevisning i Windows 10 Mail App.
- Slå på Windows 10 Mail app-e-postvarsler.