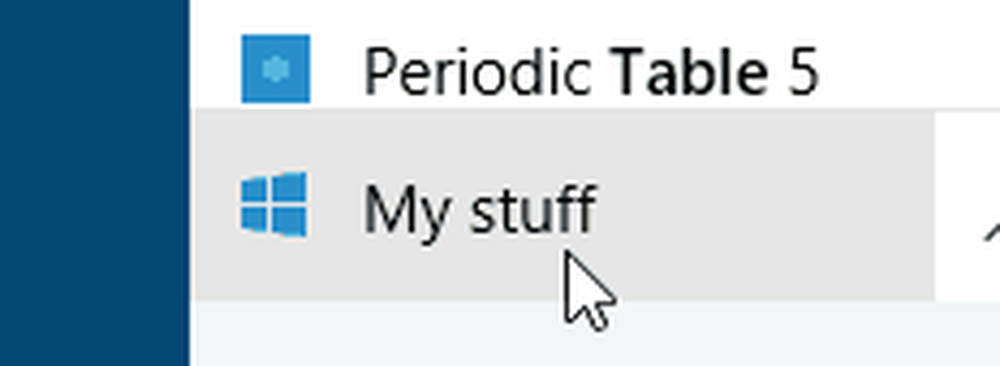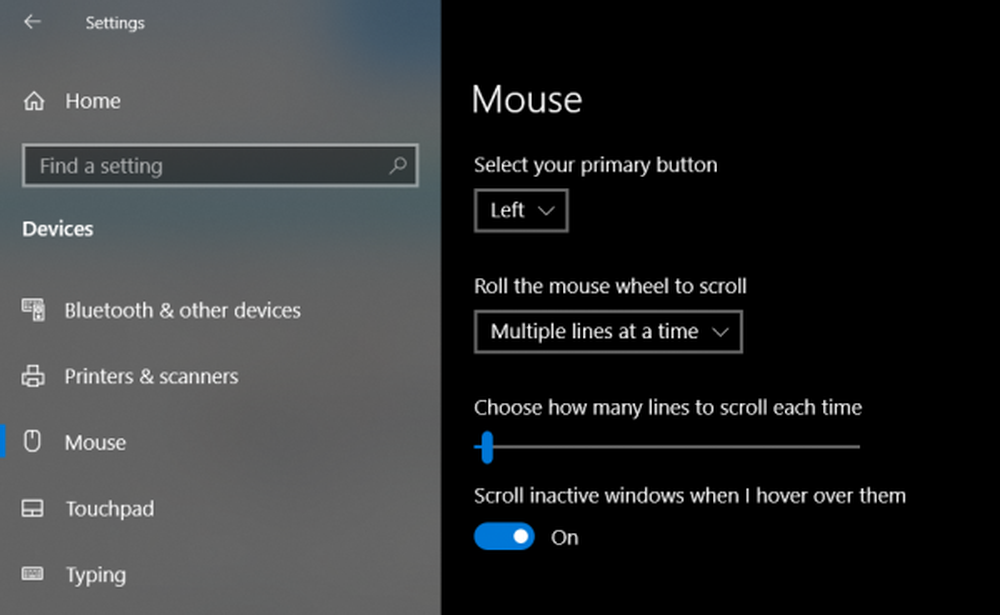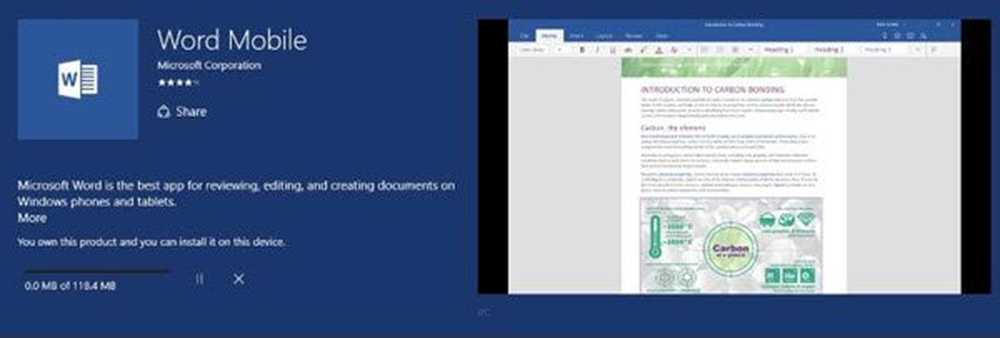Windows 10-musen klikker to ganger automatisk
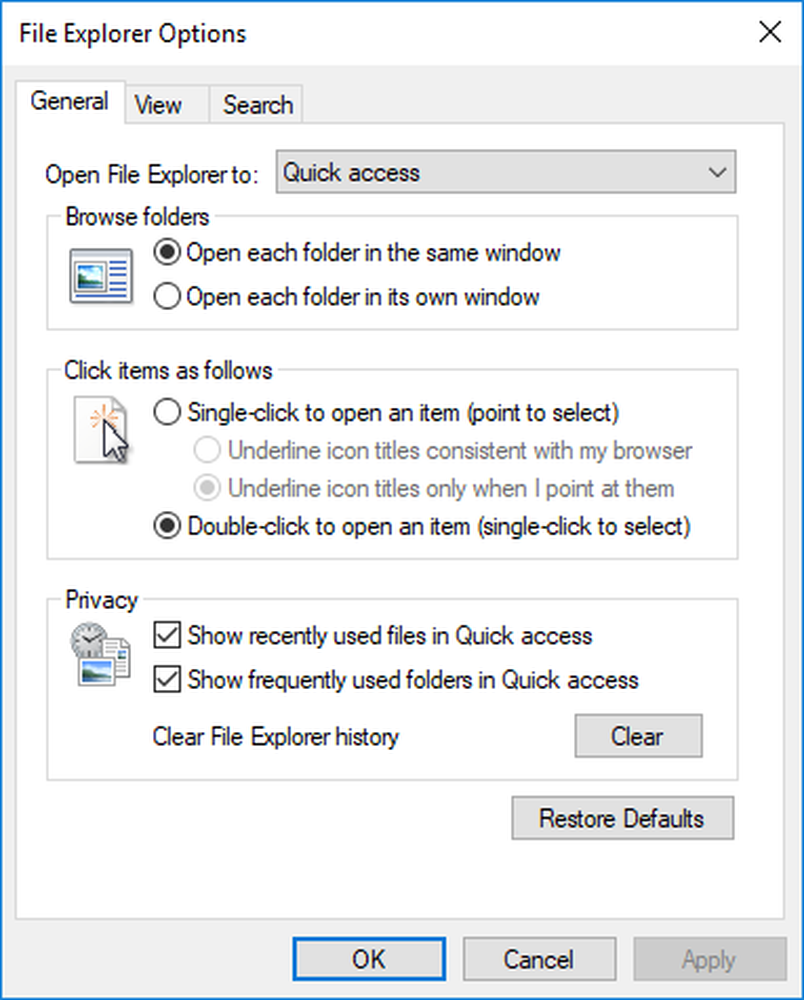
Hvis din Windows 10-mus har startet dobbeltklikk på enkelt klikk tilfeldig, er det noen få ting du må ta en titt på for å fikse problemet. Dette problemet kan spores til maskinvare, programvare eller til og med drivere. Noen Windows-brukere har opplevd dette mystiske problemet med dobbelt museklikk på tilfeldig tid. Dette rare problemet hindret arbeidsflytene i midten og ga oppdraget langt utover det som var ment. Dette problemet er analogt hvor et enkelt venstre klikk vil forårsake et falsk dobbeltklikk som fører til utførelsen av annen aktivitet enn oppgaven som ble utført.
Windows 10 museklikk to ganger
Hvis musen din er dobbeltklikk, må du kanskje gjøre følgende:
- Sjekk musen på et annet system. Kanskje er maskinvaren defekt.
- Test musen på flere programmer. Kanskje et bestemt program skaper problemer.
- Kontroller musegenskapene
- Installer musen og berøringsdriverne på nytt
- Kjør maskinvare feilsøkingsprogrammet
- Feilsøk i Clean Boot State.
Mens problemet er utrolig frustrerende, diskuterer vi i denne artikkelen noen løsninger for å løse problemet.
1] Velg Dobbelklikk for å åpne et element i Kontrollpanel
Åpen Filutforsker alternativer i kontrollpanelet.
Under Generell tab, Klikk på elementer som følger delen, klikk på radioknappen som leser Dobbeltklikk for å åpne et element (Enkelt klikk for å velge).
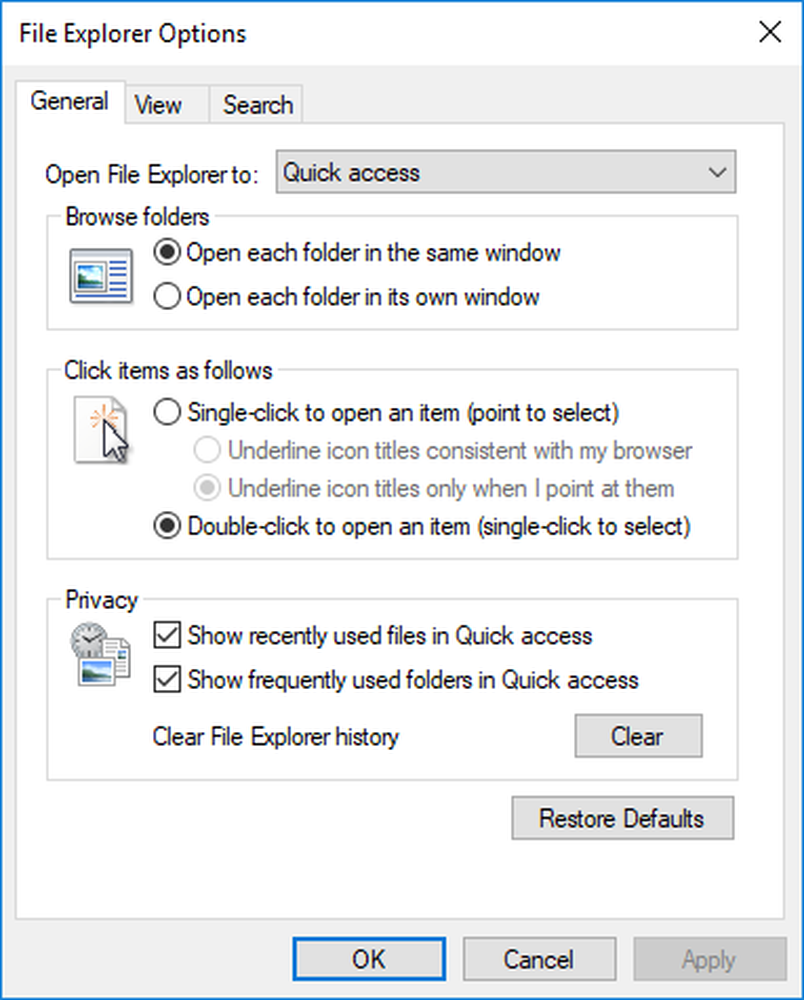
Klikk på Bruk og OK.
2] Installer den nyeste musdriveren på nytt
Åpne hurtigmenyen ved å trykke på Windows + X. Gå til Enhetsbehandling fra menylisten.
Søk og finn Mus og andre pekeenheter fra listen på venstre side av vinduet.
Utvide Mus og andre pekeenheter.
Høyreklikk på driveren og klikk på Avinstaller.

Start datamaskinen på nytt.
Hvis driverne ikke er installert automatisk ved å starte PCen på nytt, går du til datamaskinprodusentens nettsted og installerer de nyeste driverne.
3] Kjør feilsøkingsmaskinen for maskinvare og enheter

Feilsøkingsverktøyet for maskinvare og enhet er et automatisert verktøy som vil hjelpe deg med å identifisere problemer med maskinvare og andre enheter. Feilsøkingsprogrammet gir også detaljene om hvordan du retter dem. Følgende trinn vil veilede deg til å kjøre feilsøkingsprogrammet.
Åpne Kjør dialog ved å trykke på Windows + R.
Skriv kontrollpanelet for å åpne det for deg og klikk OK.
Klikk på Feilsøking.
Under Maskinvare og lyd klikker du på Konfigurer en enhet. Dette åpner et nytt vindu for feilsøking.
Klikk på Neste-knappen for å kjøre feilsøkingsmaskinen for maskinvare og enhet. Vent til skanningen er ferdig.Hvis det oppstår et problem, presenteres en rapport. Velg den du vil fikse og klikk på neste knapp. Feilsøkingsprogrammet løser problemet hvis det er noen.
4] Oppdater berøringsdriverne
Trykk på Windows + X-tasten på tastaturet.
Gå til Enhetsbehandling.
Høyreklikk på musenheter / driver.
Klikk Oppdater driverprogramvare og følg deretter trinnene i veiviseren som vises.

Start datamaskinen på nytt og sjekk.
5] Feilsøk i Clean Boot State
En ren oppstart bidrar til å overvinne programvarekonfliktene og sjekker om tredjepartsprogrammer er motstridende på systemet. Når du starter datamaskinen i ren oppstart, starter datamaskinen med et forhåndsvalgt minimalt sett med drivere og oppstartsprogrammer, og fordi datamaskinen starter med et minimalt sett med drivere, kan noen programmer kanskje ikke fungere som forventet..
Feilsøking med ren oppstart er utformet for å isolere et ytelsesproblem. For å utføre feilsøking med rent oppstart må du gjennomføre en rekke handlinger, og deretter starte datamaskinen på nytt etter hver handling. Du må kanskje manuelt deaktivere ett element etter hverandre for å prøve å finne frem til den som forårsaker problemet. Når du har identifisert lovbryteren, kan du vurdere å fjerne eller deaktivere den.
Følg disse trinnene for å utføre en ren oppstart.
Trykk på "Windows + R" -tasten for å åpne en Kjør-boks. Type msconfig og klikk OK.
Gå til kategorien Generelt og klikk på alternativknappen for Selektiv oppstart.

Fjern avkrysningsboksen med Last opp oppstartsposter.
Gå til fanen Tjenester.
Velg avkrysningsboksen som sier Skjul alle Microsoft-tjenester.

Klikk på Deaktiver alt.
Gå til Oppstart-fanen og klikk Åpne Oppgavebehandling.
Høyreklikk på hvert aktivert oppstartselement i kategorien Oppstart, og velg Deaktiver.
Klikk på OK og start på nytt.
Etter feilsøking, tilbakestill datamaskinen for å gå tilbake til normal oppstartsmodus ved å følge disse trinnene.
Åpne Run-spørringen ved å trykke på "Windows + R" -tasten.
Type msconfig og klikk OK.
Gå til kategorien Generelt og velg Normal oppstart.
Gå til fanen Tjenester og fjern avmerkingen i boksen som sier Skjul alle Microsoft-tjenester.
Klikk Aktiver alt.
Gå til Oppstart-fanen og klikk Åpne Oppgavebehandling
Aktiver alle oppstartsprogrammene dine.
Klikk på OK og start på nytt
Hvis de ovennevnte løsningene ikke hjelper, kan du prøve å se etter de nyeste Windows-oppdateringene. Noen ganger kan installeringen av oppdateringene løse problemene. Problemet oppstår også hvis du ikke har installert driverne riktig eller hvis du kjører en inkompatibel driver. I dette tilfellet installerer du driverne i kompatibilitetsmodus.