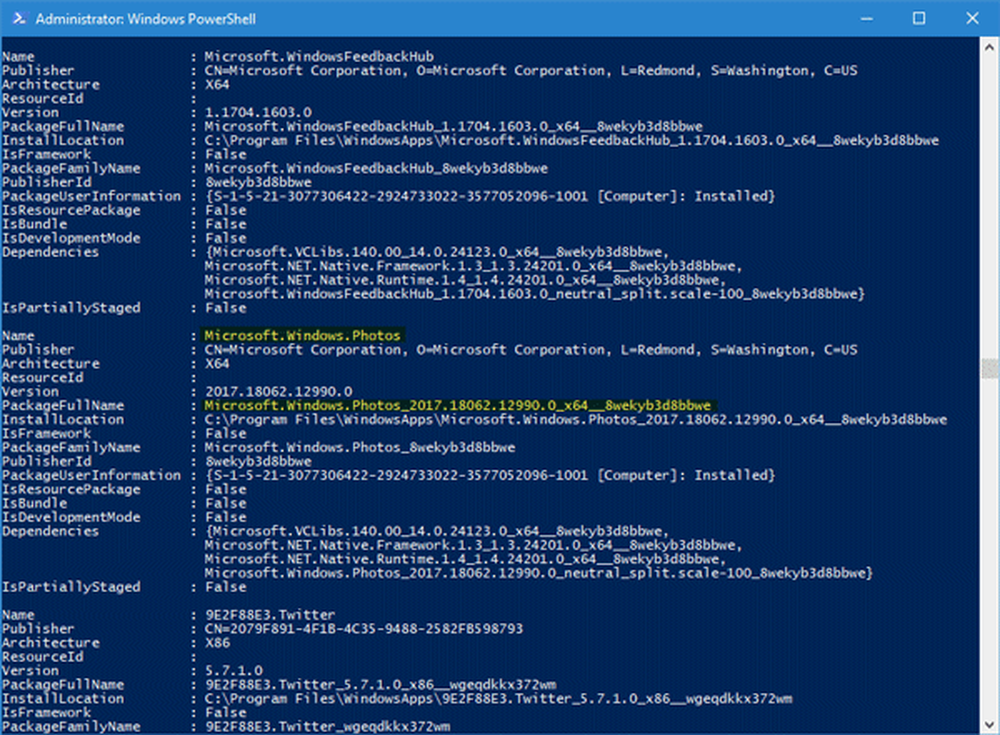Windows 10 PC starter ikke opp eller starter
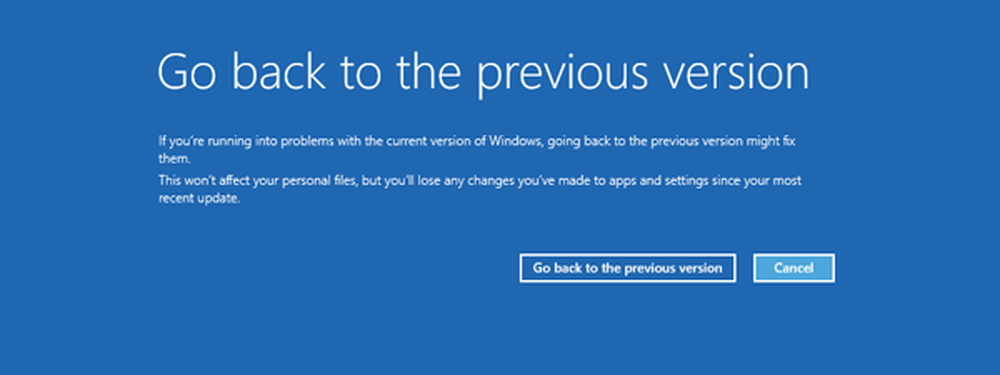
Hvis din Windows PC starter ikke eller starter opp eller Datamaskinen har strøm, men slår ikke på, Her er noen få mulige løsninger du kanskje vil prøve. Det er hovedsakelig to scenarier. For det første får datamaskinen ikke noe strøm. Eller at den får strømmen, men slår ikke på. Du må bekrefte hva problemet ditt er, så gå gjennom hele listen over forslag og se hvilke som kan gjelde i ditt tilfelle.
Windows 10 PC starter ikke
Hvis din Windows 10/8/7 PC ikke starter opp på skrivebordet eller starter etter en tilbakestilling, Windows Update, etc., er det noen få feilsøkingstrinn du kan prøve å fikse problemet.
1] Kontroller SMPS
SMPS eller Switched-Mode Strømforsyning er tilbehøret, som er koblet til strømforsyningen. Når du slår på strømforsyningen, får SMPS den først, og den distribuerer strømforsyningen blant andre komponenter. Hvis din SMPS ikke er sunn, vil systemet ikke starte opp.
2] Kontroller RAM og harddisk
RAM er en annen viktig del som du må sjekke. Så koble fra RAM, rengjør det veldig forsiktig og sett det tilbake. Gjør det samme med harddisken. Det anbefales å ta hjelp av en erfaren person hvis du ikke vet disse tingene.
3] Koble fra alle eksterne enheter
Noen ganger kan en maskinvare også lage slike problemer. Prøv å koble fra alle eksterne enheter, og kontroller om systemet starter opp eller ikke. Du må koble fra skriveren, ekstern harddisk, kortleser, andre USB-enheter (unntatt tastatur og mus) osv.
4] Start opp i sikker modus eller avanserte oppstartsmuligheter
Kan du starte opp i sikkermodus? Hvis du kan, det gjør det enklere. Hvis du nylig har installert noen driver eller programvare, kan du starte Windows 10 i sikkermodus og feilsøke. Hvis du allerede hadde aktivert F8-tasten tidligere, er det lettere å trykke på F8 mens du starter, for å gå inn i Safe Mode.
Hvis du ikke kan gå inn i sikker modus, må du kanskje starte opp med Windows 10 med din Windows Installasjonsmedia eller Recovery Drive og velg Fiks datamaskinen din for å skrive inn Feilsøking> Avanserte oppstartsalternativer> Kommandoprompt. Du kan nå bruke CMD til å kjøre kommandoer. Du kan bruke en Windows 10 DVD eller en oppstartbar USB-stasjon, eller du kan brenne Windows 10 ISO til en USB-stasjon ved hjelp av en annen datamaskin og deretter bruke den.
Å starte deg inn i Avanserte oppstartsmuligheter skjerm, trykk Skifte og klikk Omstart. Her ser du flere alternativer for feilsøking.
Vel, i begge tilfeller, når du har angitt trygt modus eller åpnet de avanserte alternativene, Du kan bruke flere alternativer som tilbys for å feilsøke videre.
5] Systemgjenoppretting
Hvis du har angitt Sikker modus eller Avanserte oppstartsalternativer, kan du bruke Systemgjenoppretting. I avanserte alternativer finner du det alternativet i Feilsøk> Avansert alternativer Meny.
6] Avinstaller Windows-oppdateringer
Bortsett fra tredjepartsdrivere kan en offisiell Windows-oppdatering også ødelegge systemet. Hvis du nylig har installert noen Windows Update og følger det, starter ikke Windows 10-PCen din, du kan starte PC i sikker modus og avinstallere oppdateringen.
7] Automatisk oppstartreparasjon
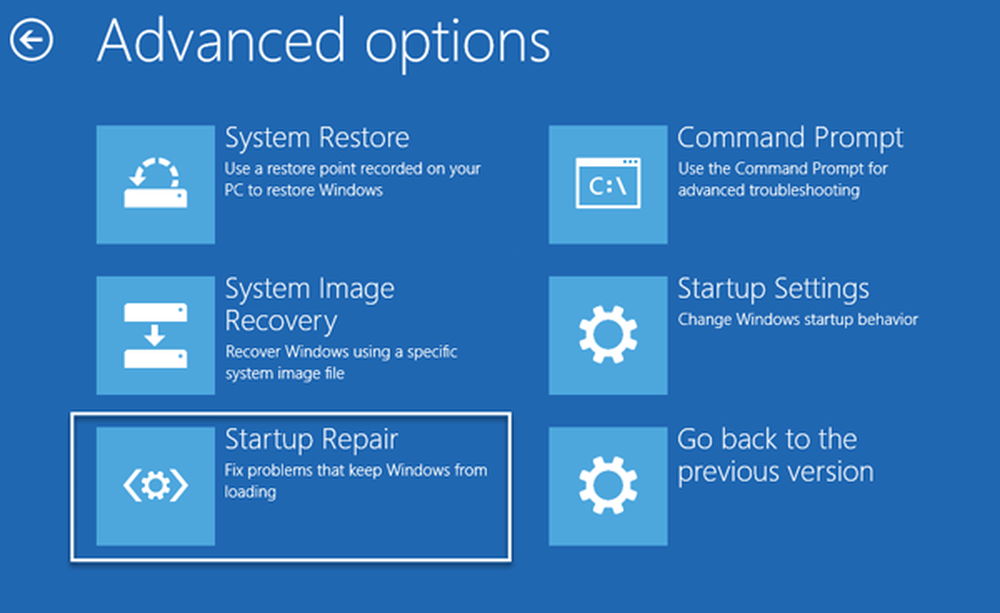
Automatisk oppstartreparasjon er en nyttig funksjon for Windows 10-brukere som lar deg løse ulike problemer som blokkerer systemet fra oppstart. Det kan skanne etter partisjonrelaterte problemer, systemfilproblemer, driverproblemer og mange flere. Du vil se den her - Avanserte oppstartsmuligheter > Feilsøk > Avanserte instillinger > Oppstart Reparasjon. Windows 7-brukere vil kanskje vurdere å reparere Windows 7.
8] Gå tilbake til forrige versjon
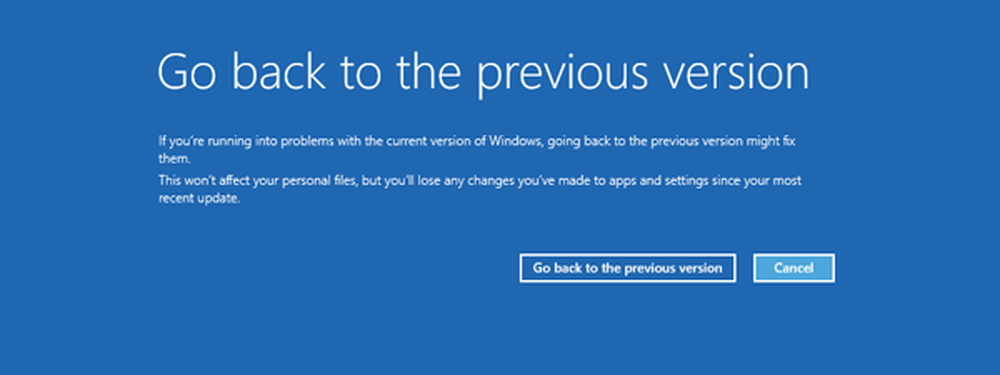
Det er ganske enkelt å tilbakestille og avinstallere Windows 10 eller rollback fra Windows 10 til forrige versjon av Windows, eller gå tilbake til en tidligere versjon av Windows 10 der du kan få tilgang til det vanlige Windows 10-skrivebordet. Hvis du ikke klarer å gjøre det, kan du åpne avansert oppstartsalternativer-side> Feilsøking> Avanserte alternativer og klikke på Gå tilbake til forrige versjon alternativ. Det vil ikke slette noen personlig fil, men du kan ikke finne de samme appinnstillingene og alt.
9] Tilbakestill BIOS til standard
Hvis du nylig har gjort noen endringer i BIOS, og deretter begynte å møte dette problemet, er dette kanskje den tiden da du går tilbake til endringen eller tilbakestill BIOS-innstillingene til standardverdier. For å åpne BIOS-innstillingene må du starte datamaskinen på nytt og fortsette å trykke F2 eller F9 (basert på hovedkortprodusenten). Når du er der, finn ut det tilsvarende alternativet og tilbakestill BIOS til standardinnstillingene.
10] Reparer Master Boot Record (MBR)
Det er mange grunner til at MBR kan bli ødelagt, og skadelig programvare er en av de vanligste årsakene. Skriv inn sikker modus eller Avanserte oppstartsalternativer og kjør kommandoprompt for å reparere MBR.
TIPS: Dette innlegget kan interessere IT-admins - Windows 10 Oppstart og oppstartsproblemer - Avansert feilsøking.
Flere forslag som kan hjelpe deg med å løse problemet ditt:- Windows 10 mislykkes i å starte opp; Automatisk reparasjon, Oppdater, Tilbakestill PC svikter også
- Windows 10 fast i en endeløs omstartsløyfe.