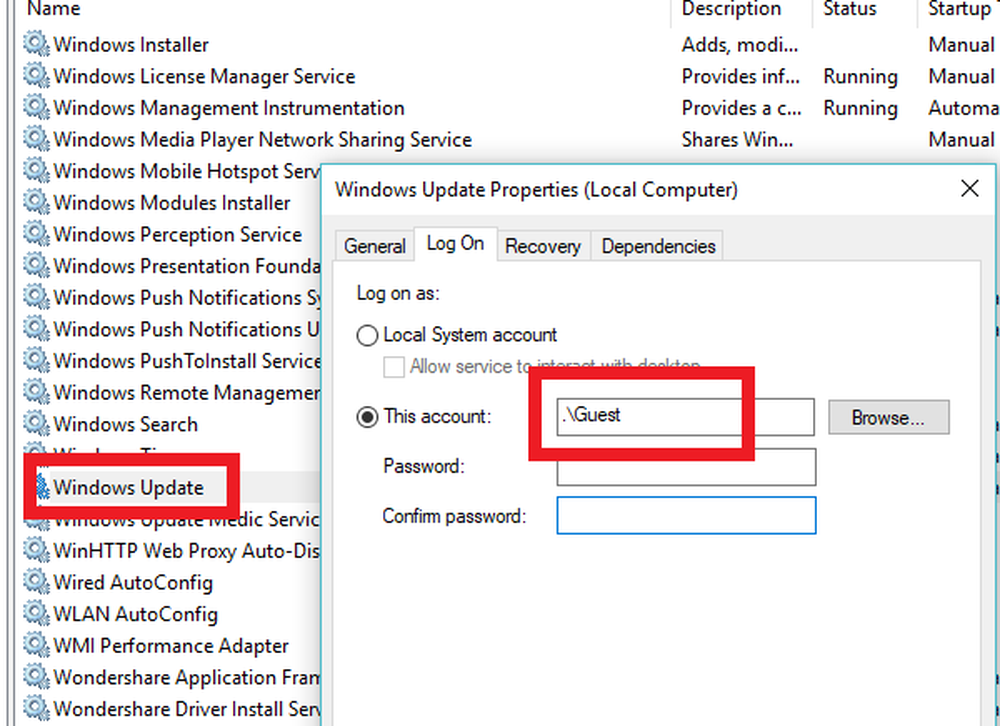Windows 10 Touch-tastaturinnstillinger og tips

De Trykk på Tastatur i Windows 10/8 er en nyttig verktøykasse som lar deg skrive på berøringsenheter uten å trenge noe fysisk tastatur. Det skal ikke forveksles med Windows Onscreen Keyboard, der du ikke kan bruke berøring. I dette innlegget vil vi se hvordan du bruker, starter, aktiverer, deaktiverer berøringsskjermtastaturet, endrer layoutet, deaktiver det hvis Touch-tastaturikonet fortsatt vises i oppgavelinjen, og hva du skal gjøre hvis Windows Touch-tastaturet ikke fungerer.
Trykk på Tastatur i Windows 10
I Windows 10 Du finner innstillingene under Innstillinger> Enheter> Typing-seksjon.

For å slå på tastaturet i Windows 8.1, sveip inn fra høyre kant for å åpne Charms-linjen. Pek på Innstillinger og deretter Tastatur. Neste velg Berør tastatur og håndskriftpanel. Tastaturet vil vises.

Nå, i Windows 10 eller Windows 8.1 / 8, Hvis du trenger vanlig og raskere tilgang, kan du høyreklikke på oppgavelinjen> Verktøylinjer> Berør tastatur. Berørings-tastaturikonet vises og sitter i oppgavelinjen i nærheten av varslingsområdet. Hvis du trykker på det, får du tastaturet til å vises.

Windows touch-tastaturet tilbyr tre visninger eller stiler som standard. Hvis du vil legge til en fjerde standardtastaturlayout, kan du gå til PC-innstillinger> PC og enheter> skrive og flytte skyveknappen for å aktivere Legg til standard tastaturoppsett som et tastaturvalg. Her kan du også aktivere eller deaktivere følgende innstillinger:
- Spille av nøkkellyder
- Kapitaliser første bokstav av hver setning automatisk
- Bruk alle store bokstaver når jeg dobbeltklikker.

Trykk på tastaturikonet nederst i høyre hjørne. Du vil se de fire tilgjengelige layoutene. Den første er standard layout.


Den tredje aktiverer penninputsoppsettet.

Den fjerde, Standard tastaturoppsett.

Noen få Touch-tastaturtips for å komme i gang:
- Slå på Caps Lock ved å dobbeltklikke på Shift-tasten.
- Dobbeltklikk mellomromstasten for å sette inn fullstopp og mellomrom.
- Trykk på & 123-tasten for å bytte til tall og symbolvisning.
- Bytt til og fra tall- og symbolvisningene ved å trykke og holde nede & 123-tasten, trykke på tastene du vil ha, og slipp deretter den ut.
- Trykk på Emoticon-tasten for å se Emojis. Gå her for å se hvordan du bruker fargede Emoji på Windows.
Berør tastaturikonet vises? Deaktiver Touch-tastaturet
Hvis Touch-tastaturikonet ditt vises i oppgavelinjen hver gang du logger på eller starter på nytt, kan du hvis du vil deaktivere tastaturet på berøringsskjermen. For å gjøre dette, Kjør services.msc for å åpne Service Manager.
Endre oppstartstypen for Trykk på tastaturet og håndskriftpanelet service fra automatisk til funksjonshemmede.
Windows Touch-tastaturet virker ikke

Hvis berøringstastaturet i Windows 10/8 ikke fungerer som det skal, eller hvis du mener at det ikke er konfigurert feil, kan du prøve å bruke Trykk på Tastatur Feilsøking fra Microsoft og se om det hjelper deg med å løse problemet ditt.
Se dette innlegget hvis Touch-tastaturet ikke fungerer i Windows 10/8.