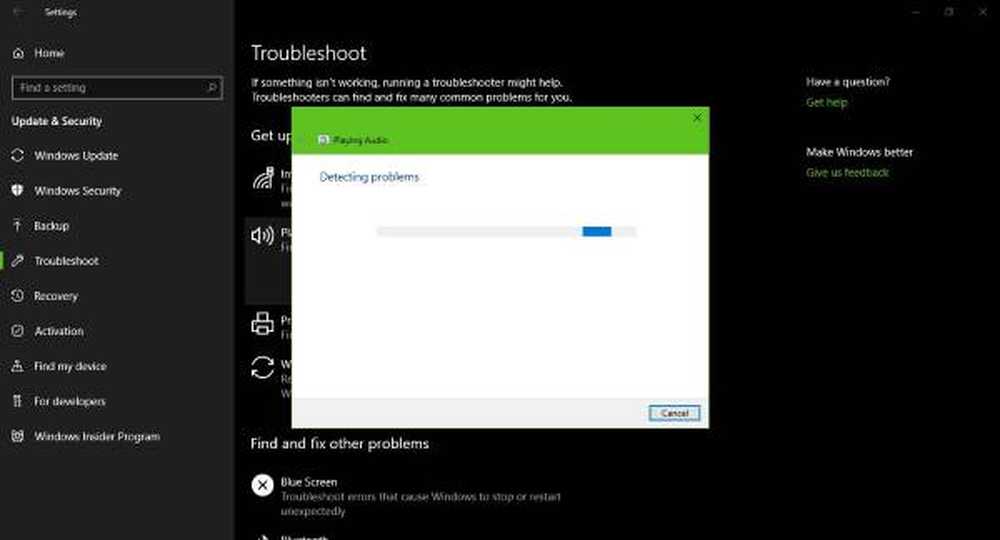Windows 10 Upgrade sitter fast på Velg tastaturoppsettskjermen

Noen brukere har nylig rapportert om dette intermitterende problemet hvor Windows 10 Upgrade prosessen sitter fast på Velg tastaturlayout skjerm. Denne skjermen er introdusert under oppgraderingsprosessen der du må velge tastaturlayout for datamaskinen din blant de forskjellige tilgjengelige alternativene. Brukerne har imidlertid rapportert at de ikke kan betjene selv musen eller tastaturet på denne skjermen, og dermed kan de ikke velge noe på denne skjermen og sitter fast i prosessen. Dette innlegget inneholder noen feilsøkingstips for å bli kvitt dette problemet.
Windows 10 Upgrade sitter fast på Velg tastaturoppsettskjermen
Situasjonen kan virke uforklarlig hvor hele musen, tastaturet og andre inngangsenheter virket for en stund siden og deretter slutte å reagere plutselig. Men det er fortsatt ikke vanskelig å gjette at dette kan være et potensielt driverproblem.
Når du oppgraderer til Windows 10, bruker du en in-place oppgradering, ting kan gå sydover og PCen din får til slutt lider av driverdysfunksjon.

1. Du trenger en annen datamaskin for å opprette en oppstartbar USB-stasjon med Windows 10. Hvis du allerede har ISO-filer i hånden, kan du bruke Rufus til å opprette en oppstartbar USB-stasjon ellers kan du bruke Windows 10 Media Creation Tool til å starte USB-stasjonen med den nyeste versjonen av Windows.
2. Når den oppstartbare USB-platen er klar, koble den til enheten som står overfor problemet, og start enheten på nytt.
3. Under omstart, gå inn i gjenopprettingsmenyen (Velg et alternativ skjerm) og velg Feilsøking> Kommandoprompt (under Avanserte instillinger Meny).
Dette bør starte CMD-ledeteksten der du kan skrive inn kommandoene nedenfor en for en for å reparere MBR og trykke Enter:
chkdsk c: / f
bootrec / fixmbr
bootrec / fixboot
bootrec / rebuildbcd
bcdboot c: \ windows / s c:
4. Når du er ferdig med kommandoene ovenfor, start datamaskinen på nytt og se om problemet er løst.
Hvis problemet imidlertid ikke er løst, gjelder dette direkte de inkompatible drivere som er installert for den forrige versjonen av Windows, før du installerer Windows 10. I dette tilfellet vil det være best å sette Windows 10 på datamaskinen og installere korrekte og kompatible enhetsdrivere.