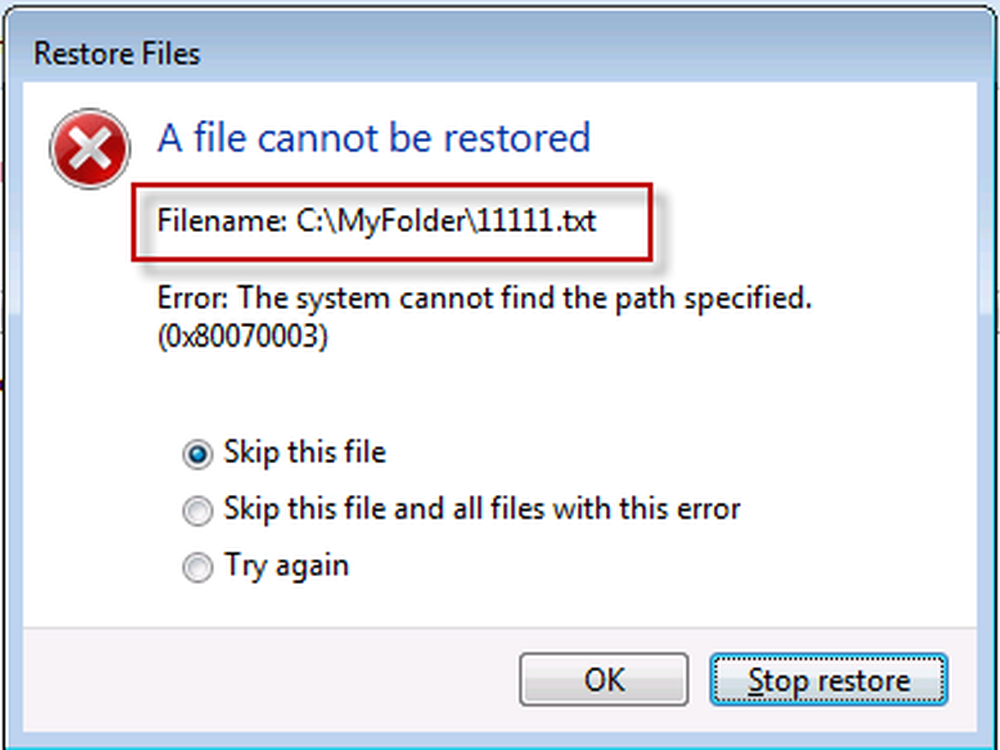Windows AppLocker forhindrer brukere i å installere eller kjøre programmer
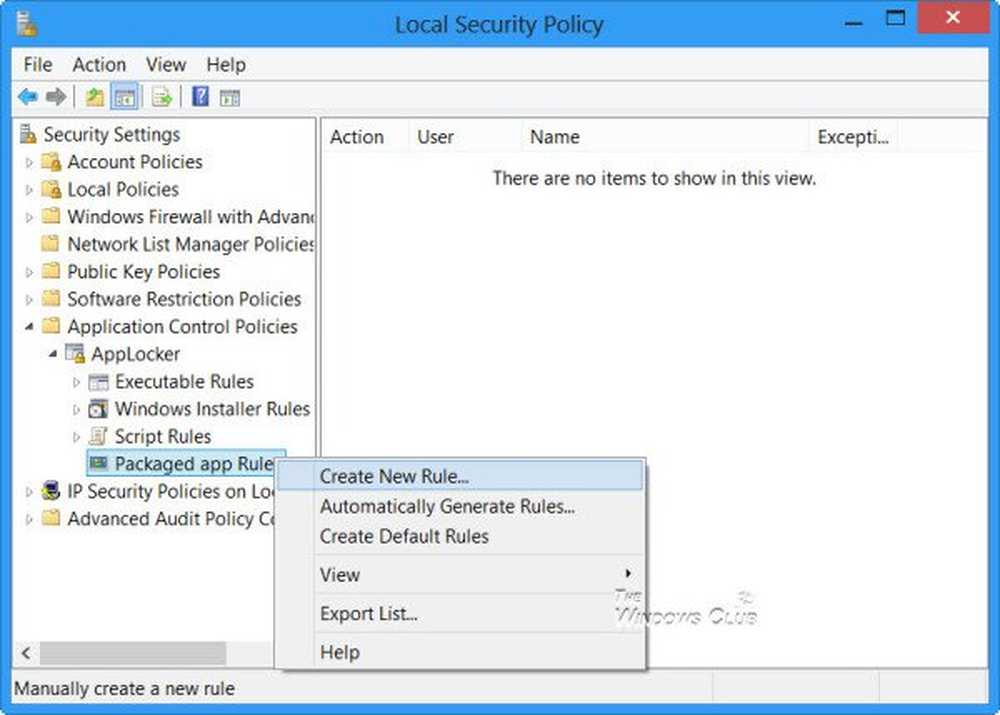
Windows Applocker ble introdusert i Windows 7 og inneholder noen nye funksjoner i Windows 8/10. Med AppLocker kan en administrator blokkere eller tillate bestemte brukere eller brukergrupper å installere eller bruke bestemte programmer. Du kan bruke blacklisting regler eller whitelisting regler for å oppnå dette resultatet. AppLocker hjelper administratorer med å kontrollere hvilke applikasjoner og filer brukere kan kjøre. Disse inkluderer kjørbare filer, skript, Windows Installer-filer, DLLer, pakkede apper og pakkede appinstallatører.
I Windows 8 og Windows 10 har Applocker utviklet seg og lar du blokkerer eldre og Windows Store-apper.
AppLocker i Windows
For å hindre brukere i å installere eller kjøre Windows Store Apps med AppLocker i Windows, type secpol.cpl i Løpe og trykk Enter for å åpne lokal sikkerhetspolicyeditor.
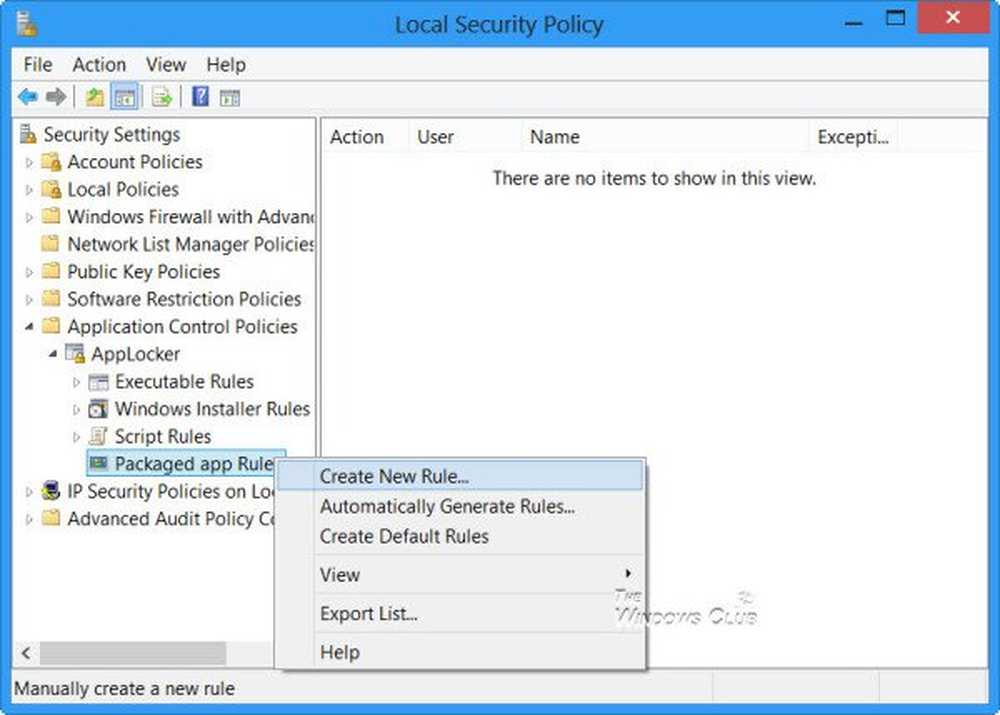
I konsollträet navigerer du til Sikkerhetsinnstillinger> Programkontrollregler> AppLocker. Velg hvor du vil opprette regelen. Dette kan være for en kjørbar, Windows Installer, Scripts eller i tilfelle av Windows 8, en Windows Store-pakket app.
La oss si at du vil opprette en regel for pakkede apper. Høyreklikk på Pakket apps og velg Opprett regel. Du vil se en Før du begynner siden.

Klikk på Neste for å nå Tillatelser side.

På denne siden velger du handlingen viz. Tillat eller nekt og brukeren eller brukergruppen du vil at regelen skal gjelde. Klikk på Neste for å nå Betingelser side.

Velg hvordan du trykker på å lage reglene - basen på utgivere, filsti eller har. Jeg har valgt utgivere, som er standard. Klikk på Neste for å nå Utgiverside.
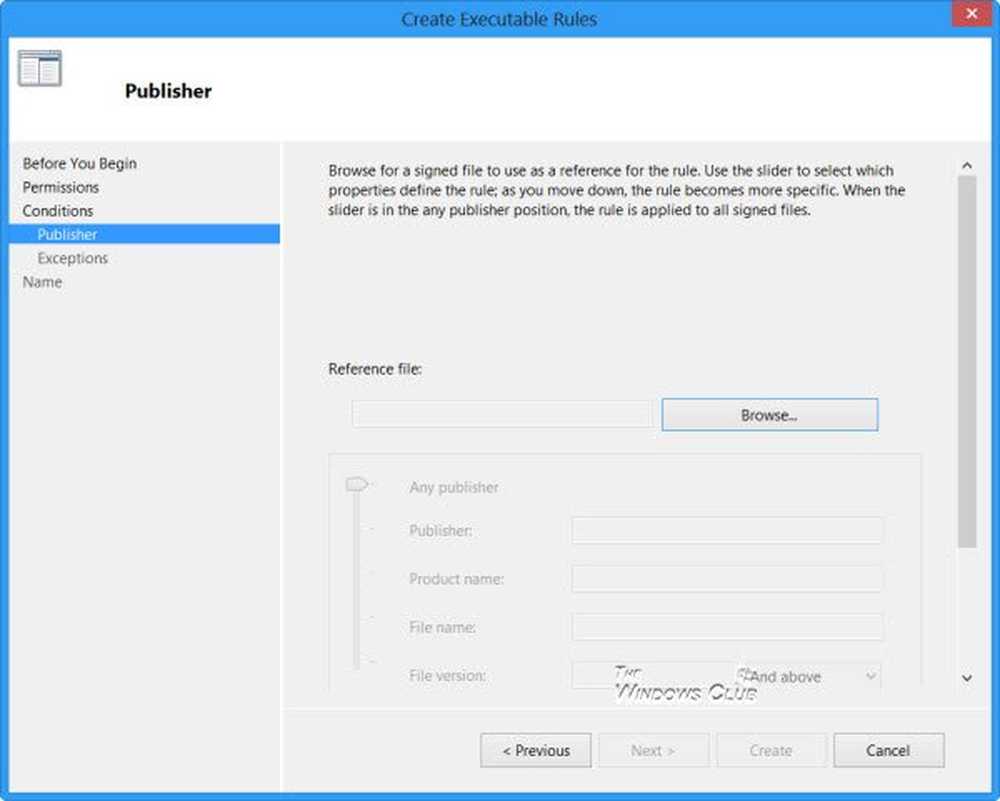
Her kan du bla gjennom og velge en Henvisning for den pakkede appen og sett inn omfang for regelen.
Innstillinger for omfanget inkluderer:
- Gjelder for enhver utgiver
- Gjelder for en bestemt utgiver
- Gjelder for et pakke navn
- Gjelder for en pakkeversjon
- Bruk egendefinerte verdier til regelen
Alternativene for referanse inkluderer:
- Bruk en installert pakket app som referanse
- Bruk en pakket appinstallator som referanse
Etter å ha valgt dine valg, klikker du Neste igjen.
Hvis du ønsker det, på Unntak side Du kan spesifisere vilkår når du skal utelukke reglene, og på Navn og beskrivelse side, Du kan godta det automatisk genererte regnenavnet eller skrive et nytt regelnavn, og klikk på Opprett. Du kan lese mer om å lage regler for pakkede Windows Store-apper her på Technet.
Legg merke til at for AppLocker å jobbe på systemet, vil Applikasjonsidentitetstjeneste må kjøres på datamaskinen din. Også, den Gruppepolitisk klienttjeneste, gpsvc, som kreves for å kjøre AppLocker, er deaktivert som standard på Windows RT, så du må kanskje aktivere den via services.msc.
Forskjell mellom appLocker i Windows 8/10 og Windows 7
AppLocker i Windows 8 lar deg også lage regler for pakkede Windows Store-apper. I tillegg kan Windows 10/8 AppLocker-reglene i tillegg styre .mst og .appx filformatene.
Denne appen er blokkert av systemadministratoren din
Hvis du som bruker finner at når du starter en Windows Store-app (eller tradisjonell programvare), mottar du meldingen: Denne appen er blokkert av systemadministratoren din. Du må kontakte administratoren og be ham om å opprette regler for å tillate du skal bruke (eller installere) programvaren.

For å opprette og håndheve AppLocker-regler, må datamaskinen kjøre Windows 10 / Windows 8 Enterprise, Windows 7 Ultimate, Windows 7 Enterprise, Windows Server 2008 R2 eller Windows Server 2012.
Windows Program Blocker er en gratis App eller Application Blocker programvare for å blokkere programvare fra å kjøre på Windows 10/8/7.