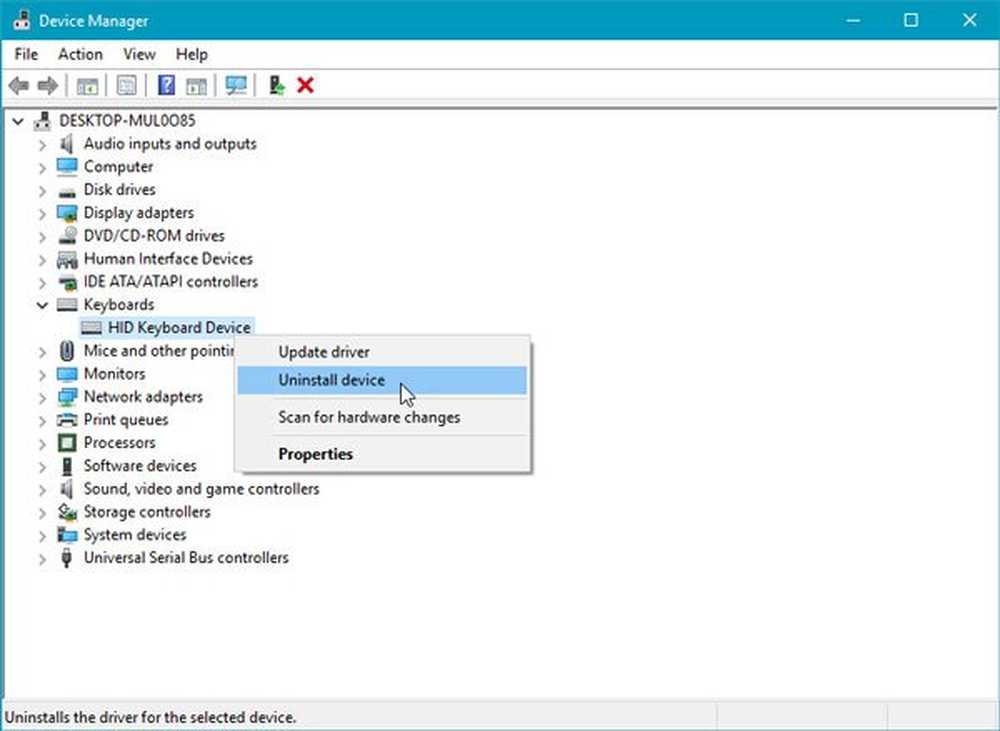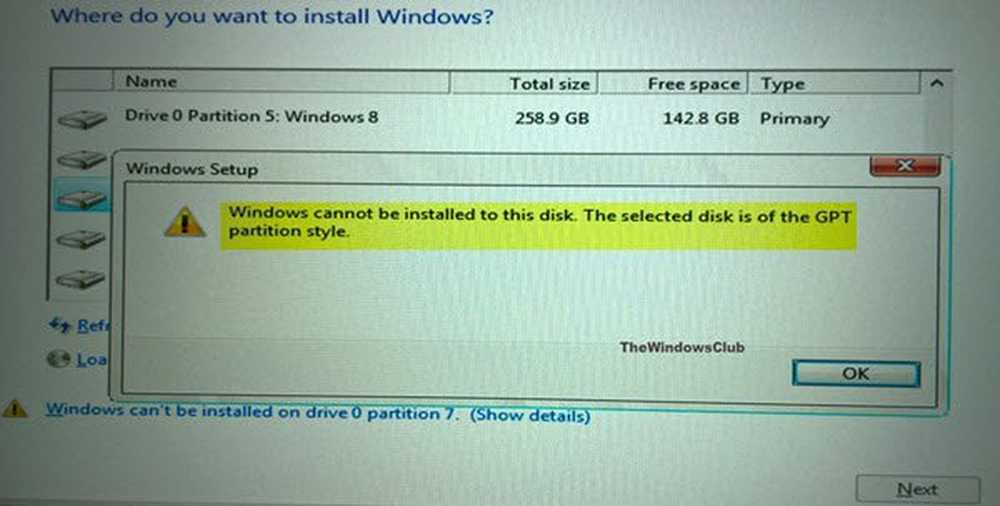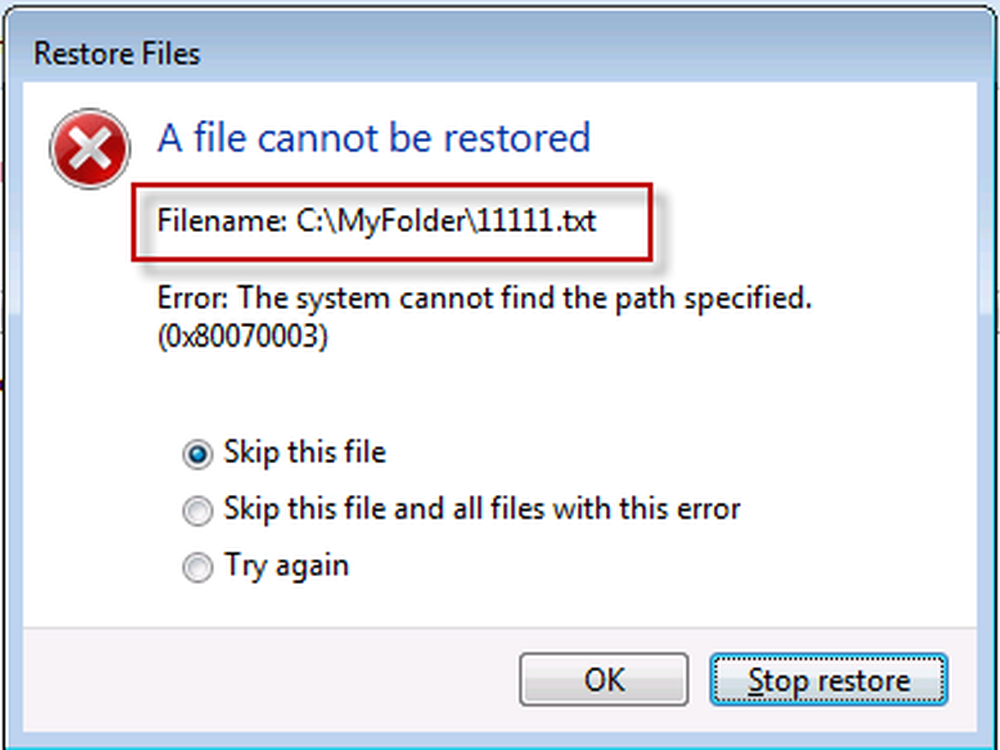Windows Camera app mislykkes i å starte i Windows 10
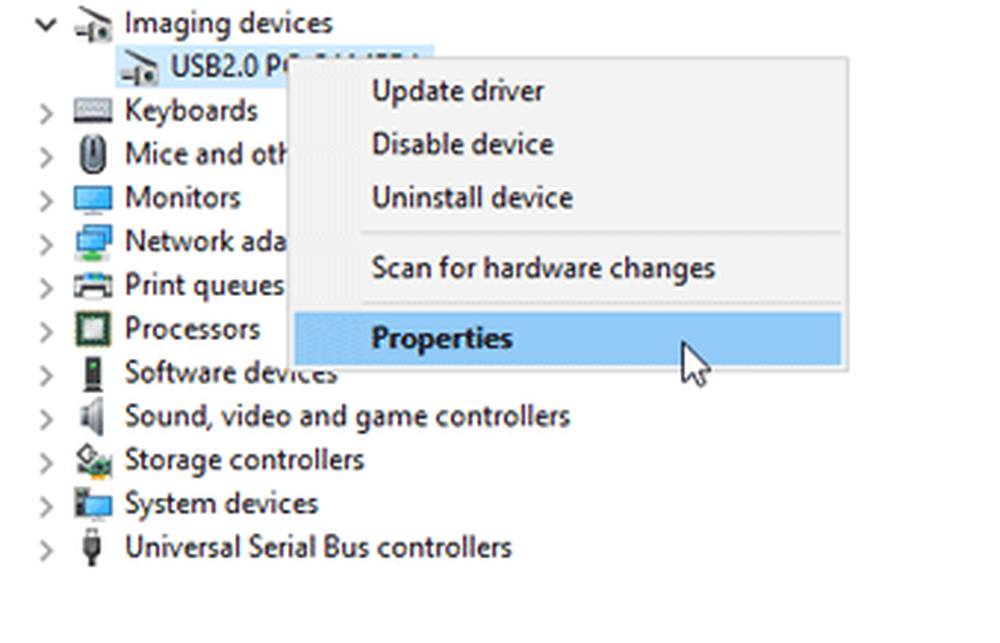
Hvis din Windows 10 kamera app mislykkes i å starte eller åpnes ikke riktig, her er noen løsninger du kanskje vil lese. Det er mange som mottar en Noe gikk galt feilkode 0xA00F424A når de prøver å åpne Windows 10 Camera-appen. Men hvis kameraet ditt arbeider med andre programmer som Skype, men ikke med Kamera-appen i Windows 10, kan følgende forslag hjelpe deg.
Windows Camera app mislykkes i å starte
1] Kontroller kameraets kompatibilitet
Ifølge Microsoft, hvis webkameraet ditt ble designet før Windows 7-lanseringen, kan det hende at det ikke er kompatibelt med moderne kameraprogram, for eksempel Windows 10 Camera app. For å finne ut om det er kompatibelt eller ikke, gjør du dette:
Åpne Enhetsbehandling. I Enhetsbehandling-vinduet vil du se Imaging enheter. Utvid listen. Høyreklikk på kameraets navn og velg Eiendommer.
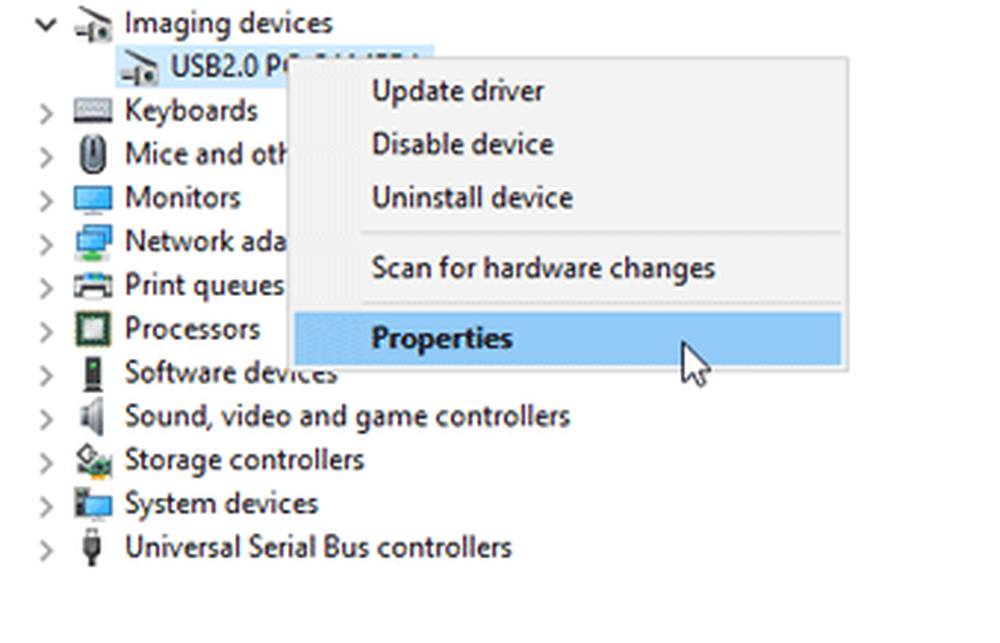
Deretter bytt til Sjåfør kategorien og klikk på Driver detaljer. Hvis kameraet ditt ble designet før Windows 7, fant du en stream.sys filen i listen.

Ellers finner du ksthunk.sys og usbvideo.sys filer.
2] Installer den forrige versjonen av kameradriveren
Noen ganger installerer du en eldre versjon av kameradriveren dette problemet. Men ikke alle kameraene trenger en driver til å kjøre med Windows 10. Hvis du har et slikt kamera, kan du kanskje ikke utføre følgende trinn.
Åpne Enhetsbehandling> Velg Imaging Device> Høyreklikk på den og velg Egenskaper. Deretter bytt til Sjåfør og klikk deretter på Rollback Driver. Å velge Ja i neste popup-vindu og start datamaskinen på nytt.3] Avinstaller kameradriveren
Ved å rulle tilbake hjelper sjåføren ikke; Du må kanskje avinstallere kameradriveren og installere driveren på nytt. For å gjøre dette, åpne Enhetsbehandling> Velg Imaging Device> Høyreklikk på den og velg Egenskaper. Deretter bytt til Sjåfør og klikk deretter på Avinstaller knapp. Velg også avkrysningsruten som sier Slett driverprogramvaren for denne enheten og klikk på OK knapp.
Start datamaskinen på nytt og bruk deretter Skann etter maskinvareendringer knappen som er synlig på menylinjen i Enhetsbehandling. Kameraet ditt bør installere den nødvendige driveren automatisk igjen.
4] Tilbakestill kamera-appen
Åpne innstillinger> Apper> Apper og funksjoner. Søk etter kameraprogram og velg Avanserte alternativer. I neste skjermbilde som vises, velger du tilbakestille for å tilbakestille denne Windows-appen.
5] Avinstaller & re-installere Kamera-appen
Bruk vår 10Apps Manager for å avinstallere og deretter installere Kamera-appen frisk.
Håper noe her hjelper deg med å løse dette problemet.
Beslektet leser:- Vi kan ikke komme til kamerarullen akkurat nå
- Kamera Roll-mappe mangler
- Vi kan ikke finne kameraet ditt, Feilkode 0xA00F4244
- Kamera-appen kan ikke brukes med denne versjonen av Windows
- Denne appen trenger din tillatelse til å bruke kameraet ditt
- Hvordan finne ut hvilken app som bruker webkameraet i Windows.