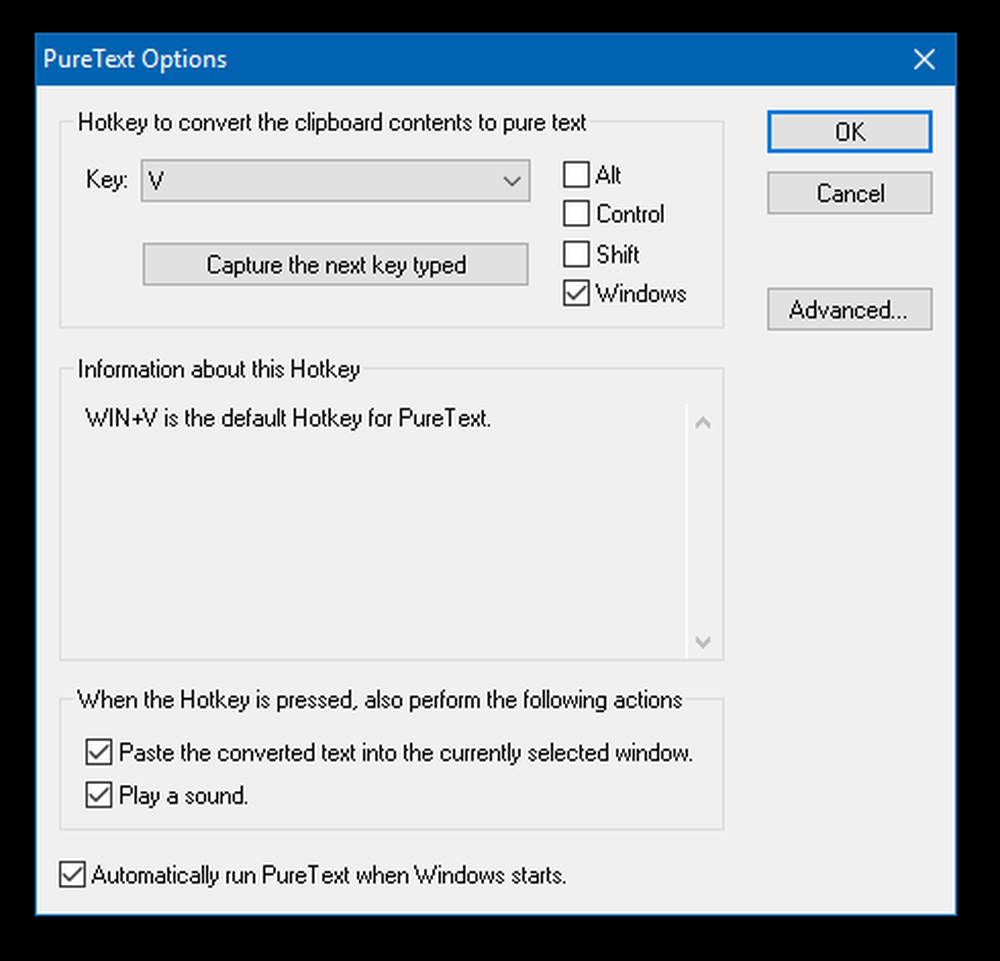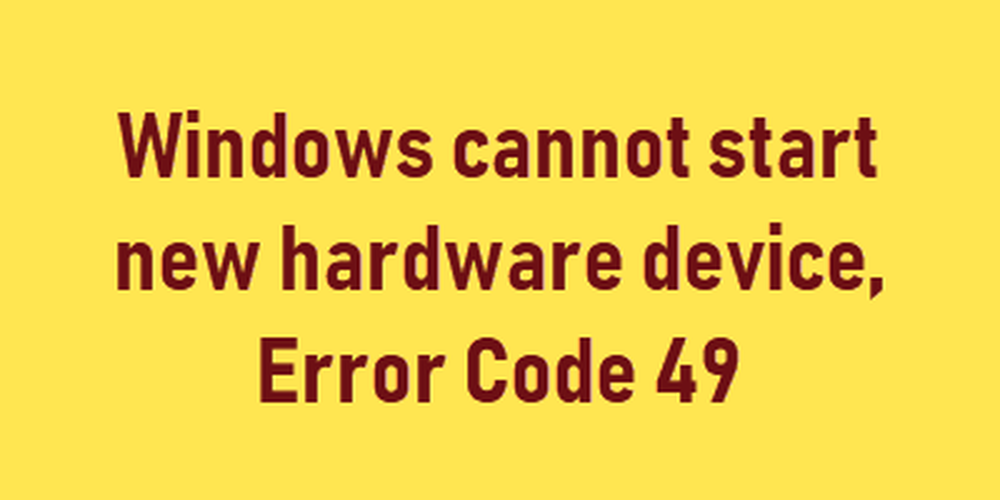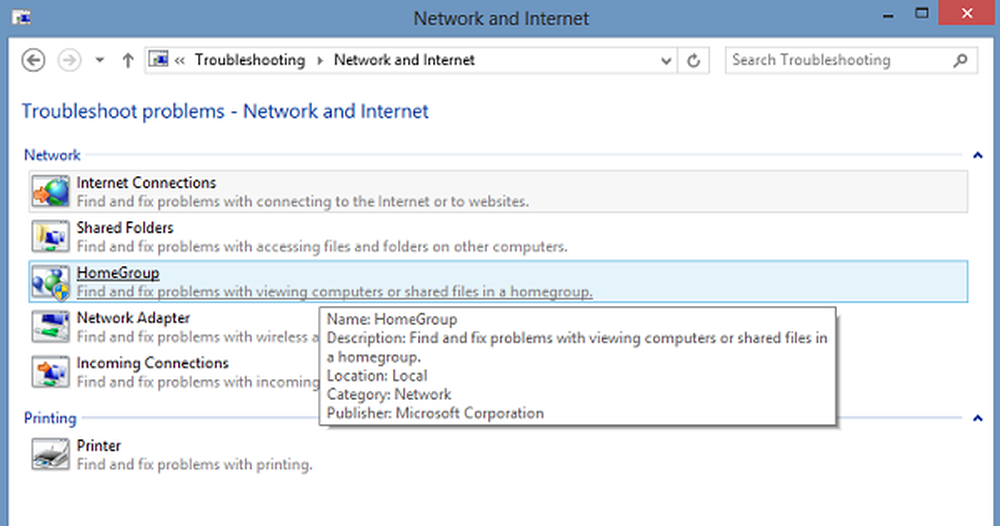Windows kan ikke få nettverksinnstillingene fra ruteren

Hvis du mottar en melding Windows kan ikke få nettverksinnstillingene fra ruteren Når du bruker skriveren, Wi-Fi, Mobile Hotspot, WiFi-høyttalere, osv. på din Windows 10-datamaskin, vil kanskje noe her hjelpe deg med å løse problemet.

Windows kan ikke få nettverksinnstillingene fra ruteren
1] Bruk riktig legitimasjon

Først og fremst, sørg for at du bruker riktig sikkerhetsnøkkel, PIN eller passord for ruteren
2] Deaktiver og gjenaktiver nettverksforbindelse
Deaktiver internettforbindelsen på datamaskinen din og aktiver den på nytt. Høyreklikk på nettverksikonet på oppgavelinjen og velg "Nettverks- og delingssenter". Klikk på nettverksforbindelsen og fra statusboksen som åpnes, klikk på Deaktiver knapp. Etter noen sekunder, aktiver det og se om det hjalp.

Hvis du klikker på Diagnostisere knappen ved siden av den, vil den starte feilsøkingsprogrammet for nettverksdiagnostikk.
3] Strøm syklusen til ruteren
Noen ganger kan en enkel strømsyklus løse problemet. Slå av ruteren. Fjern støpselet fra ruteren når du slår av den. La det gå et øyeblikk, koble til strømledningen og slå den på og sjekk.
4] Sjekk med en annen enhet
Prøv ruteren med en annen Windows-enhet. Det vil gi deg en ide om problemet er med Windows-enheten eller ruteren.
5] Enhetsdrivere
Sjekk om enheten støtter ruteren. Kontroller at du bruker de riktige enhetsdriverne som kreves for at ruteren skal fungere riktig. Hvis nødvendig, avinstaller og installer eller oppdater driverprogramvaren.6] Slå på nettverksoppdaging
Åpne Kontrollpanel> Nettverk og deling> Endre avanserte delingsinnstillinger. Her velger du Slå på nettverksfunn og også Slå på fil og skriverdeling og se om det hjelper.
7] Kjør feilsøkingsverktøyene
Kjør nettverks feilsøkingsprogrammet. For å starte Windows Network Troubleshooter, skriv inn Nettverks feilsøking i søkeboksen ved siden av Start-knappen. Klikk på Identifiser og reparer nettverkstilkoblinger fra listen som vises. Det vil starte Windows Network Troubleshooter. Veiviseren fører deg gjennom trinn for å feilsøke tilkoblingsproblemet.
Du kan også kjøre følgende feilsøkingsprogrammer:
- Feilsøking for Internett-tilkoblinger
- Skriver feilsøking
- Feilsøkingsverktøy for nettverksadapter.
Du vil kunne få tilgang til dem alle ved hjelp av kommandolinjen, vår FixWin eller fra Windows 10 Feilsøkingssiden.
8] Nettverksgjenoppretting
Bruk Windows 10 Network Reset-funksjonen og se om det hjelper deg.
9] Kontakt deres støtte
Kontakt enhetsprodusenten og Internett-leverandøren din og se om de har en løsning.
Takk for bildene @MrDeanoLemon
Hvis du trenger flere ideer, kan du se på følgende innlegg:- Windows 10 kan ikke koble til Internett
- Ingen WiFi etter oppgradering til Windows 10
- Windows 10-tilkoblingsproblemer med Hotspots og Wi-Fi-adaptere
- Nettverks- og Internett-tilkoblingsproblemer
- Ingen tilgang til Internett i Windows 10
- Ingen internett, sikret feil i Windows 10
- Oppringingsfeil 633 Modemet er allerede i bruk eller er ikke konfigurert
- Begrenset nettverkstilkoblingsmelding.