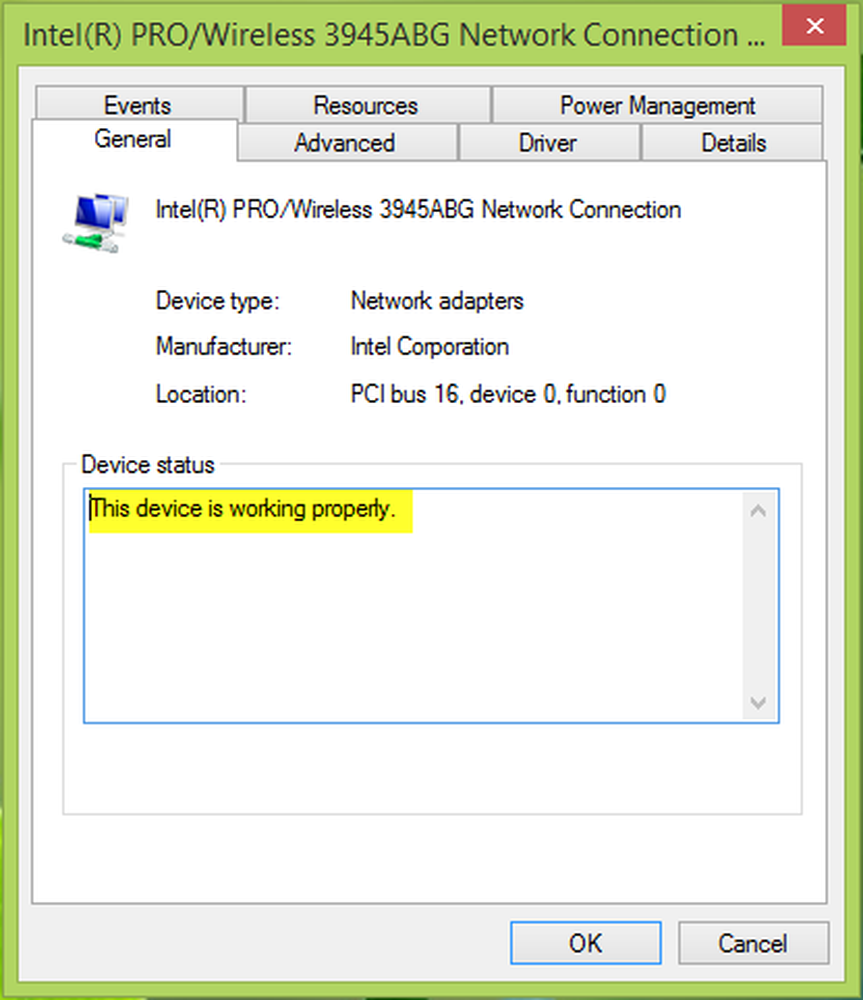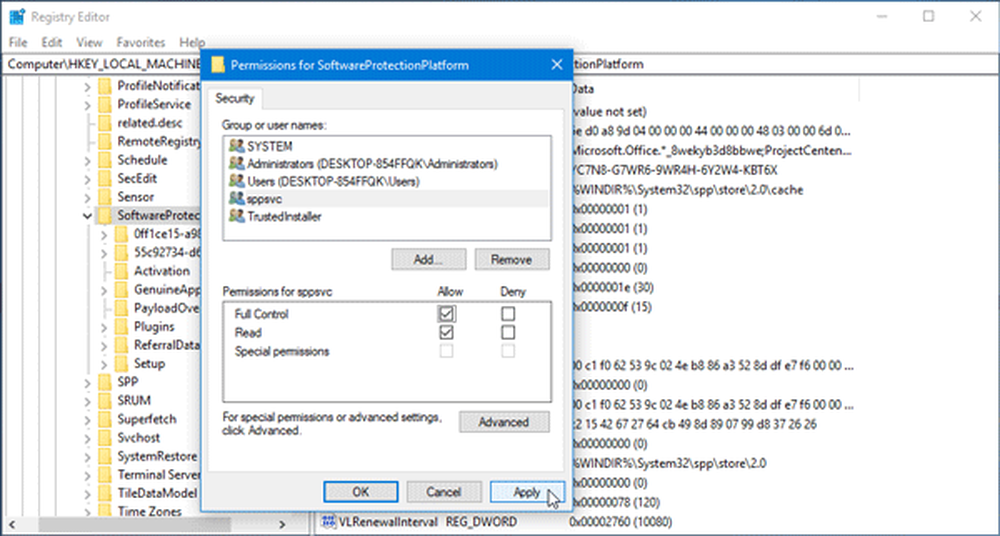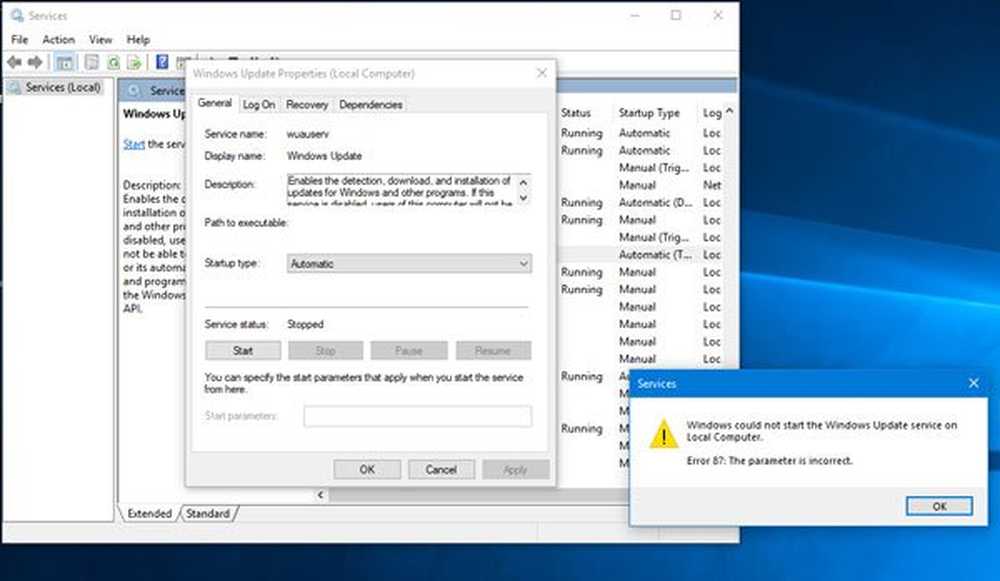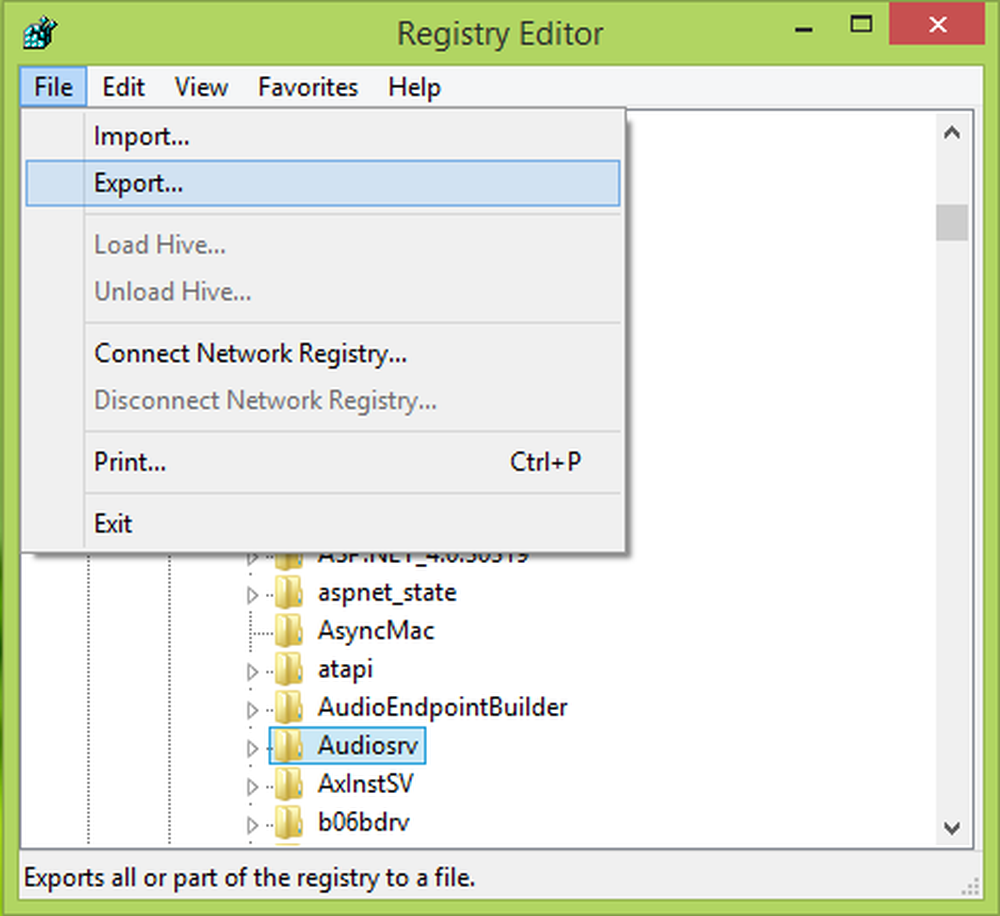Windows kunne ikke starte Windows-brannmuren på lokal datamaskin

Det kan hende du finner dette problemet, når du prøver å slå på Windows-brannmur, vil det si at tjenesten ikke kjører. Deretter kan du se denne feilmeldingen når du prøver å starte Windows Brannmur-tjenesten: Windows kunne ikke starte Windows-brannmuren på lokal datamaskin med Feilkoder 13, 1079, 6801, etc.

I denne artikkelen foreslår jeg noen få tips for å løse dette problemet.
Windows kunne ikke starte Windows-brannmuren
Trinn 1:
Dette trinnet er standard for å fikse de fleste Windows-relaterte problemer. Ja, vi må kjøre en SFC Scan for å se om Windows kan fikse det selv.
- Gå til Start under søketype i CMD
- Høyreklikk og Kjør som administrator
- Skriv deretter inn SFC / SCANNOW og trykk Enter.
For ytterligere detaljer, sjekk denne artikkelen System File Checker.
Steg 2:
Hvis det er tillatelsesrelatert problem, må vi gi nok tillatelse til nøkkelen.
- Gå til Start under søketype regedit
- Hvis det ber om administratorpassord, skriv det inn
- Gå til Computer og Høyreklikk og klikk på Eksporter
- Under Filnavn skriv inn Regbackup og klikk på lagre
Deretter må du gi tillatelse til følgende nøkler:
- HKEY_LOCAL_MACHINE \ SYSTEM \ CurrentControlSet \ Services \ Shared \ Epoch
- HKEY_LOCAL_MACHINE \ SYSTEM \ CurrentControlSet \ Services \ Shared \ Parameters \ FirewallPolicy
- HKEY_LOCAL_MACHINE \ SYSTEM \ CurrentControlSet \ Services \ Shared \ Defaults \ FirewallPolicy
- HKEY_LOCAL_MACHINE \ SYSTEM \ CurrentControlSet \ Services \ DHCP
- HKEY_LOCAL_MACHINE \ SYSTEM \ CurrentControlSet \ Services \ DHCP \ konfigurasjoner
Høyreklikk på tasten, og klikk på Tillatelser. Klikk på Legg til. I "Angi objektnavnene for å velge felt, skriv"NT SERVICE \ mpssvc“. Deretter klikker du på "Kontroller navn".
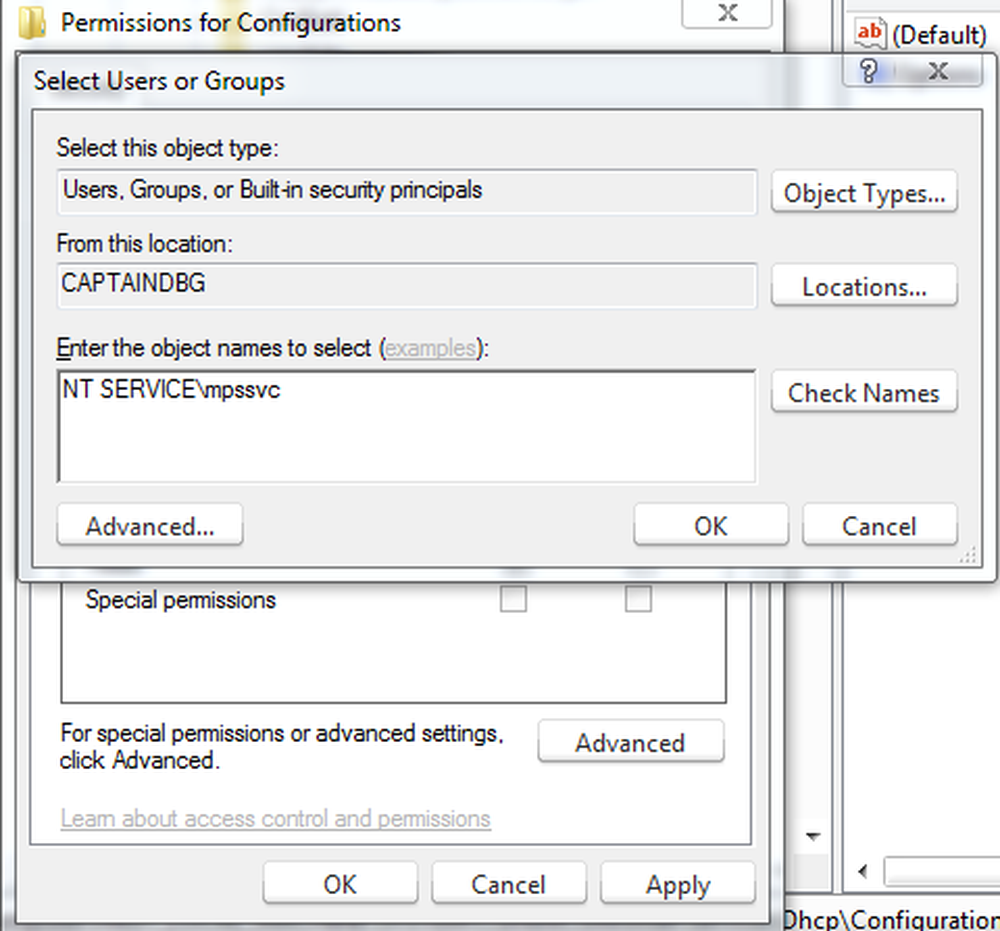
Klikk på OK. Deretter klikker du på Legg til igjen. Skriv inn Alle, og klikk deretter OK.
Velg deretter kontoen som vises i listen, og legg til riktig tillatelse for det.
Under Tillat-delen legger du merke til på Full kontroll.

Når dette er gjort, klikker du OK og starter datamaskinen på nytt.
Hvis du får tilgang nektet, slå av UAC via kontrollpanelet og prøv det igjen.
Trinn 3:
Noen ganger kan malwareinfeksjoner føre til at tjenesten mislykkes. Så jeg vil anbefale at du kjører en full skanning av din anti-malware. Du kan også laste ned en andre frittstående skanner som freeware Malwarebytes, Emsisoft eller den nye Microsoft Safety Scanner og kjøre en komplett systemskanning i Safe Mode for å få en ny mening.
Trinn 4:
Hvis systemet ikke klarer å finne noen infeksjoner, er det siste som gjenstår å kjøre en reparasjonsinstallasjon på Windows, de fleste eller flere systemfiler kan ha skadet seg. Følg dette innlegget på hvordan du kjører en reparasjonsinstallasjon på Windows 7 eller tilbakestill denne PCen på Windows 10.
Disse linkene kan også interessere deg:- Windows-brannmur mislykkes i å starte ved oppstart
- Feilsøking for Windows-brannmur
- Feilsøk Windows Brannmur, Diagnostikk, Verktøy.