Windows har ikke en nettverksprofil for denne enheten

Enkelte brukere har rapportert at de opplever en feil under forsøk på å koble til nettverksenheter, for eksempel skrivere og høyttalere, til deres Windows-systemer Windows har ikke en nettverksprofil for denne enheten. Dette problemet har også blitt rapportert for ikke-nettverksenheter. De mest sannsynlige årsakene er at enheten enten ikke er kompatibel med systemet eller at nettverksdriverne i systemet ditt ikke er oppdatert for å gjenkjenne den nye enheten.
Windows har ikke en nettverksprofil for denne enheten
Hvis du møter dette problemet, kan du prøve følgende feilsøkingstrinn for å løse det:
- Sjekk om enheten er kompatibel med systemet
- Bruk feilsøkingsverktøyet Maskinvare og enheter
- Tillat at PCen din kan oppdages
- Oppdater driverne
- Kontroller SNMP-status.
1] Sjekk om enheten er kompatibel med systemet
Detaljer om enhetskompatibilitet bør være tilgjengelige på produsentens nettsted. Det kan være om enheten er kompatibel med systemet ditt.
2] Bruk feilsøkingsverktøyet Maskinvare og enheter

Klikk på Start-knappen og deretter det gear-lignende symbolet for å åpne Innstillinger-menyen.
Å velge Oppdateringer og sikkerhet >> Feilsøking.
Velg feilsøkingsverktøyet Maskinvare og enheter fra listen og kjør det.
Start systemet på nytt en gang, og prøv å koble nettverksenheten igjen.
3] Tillat at PCen din kan oppdages
Klikk på Start-knappen og deretter det gear-lignende symbolet for å åpne Innstillinger-menyen.
Velg Nettverk og Internett >> WiFi.

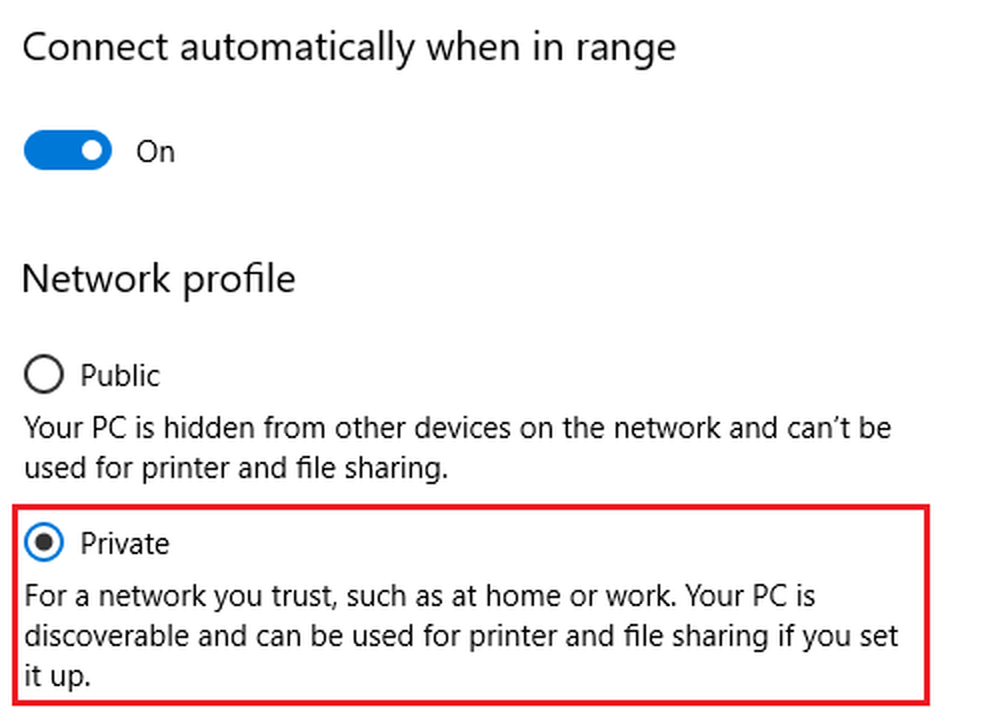
Start systemet på nytt og sjekk om det hjelper.
4] Oppdater driverne
Her er fremgangsmåten for å oppdatere drivere i Windows 10. Oppdater driveren som er tilknyttet nettverksenheten. Hvis enheten er slik at driverne bare oppdages når enheten er tilkoblet, kan du vurdere å laste ned de tilknyttede drivere fra produsentens nettsted.
5] Kontroller SNMP-status
Trykk på Win + R for å åpne Run-vinduet og skriv inn kommandoen services.msc. Trykk Enter for å åpne Service Manager-vinduet.
I listen som er ordnet alfabetisk, søk etter SNMP Service. Tjenestestatusen skal være i gang.

Hvis tjenesten ikke kjører, høyreklikker du på den og velger Egenskaper. I Egenskaper-vinduet endrer du Tjenestestatus til Automatisk og klikker på Bruk> OK.

Deretter klikker du på Start-knappen, og deretter kontrollerer du om problemet løses.
Hvis din Skriver Kaster opp denne feilen, da må du åpne Kontrollpanel> Enheter og skrivere. Høyreklikk på Skriveren som gir denne feilen, og velg Skriveregenskaper. Under Ports-fanen klikker du på Konfigurer port-knappen og velger SNMP-status aktivert. Klikk på OK og se om dette får feilen til å gå bort. Hvis ikke, reverser disse endringene.
Håper noe annet!



