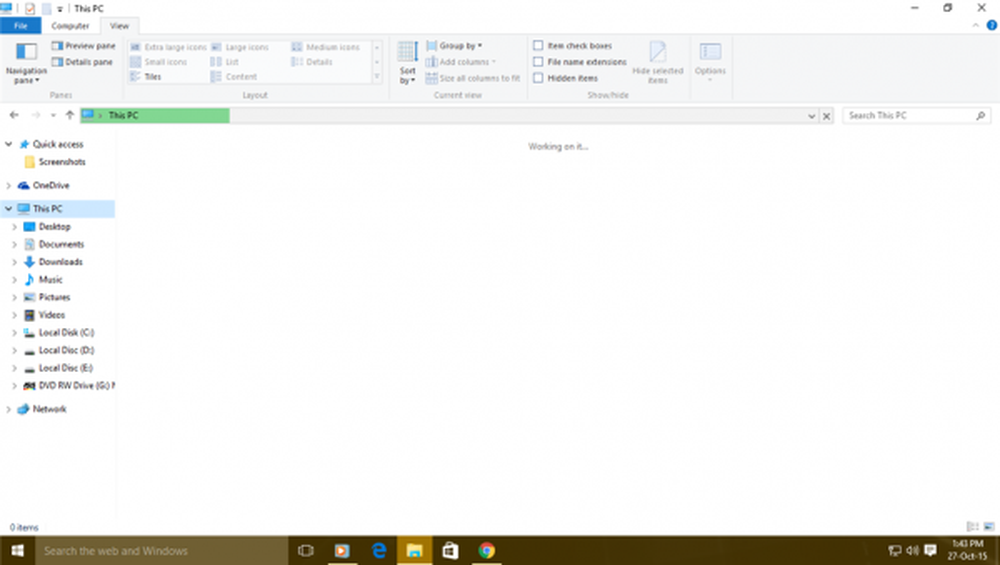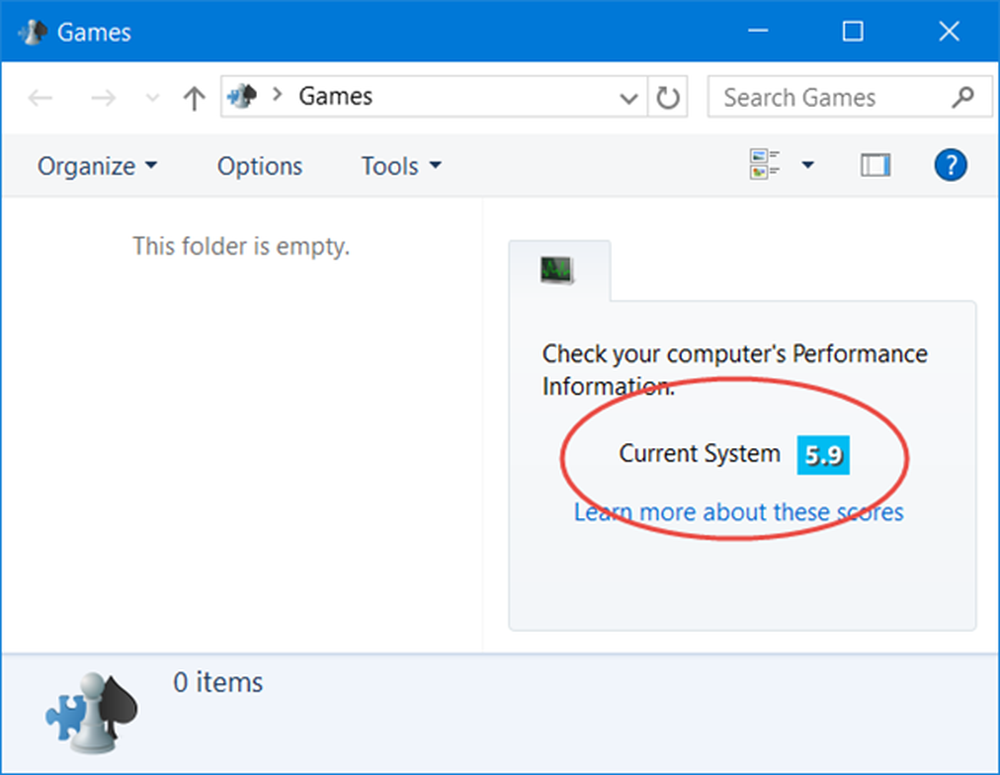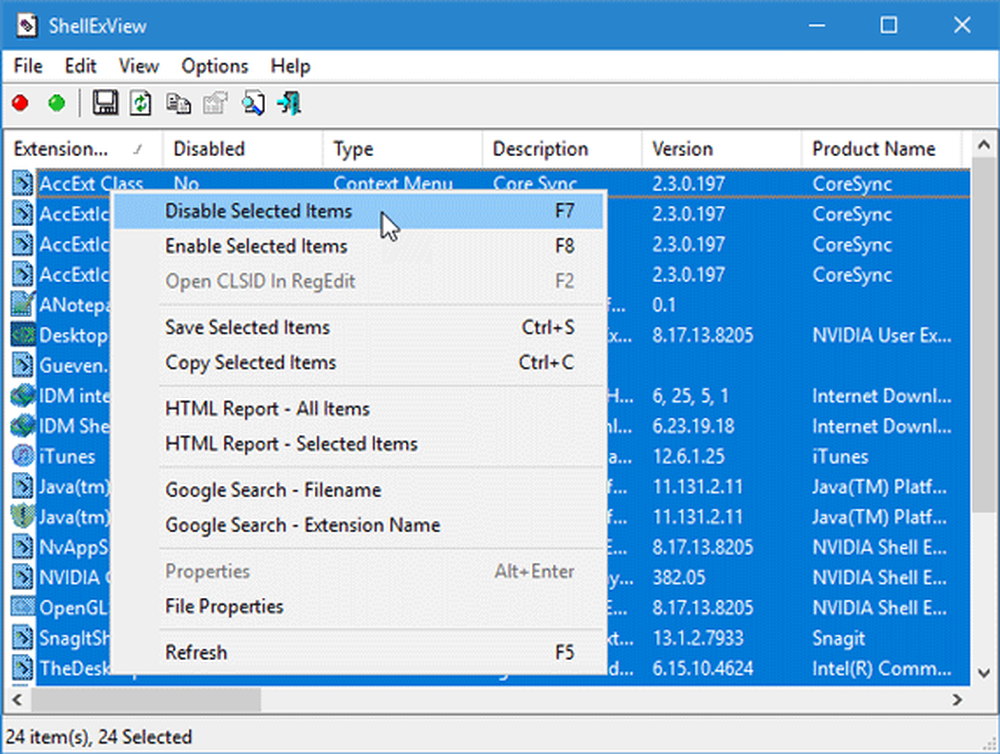Windows File Explorer krasjer, fryser eller har sluttet å fungere

Hvis Windows Filutforskeren krasjer eller fryser eller du ser en feilmelding - Windows Utforsker har sluttet å fungere og starter på nytt på Windows 10/8/7-datamaskinen, vil dette innlegget hjelpe deg med å fikse Explorer-fryser eller krasj problemer.
Utforskeren i Windows-operativsystemet hjelper oss å bla gjennom våre filer, mapper og andre data på datamaskinen vår. Du kan møte et problem når som helst når du oppdager at Explorer krasjer eller fryser ofte. I tillegg kan du også få følgende melding:
Windows File Explorer har sluttet å fungere

Denne opplæringen inneholder noen feilsøkingstrinn som kan hjelpe deg med å løse problemer med Windows Explorer. Sannsynligvis det er en av de installerte programmene som kan forstyrre funksjonen explorer.exe. Du må kanskje prøve dem alle. Forhåpentligvis bør et av forslagene hjelpe deg. Hvis et alternativ ikke hjelper deg, kan det hende du vil gjenopprette det tilbake til standardverdien, hvor det er aktuelt og mulig.
Gå gjennom hele listen først før du bestemmer deg for å implementere noen av våre forslag og husk å opprette et systemgjenopprettingspunkt først slik at du alltid kan gjenopprette hvis endringene ikke skulle være dine forventninger.
Explorer krasjer eller fryser
1) Først og fremst sikre at din Windows er oppdatert, og alle Windows-oppdateringer er installert. Skann deretter datamaskinen din for malware. Hvis du har kjøpt en ny Windows 10/8/7 laptop, kan det hende at noen forhåndsinstallerte craplets forstyrrer explorer.exe. Fjern uønsket prøveversjon og avslør deretter maskinen din.
2) Se om du en Systemgjenoppretting gjør problemet gå vekk.
3) Kjør Sjekk disken.
4) Deaktiver forhåndsvisningspanelet i File Explorer og se om det hjelper. For å deaktivere forhåndsvisningspanelet klikker du på Organiser> Layout> Forhåndsvisningsvindu.
5) Deaktiver miniatyrbilder og se om dette stopper problemet. For å gjøre det, åpne Mappevalg> Vis kategorien> Kontroller Vis alltid ikoner, aldri miniatyrbilde. Fjern også sjekken for muligheten til Vis filikon på miniatyrbilder. Klikk på Bruk / OK.
6) Deaktiver UAC midlertidig og se om det hjelper.
7) Deaktiver DEP eller NoExecute Protection. Legg merke til det Forebygging av datautførelse (DEP) er en sikkerhetsfunksjon som kan forhindre skade på datamaskinen din fra virus og andre sikkerhetstrusler. Skadelige programmer kan prøve å angripe Windows ved å forsøke å kjøre (også kjent som kjør) kode fra systemminneposisjoner reservert for Windows og andre autoriserte programmer. Disse typer angrep kan skade programmer og filer. DEP kan bidra til å beskytte datamaskinen ved å overvåke programmene dine for å sikre at de bruker systemminnet trygt. Hvis DEP merker et program på datamaskinen din ved hjelp av minne feil, lukkes programmet og informerer deg.
For å gjøre dette, Kjør kommandoprompt som Administrator. Kopier deretter inn følgende og trykk Enter:
bcdedit.exe / set current nx AlwaysOff
Dette har vært kjent for å hjelpe i Windows 10/8/7 / Vista.
8) Start mappevinduene i en separat prosess og se om det hjelper. For å gjøre det, åpne Explorer. Klikk på Organiser> Mappe og søkealternativer> Vis> Avanserte innstillinger> Merk av for "Start mappevinduer i en separat prosess"> Bruk> OK.
9) Installerte tilleggsprogrammer er vanligvis skyldige! Sjekk om du har installert noen hjelpere eller tilleggsprogrammer til din explorer. Avinstaller eller deaktiver dem. Ofte kan til og med tredjeparts shell utvidelser føre til at Explorer krasjer på bestemte handlinger. Flere programmer legger til elementer i høyreklikk-kontekstmenyen. For å se dem i detalj, kan du laste ned freewareverktøyet ShellExView.
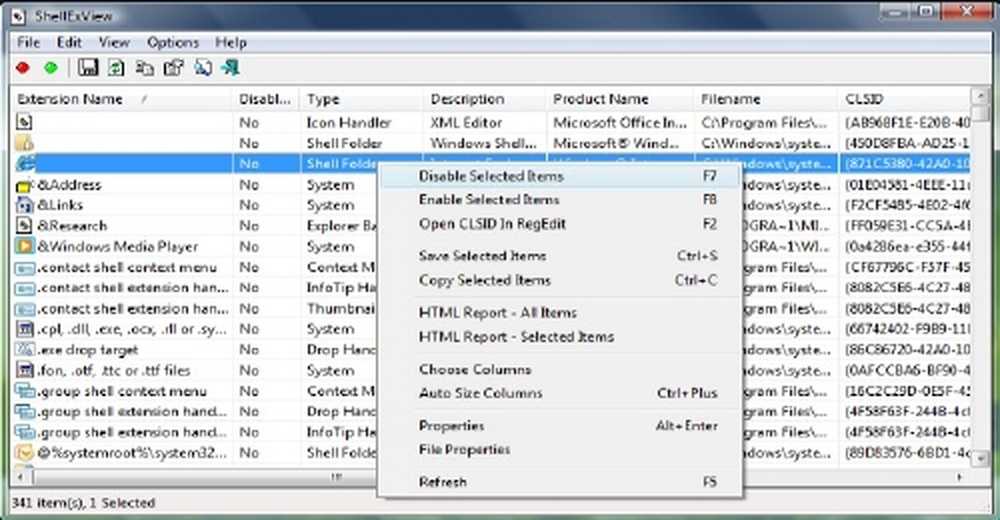
Det vil la deg se og deaktivere mistenkte tredjeparts shell utvidelser. Ved hjelp av prøve- og feilsøkingsmetode kan du deaktivere / aktivere utvidelsene for å prøve å finne ut om noen av dem forårsaker et problem. ShellExView kan også brukes til å løse problemer med kontekstmenyen i Explorer, for eksempel, hvis høyreklikk er treg.
10) Kjør sfc / scannow og på nytt omstart hvis systemfilkontrolløren ber om det. Systemfilkontrolløren vil på omstart, erstatte skadede systemfiler hvis det finnes noen.
11) Type wercon i Start-menyen Søk bar og trykk enter for å åpne Problemrapporter og løsningssenter. I høyre sidepanel klikker du på Vis problemhistorikk og naviger til hvor problemene er for explorer.exe kan nevnes. Dobbeltklikk på rapporten for å åpne den og se om noe der hjelper deg.
12) Utdatert eller korrupt video drivere kan føre til at Windows Explorer ikke lenger fungerer. Oppdater driverne og se om det hjelper.
13) Start Windows inn Sikkerhetsmodus og se om du kan gjenopprette problemet. Hvis problemet har forsvunnet, er det sannsynligvis noe oppstartsprogram som forstyrrer den glatte funksjonen til Explorer. Utfør en ren oppstart, og prøv å feilsøke og identifisere det fornærmende programmet.
14) Kjør Windows Memory Diagnostics Tool for å sjekke om det er mulig minneproblemer, inkludert testing av Random Access Memory (RAM) på datamaskinen.
15) Dette innlegget vil hjelpe deg hvis Explorer krasjer når du høyreklikker.
Hvis noe hjalp deg, la oss få vite hva som gjorde.
Disse Explorer-relaterte løsningene kan også interessere deg:
- Windows Explorer krasjer i en bestemt videomappe i Windows
- Explorer, Office, Movie Maker krasjer i Windows
- Explorer krasjer når du utfører noen oppgavelinjer i Windows.
Hvis Windows Utforsker krasjer tilfeldig i Windows 7 eller Windows Server 2008 R2 i et nettverksmiljø, bruker du denne hurtigreparasjonen fra KB2638018. Se også om KB930092 og KB931702 angående Explorer-krasj gjelder for deg.
Fix Freezes eller Crashes med disse ressursene fra The Windows Club:
Windows fryser | Internet Explorer fryser | Google Chrome Browser krasjer | Mozilla Firefox Browser fryser | Edge browser henger | Windows Media Player fryser | Microsoft Outlook fryser | Datamaskinen fryser.
Postported fra WinVistaClub, oppdatert og lagt ut her.