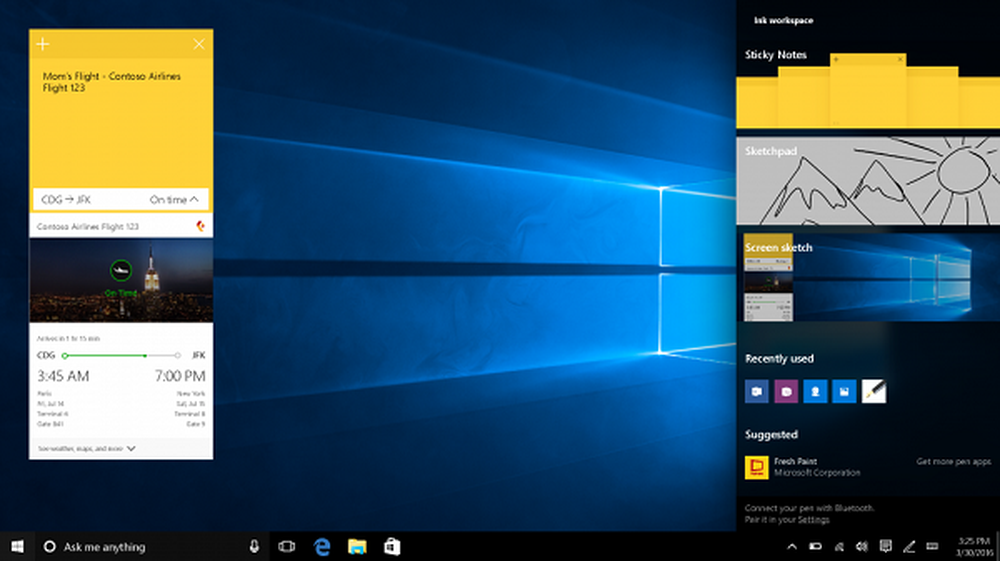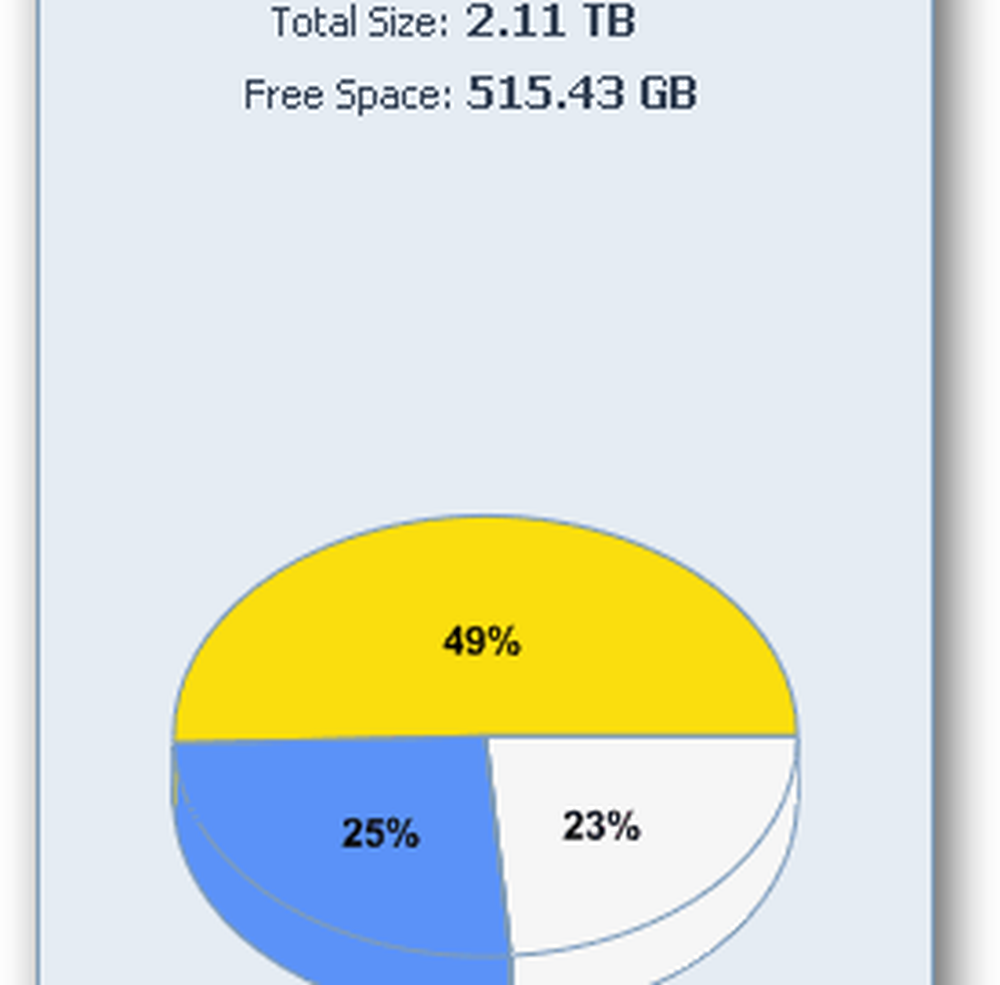Windows Image Acquisition Høy CPU og Diskbruk
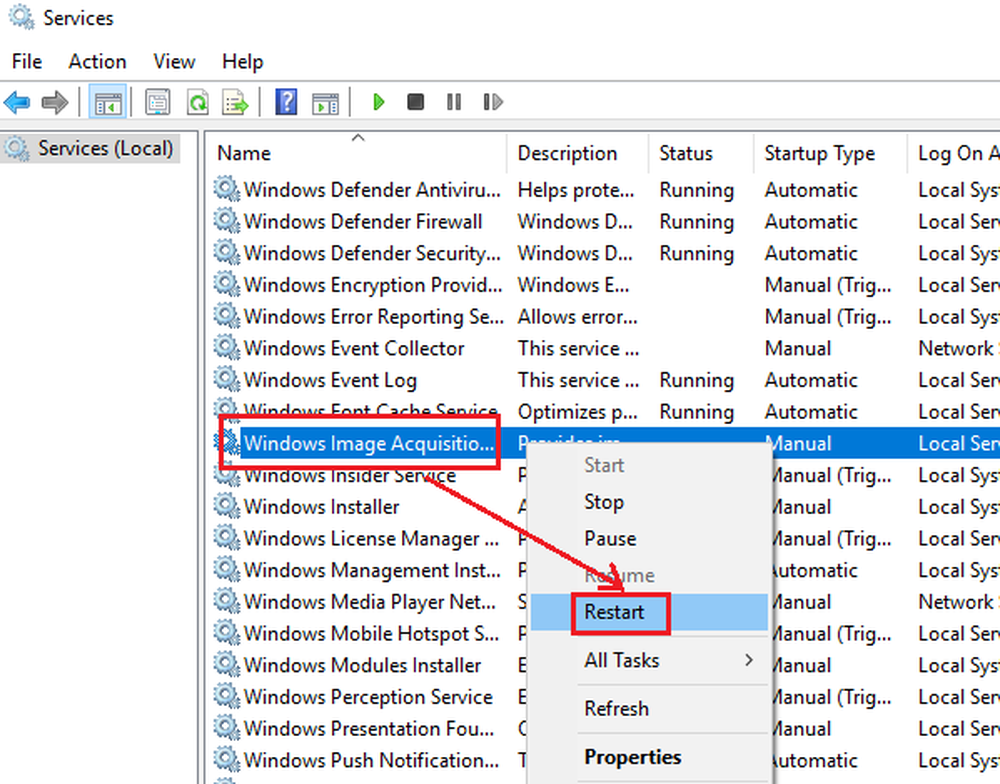
Windows Image Acquisition er førermodellen som er ansvarlig for kommunikasjon mellom systemet og grafikkmaskinvare. Til tider forårsaker det høy disk og CPU bruk i Windows 10-systemer, og dermed redusere det. Dette innlegget vil hjelpe deg med å løse dette problemet.
Windows Image Acquisition Høy CPU og diskbruk
Årsaken bak problemet kan enten være et problem med maskinvaren eller driverne. Hvis du møter problemer med WIA-prosessen, er det her du kan gjøre for å løse problemet:
- Start Windows Image Acquisition-tjenesten på nytt
- Kjør SFC-skanning
- Koble fra og koble til bildebehandlingsmaskinvare, og oppdatere eller installere driverne på nytt
- Oppdater grafikkdriverne.
1] Start Windows Image Acquisition Service på nytt
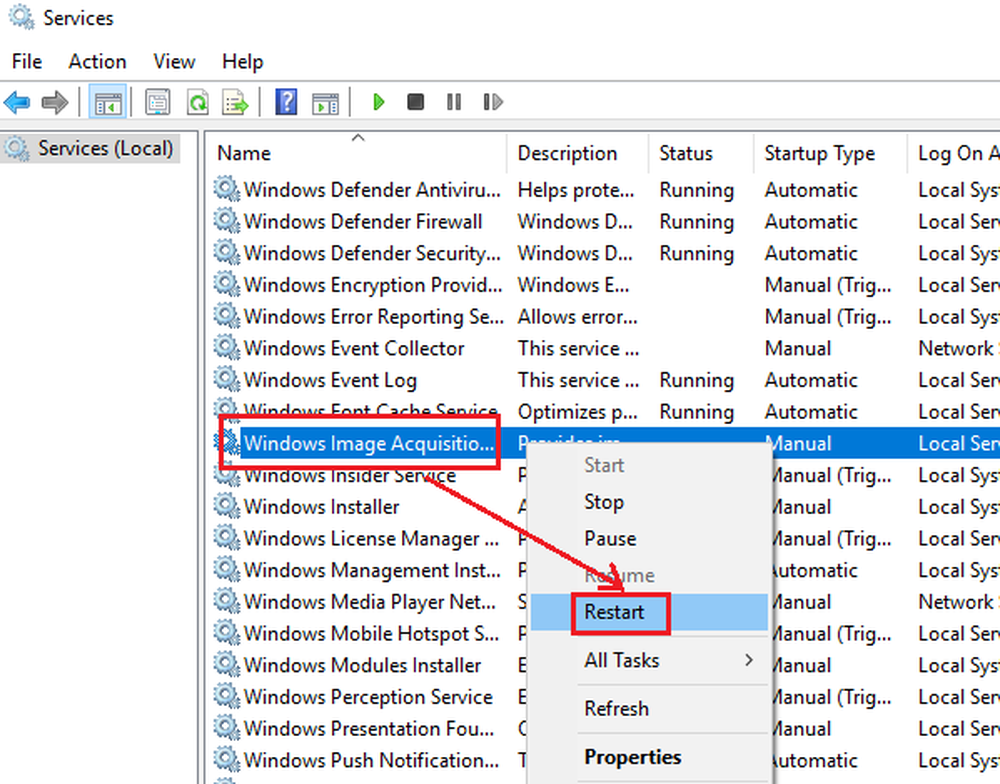
Åpne Service Manager og finn Windows Image Acquisition Service.
Hvis tjenesten Status er tom, høyreklikker du på den og velger Start. Hvis tjenesten Status er Løping, høyreklikk på den og velg Omstart.
Sjekk om dette gjør at problemet går vekk.
2] Kjør SFC Scan
Hvis du kjører systemfilkontrolløren, vil det være nyttig å erstatte manglende og korrupte systemfiler som kunne ha forårsaket problemet. Kjører SFC ved oppstartstid er bedre fortsatt!
3] Koble fra og koble til bildebehandlingsmaskinvare, og oppdatere eller installere driverne på nyttDet kan være sannsynlig at maskinvaren som kaller tjenesten Windows Image Acquisition, er problematisk. I et slikt tilfelle kan vi forsøke å koble fra og koble til din bildebehandlingsmaskinvare som skrivere, skannere, kameraer. Du kan også oppdatere eller installere driverne på nytt.
Boot i Clean Boot State, og du kunne finne den problematiske maskinvaren ved å trykke og prøve metode, og det kan testes med et annet system. Hvis maskinvaren fungerer bra med andre datamaskiner, prøv å oppdatere driverne ved å laste dem ned fra produsentens nettsted.
Du bør også sørge for at alle enhetsdriverne dine er oppdatert til de nyeste versjonene.
4] Oppdater grafikkdriverne

Hvis oppdatering av driverne for den potensielt problematiske maskinvaren ikke fungerte, kan du vurdere å oppdatere grafikkdriverne i systemet.
Type devmgmt.msc i søkeboksen og trykk Enter for å åpne Enhetsbehandling.
Utvid listen for Display Adaptere. Høyreklikk på hver sjåfør en etter en, og velg Oppdater driver.
Start systemet på nytt.
Gi oss beskjed hvis noe her hjalp deg med å løse det høye disk- og CPU-bruksproblemet.