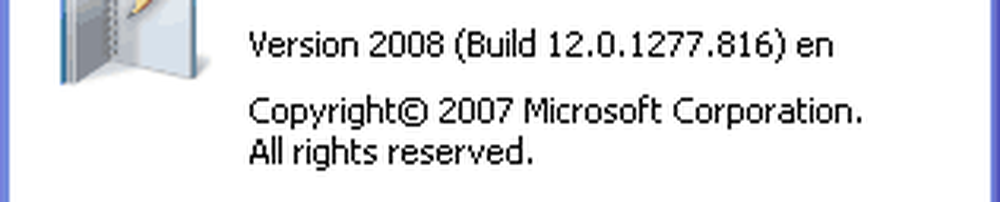Windows Magnifier Tips og triks for Windows 10/8/7

Som en del av Ease of Access Center, er et av tilgjengelighetsverktøyet som Microsoft har tatt med i Windows 7, Windows 8, Windows 10, alt forbedret Forstørrer. Dette forstørrelsesverktøyet gjør det lettere for personer med funksjonshemming, å lese og vise ulike deler av skjermen sin tydeligere, da det gjør at objekter vises større.

Så hva er dette bildet av Jesus Kristus som gjør her? Vi kommer tilbake til det senere ...
Windows Magnifier Tips og triks
Nå kommer du tilbake: For å kjøre forstørrelsen, skriv 'forstørrelses'i start søk og trykk Enter. Du kan også få tilgang til det via Kontrollpanel> Alle kontrollpanelelementer> Ease of Access Center eller fra mappen Tilbehør i Startmenyen. Du vil se det vises på skrivebordet ditt.

Hvis du flytter musepekeren over det og klikker, vil den forvandle seg til et lite vindu som vil gi deg ulike innstillinger og alternativer. Her kan du styre størrelsen på forstørrelsen du ønsker å bruke '+' -knappen.

Det er tre forstørrelsesmoduser der du kan sette forstørrelsesvisningen til:
- Fullskjerm-modus. I fullskjermmodus blir hele skjermen forstørret. Avhengig av skjermoppløsningen, kan enkelte deler dine ting gå ut av skjerm, men du kan alltid flytte pekeren i den retningen for å se dem.
- Objektivmodus. I objektivmodusen vil forstørrelsen bevege seg som et objektiv sammen med musepekeren, og området rundt musepekeren blir forstørret. Du kan endre linsestørrelsen ved å trykke Ctrl + Alt + R, og deretter flytte pekeren opp og ned for å endre høyden, og venstre og høyre for å endre bredden.

- Docked modus. Docken holder seg øverst på skjermen og forstørrer den delen du jobber på. I docked modus forstørres bare en del av skjermen, slik at resten av skrivebordet blir uendret. Hvis datamaskinen din ikke støtter Aero, er dette den eneste modusen som vil være tilgjengelig for deg.

Når du klikker på Innstillinger-knappene, ser du de forskjellige Forstørrelsesalternativer tilgjengelig for deg.

Her kan du stille inn zooming og også bestemme hvor du vil ha forstørrelsen til fokus - om du vil at forstørrelsen skal følge musepekeren, følg tastaturfokuset eller tekstinnføringspunktet.
Videre kan du også finjustere fonts utseende ved hjelp av Cleartype og velger å lage forstørrelsesglass start hver gang din Windows-datamaskin starter. Du kan også endre skjermoppløsning, som justerer klarheten, størrelsen og en rekke ting som passer på datamaskinens skjerm.
Hvis du trenger høy kontrast, kan du Slå på fargeinversjon her. Dette vil invertere alle fargene - gjør hvitt til svart og omvendt. Ved å slå på fargeinversjon øker kontrasten mellom elementer på skjermen, noe som kan bidra til å gjøre skjermen lettere å se.

Nå, mens du leser dette tipset, hvis du ennå ikke har startet forstørrelsesverktøyet ditt, foreslår jeg at du kjører det nå og slår på fargeinversjon.
Gjort det? Nå rulle opp for å se bildet av Jesus. Slik fungerer Image konvertering! Dette trikset vil også la deg se de sanne fargene til et negativt bilde!
Å se allsidigheten til dette verktøyet kan vise seg å være nyttig, ikke bare for eldre med synsproblemer, men det kan også vise seg å være enorm hjelp hvis du finner ut at du bærer skjermbildet beveger seg for langt fra deg mens du hviler på deg favoritt lenestol ... eller selv om du vil se de virkelige farger av noe negativt bilde!
Bare en av de flere Windows 10 tips og triks!