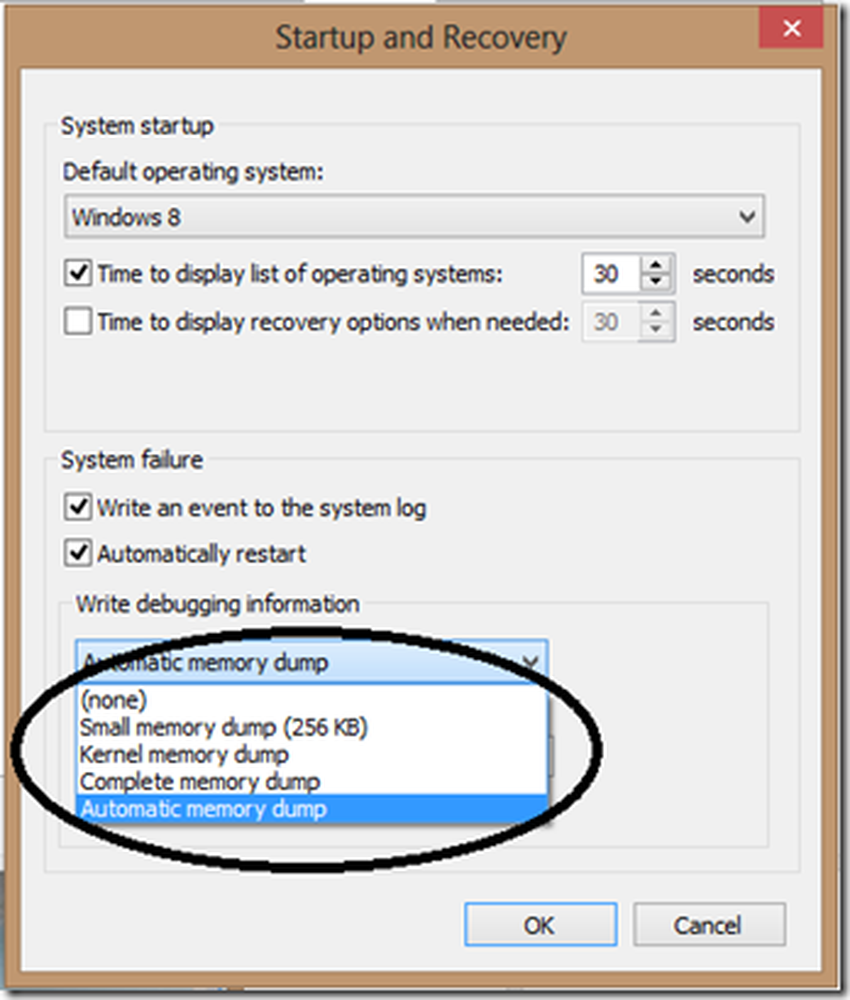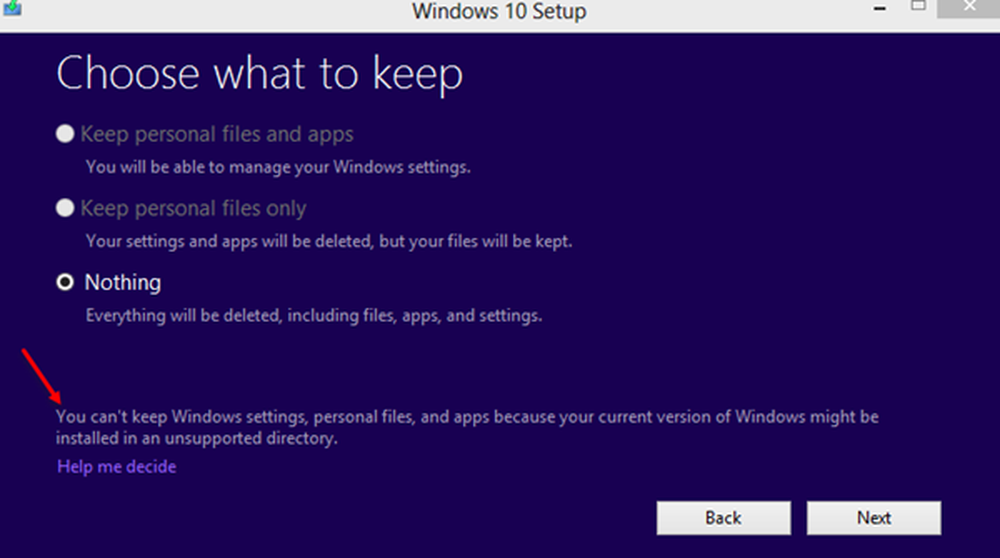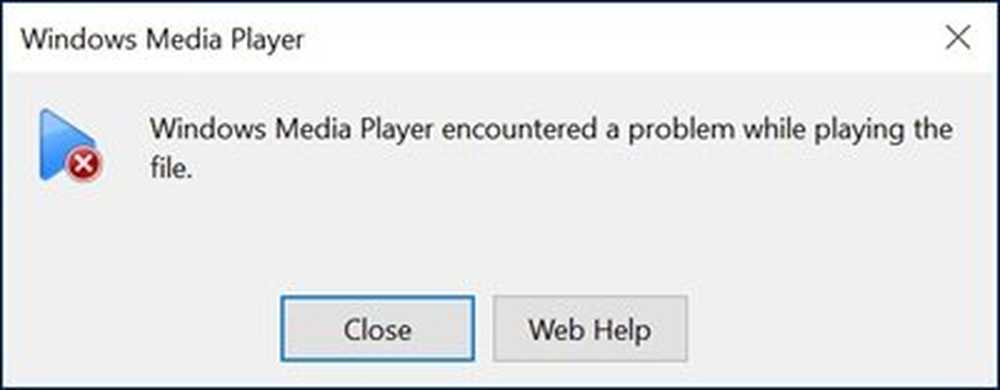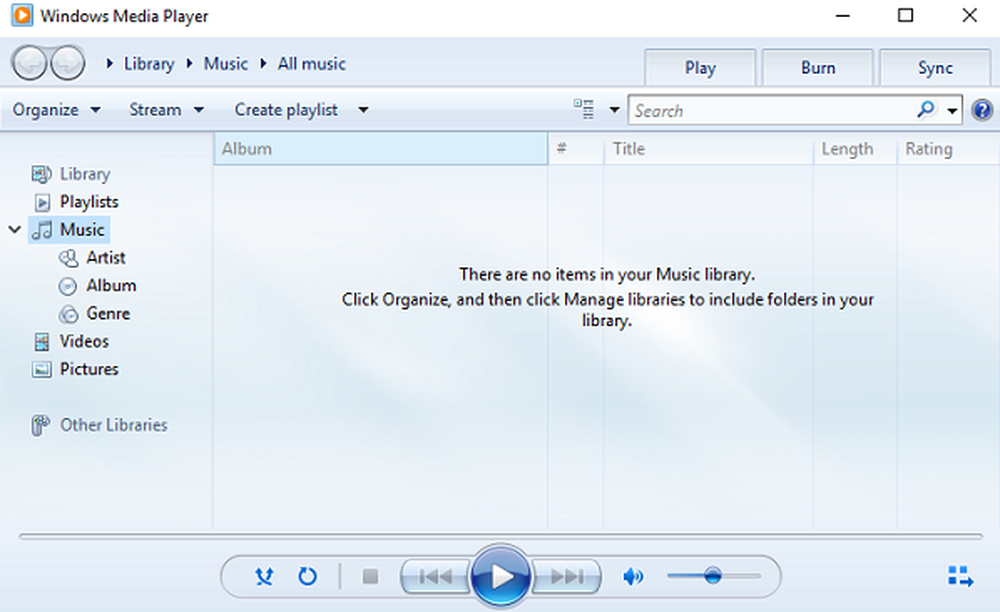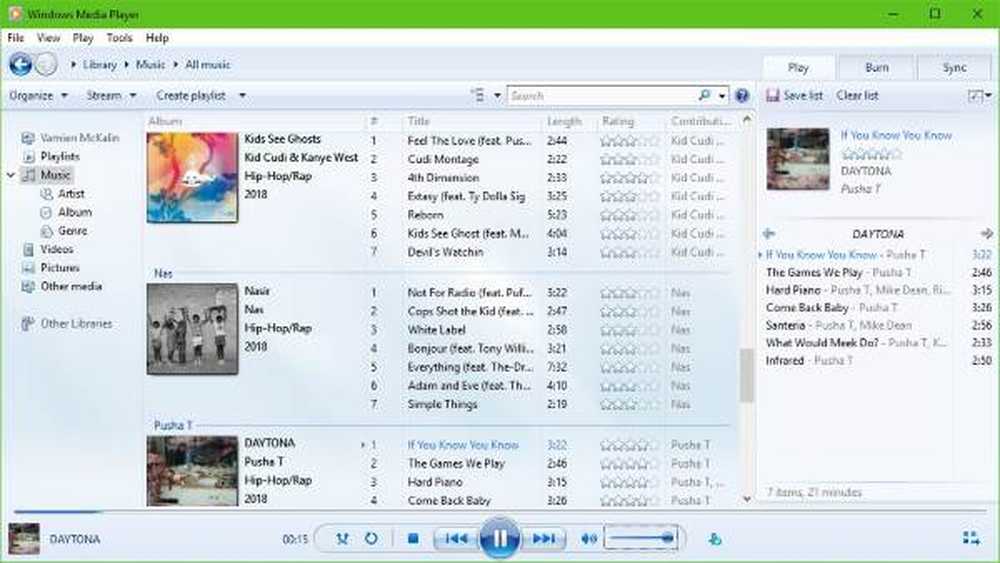Windows Media Player viser ingen eller feil Albuminformasjon
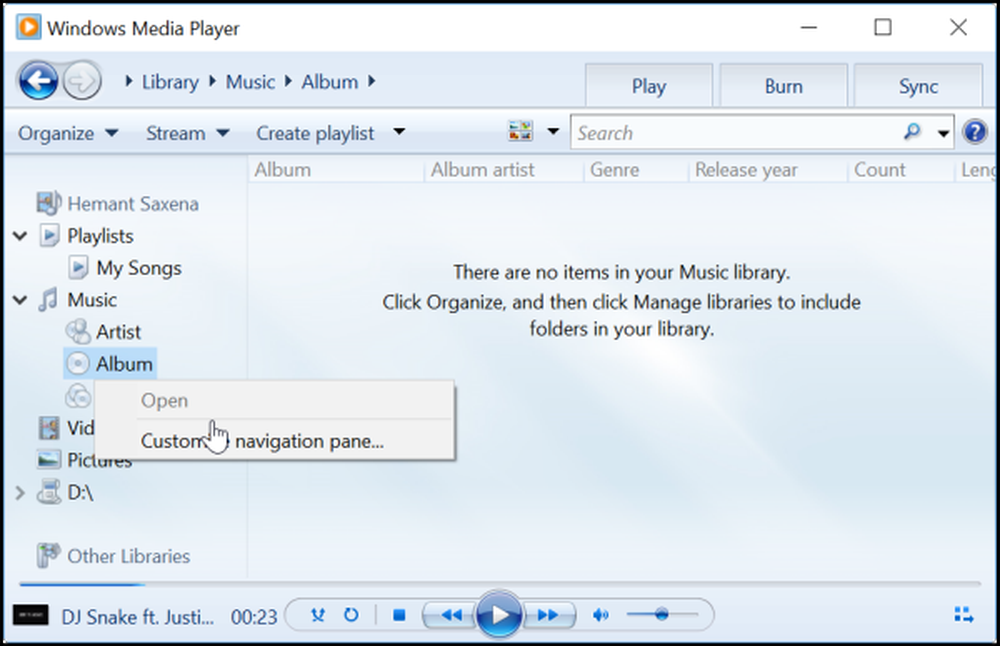
Når du vil finne noen albuminformasjon som spilles under Windows media spiller, alt du trenger å gjøre er å velge albumet, høyreklikk på det og velg 'Finn albuminformasjon'. Et nytt vindu vises øyeblikkelig og viser fullstendig informasjon relatert til albumet. Andre ganger kan mediespilleren nekte å forplikte seg til din forespørsel. Under et slikt scenario kan du følge instruksjonene gitt i dette innlegget for å fikse Windows Media Player som viser feil Finn albuminformasjon i Windows 10.

Finn albuminformasjonen ikke fungerer
Sjekk vertsfilen
Du må redigere vertsfilen som ligger i C: \ Windows \ System32 \ drivers \ etc mappe. Du kan bruke Notepad eller freeware Hostsman til å gjøre dette.
Pass på at du har denne korrekte oppføringen i vertsfilen-
2.18.213.82 redir.metaservices.microsoft.com
Windows Media Player viser ingen eller feil Albuminformasjon
1] Rediger registeret
Hvis det ovenfor ikke hjelper deg, kan det hende du må gjøre endringer i registerredigering. Opprette en sikkerhetskopi av dataene dine er anbefalt hvis du mister noe i tilfelle av ulykke.
Forutsatt at du har opprettet en sikkerhetskopi av dataene dine, følg instruksjonene som er beskrevet nedenfor.
Trykk Windows + R i kombinasjon for å starte dialogboksen "Kjør". Skriv regedit.exe og trykk på Enter-tasten.
Når du er ferdig, naviger til følgende adresse
Computer \ HKEY_CURRENT_USER \ Software \ Microsoft \ Mediaplayer \ TunerConfig
I høyre rute, ved siden av oppføringen, se etter innstilling PREFERREDMETADATAPROVIDER.
Verdien av innstillingen skal vises som pmpMusicMatch.

For å endre verdien av innstillingen PREFERREDMETADATAPROVIDER, dobbeltklikk den og under "Rediger streng" -boksen som dukker opp, fjern verdien og la den gå blank.

Nå, start Windows Media Player på nytt, og du bør finne albuminformasjon som vises under den.

Som du kan se, fungerte reparasjonen for meg, og Windows Media Player viser riktig Albuminformasjon. Hvis du står overfor det samme problemet, kan du prøve dette, og gi oss beskjed om det fungerer for deg i kommentarfeltet nedenfor.
2] Bruk Feilsøking for Windows Media Player

Å gjøre dette er veldig enkelt, i hvert fall fra vårt synspunkt. Så, her er saken; du må trykke på Windows-tast + R for å starte dialogboksen. Deretter skriver du inn Styre og slå på Tast inn tast på tastaturet for å brenne opp kontrollpanelet.
Skriv ordet feilsøking i Kontrollpanel søkefeltet, og klikk deretter på Feilsøking fra søkeresultatene. Deretter velger du programmer, deretter Windows Media Player Library. Til slutt følger du instruksjonene via veiviseren, starter datamaskinen på nytt og kontroller om alt fungerer igjen.
3] Avinstaller og installer Windows Media Player på nytt

Start Løpe dialogboksen en gang til ved å trykke på Windows-tast + R, skriv deretter optionalfeatures.exe. Trykk Enter-tasten, og vent på Windows-vinduet for å starte.
Rull ned til du har kommet over Mediefunksjoner, og bare utvide hele greia. Her ser du Windows Media Player, så fjern avmerkingen i boksen. Hva du trenger å gjøre nå, klikker du OK, og start datamaskinen på nytt om nødvendig.
Dette burde hjelpe! Hvis alle mislykkes, er det beste alternativet å bruke VLC mediespiller hvis du ikke er en fan av Groove Player.
Les også: Windows Media Player Tips og triks.