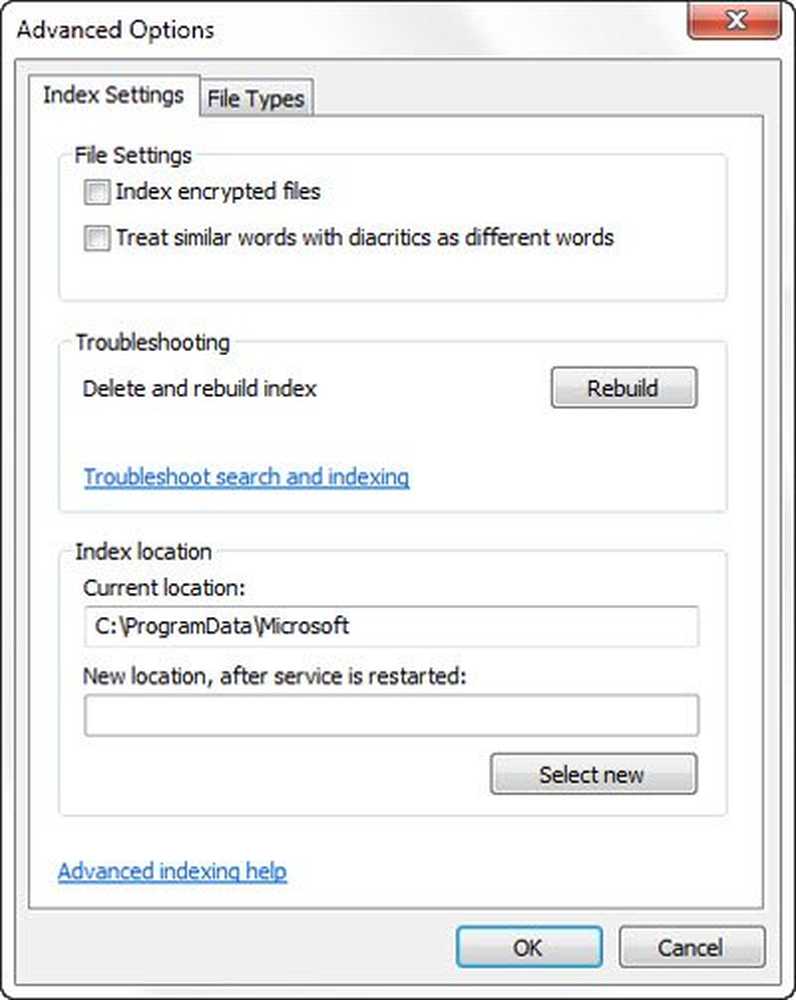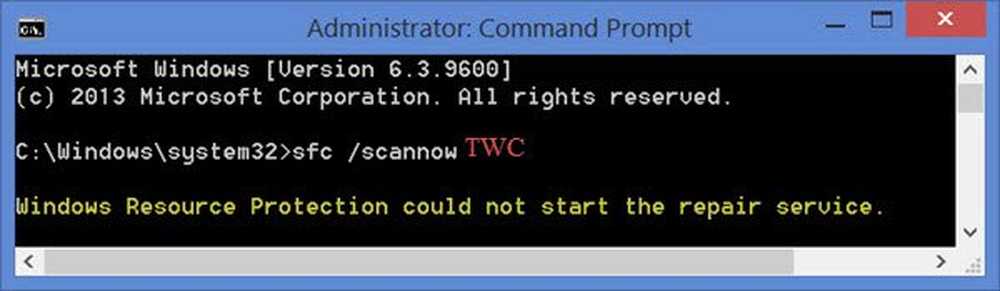Windows Resource Protection fant korrupte filer, men klarte ikke å fikse noen av dem

Vi har allerede sett hvordan System File Checker lar brukerne skanne etter og gjenopprette korrupte Windows-systemfiler. Vi har også sett hvordan du kjører System File Checker og mer tidligere. Men hva om på slutten av løp ser du følgende melding?
Windows Resource Protection fant korrupte filer, men klarte ikke å fikse noen av dem. Detaljer er inkludert i CBS.Log windir \ Logs \ CBS \ CBS.log.

Hva denne meldingen sier er at selv om systemfilkontrollen har fullført skanningen og funnet ødelagte systemfiler, kunne den ikke fortsette og erstatte dem med gode systemfiler.
De Windows ressursvern Beskytter registernøkler og mapper, samt kritiske systemfiler. Hvis noen endringer oppdages til en beskyttet systemfil, gjenopprettes den endrede filen fra en hurtigbufret kopi som ligger i selve Windows-mappen.
Windows Resource Protection fant korrupte filer, men klarte ikke å fikse noen av dem
Hvis du mottar denne meldingen, og System File Checker ikke klarer å gjøre jobben sin når du kjører den, er det noen ting du kan prøve.
1] Boot inn i Sikkerhetsmodus. Åpne en forhøyet ledetekstvindu, skriv inn sfc / scannow og trykk Enter. Bare vær sikker på at PendingDeletes og PendingRenames mapper finnes under % Windir% \ WinSxS \ Temp. Dette kan hjelpe hvis noen oppstartsprogrammer skaper et problem.
2] Hvis du vil eller trenger det, kan du kjøre System File Checker på Oppstart. Dette er et alternativ som kan hjelpe deg da det vil kjøre System File Checker før Windows laster. Gå her for å lære å kjøre sfc / scannow ved oppstartstid. Se om dette hjelper.
3] Bruk DISM. Åpne en forhøyet kommandoprompt og kjør følgende kommando og trykk Enter:
Dism / Online / Cleanup-Image / RestoreHealth
Denne kommandoen kontrollerer korrupsjonen i komponentbutikken, registrerer korrupsjonen og FASTER korrupsjonen. Det kan ta litt tid skjønt! Nyttig hvis System File Checker ikke fungerer.
4] På Windows 10, prøv Tilbakestill denne PC eller Fresh Start. På Windows 8, utfør en oppdatering eller en tilbakestillingsoperasjon. En automatisk reparasjon er også et alternativ du kanskje vil vurdere hvis du tror det gjelder i din situasjon. På Windows 7, utfør en oppstartsreparasjon eller reparasjonsinstallasjon eller en in-place oppgradering som du tror, passer best til din situasjon.For å utføre en In-place oppgradering i Windows 7 eller Windows Vista, sikkerhetskopier dokumentene dine, lukk alle åpne programmer og sett deretter inn Windows-DVDen i DVD-stasjonen. I installasjonsvinduet klikker du Installere nå. Klikk Gå online for å få de siste oppdateringene for installasjon (anbefalt). Skriv inn CD-tasten hvis du blir bedt om å gjøre dette. Deretter velger du operativsystemet i Installer Windows side du vil oppgradere eller på plass og klikke på Ja å godta lisensvilkårene for Microsoft-programvaren. Neste klikk Oppgradering når du blir spurt Hvilken type installasjon vil du ha. Når prosessen er fullført, start datamaskinen på nytt.
5] Du vil kanskje også vurdere dette alternativet. Åpne CBS.log-filen og se detaljer om de ødelagte filene og erstatt den ødelagte filen med en kjent god kopi manuelt. Navigere til C: \ Windows \ Logs \ CBS Du vil kunne se og åpne SBS.log-filen.

Sjekk om det viser noen feil eller en melding. Det kan gi deg en retning å fortsette. Du kan få mer informasjon om hvordan du gjør dette manuelt, her på KB929833.
Jeg håper noe hjelper deg.
Disse linkene kan interessere noen av dere:- System File Checker SFC kan ikke reparere skadet medlemsfil
- System File Checker fungerer ikke, vil ikke kjøre eller ikke kunne reparere
- Windows Resource Protection kunne ikke starte reparasjonstjenesten
- Kjør sfc / scannow System File Checker på eksterne disker.