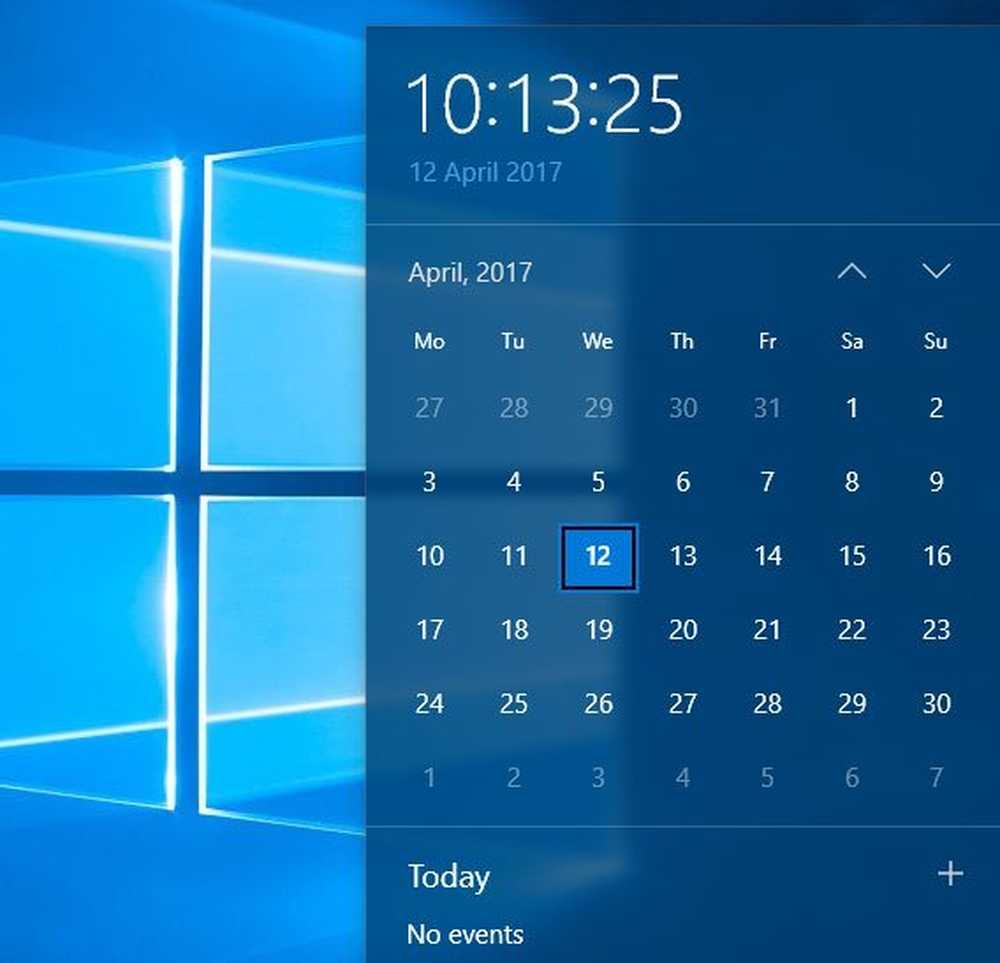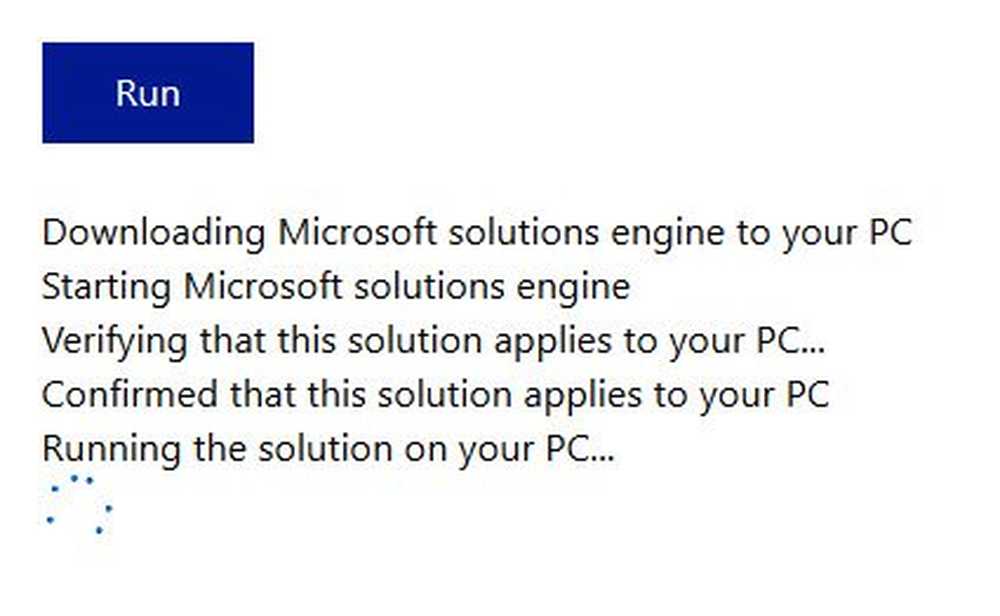Windows Store Cache kan være skadet i Windows 10
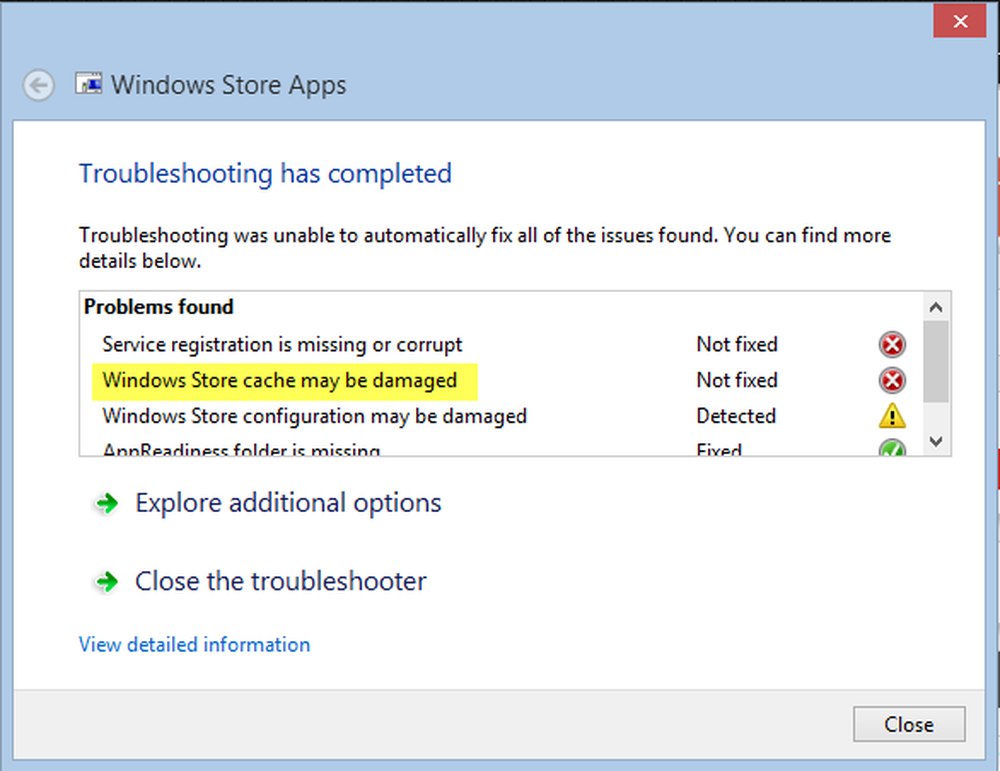
Windows Store er Microsofts markedsplass for nedlasting av apper. Men mange ganger kan brukere oppleve ett eller annet problem ved å få tilgang til og bruke Store eller Apps. Dette innlegget er relatert til å løse et slikt problem som mange brukere har opplevd veldig ofte - det av a skadet Windows Store Cache. Når du møter problemer når du kjører Windows Store-apper, Feilsøking for Windows Store Apps kan vanligvis fikse problemene. Feilsøkingsprogrammet søker etter systemet ditt for å oppdage problemene som kan hindre at det fungerer som det skal Windows 10. Feilsøkingsprogrammet forsøker deretter å løse problemet automatisk uten å kreve noe tiltak fra slutten. Men hva om feilsøkeren selv gir en melding - Windows Store Cache kan være skadet!?
Hvis du mottar en Windows Store-hurtigbuffer, kan det være skadet feil etter at du har kjørt feilsøkingsprogrammet for Windows Store Apps, må du kanskje nullstille Windows Store og hurtigmappen i App Directory.
Windows Store Cache kan være skadet
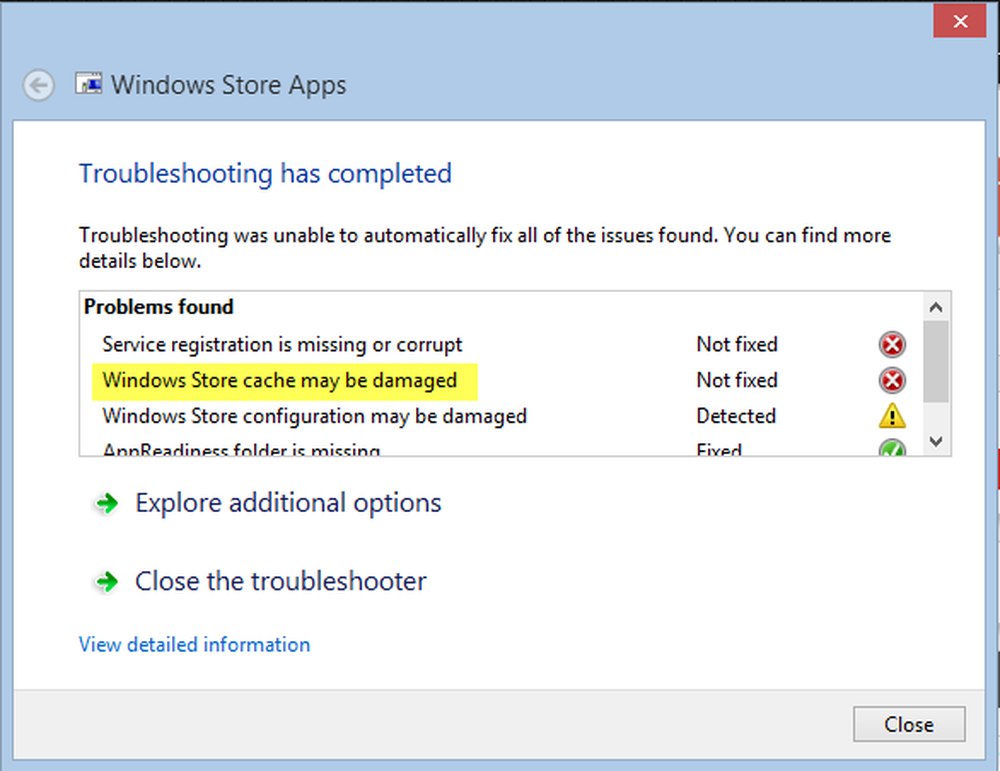
I tilfelle av en skadet Windows Store Cache, er feilsøkingsverktøyet nyttig når du bare identifiserer problemet. Utover det er det ikke veldig mye å løse problemet. Dermed kan feilsøkingsverktøyet bare diagnostisere problemet, ikke behandle det.
Hvis du også har eller står overfor et slikt problem med Windows Store, kan du prøve å følge en av disse to løsningene for å løse problemet manuelt..
Tilbakestill Windows Store
1] For å fjerne hurtigbufferen i Windows Store, åpner du Sytem32 mappe og se etter WSReset.exe. Høyreklikk på den og velg Kjør som administrator.

Tilbakestill hurtigbuffermappen i App Directory
1] Åpne File Explorer, kopi-lim inn følgende bane i explorer adressefeltet og trykk Enter:
C: \ Users \\ AppData \ Local \ Packages \ Microsoft.WindowsStore_8wekyb3d8bbwe \ LocalState
Igjen, hvis Windows er installert på en annen stasjon, erstatt "C" ovenfor med systemstasjonen, etterfulgt av navnet på din egen brukerkonto. Også erstatt teksten <brukernavn> med brukernavnet knyttet til kontoen din.

2] Nå, i LocalState-mappen, sjekk om cache mappen er til stede eller ikke. Hvis den er der, omdøpe den til 'cache.old'. Deretter oppretter du en ny tom mappe og heter den 'cache'.

3] Når du er ferdig med trinnene ovenfor, lukk filutforskeren og start systemet på nytt. Etter omstart, kjør feilsøkingsprogrammet for Windows Store Apps igjen. Denne gangen vil det ikke bare oppdage problemet, men også automatisk løse det.
Start systemet på nytt en gang til, og prøv å åpne Windows Store. Denne metoden skal fungere selv om du har en lokal konto.
Se dette innlegget hvis du mottar en tjenesteregistrering mangler eller er skadet feilmelding.