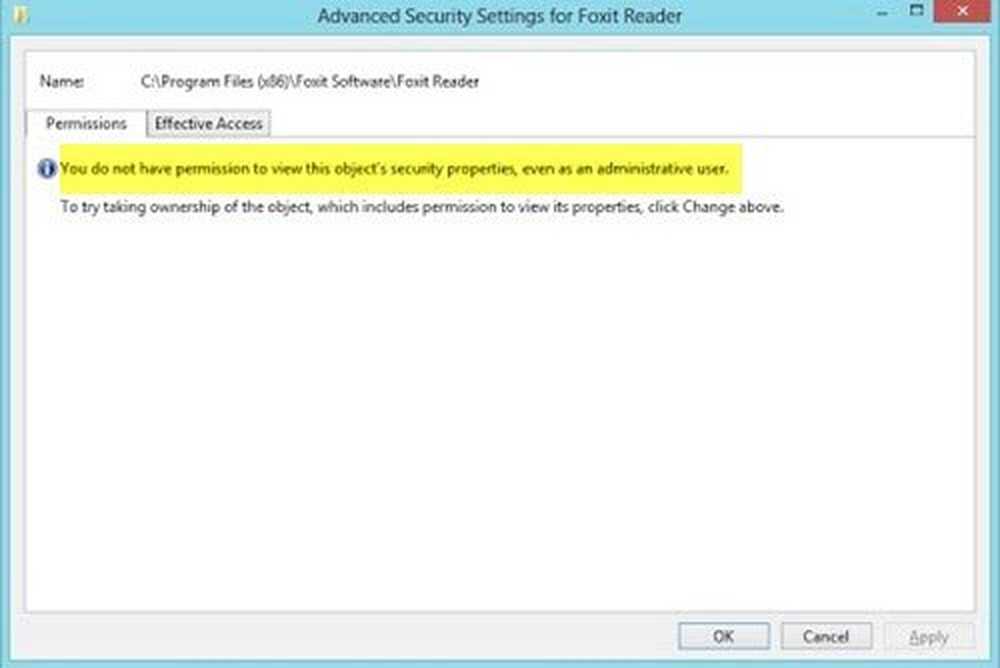Du har for øyeblikket ikke tillatelse til å få tilgang til denne mappen eller filen
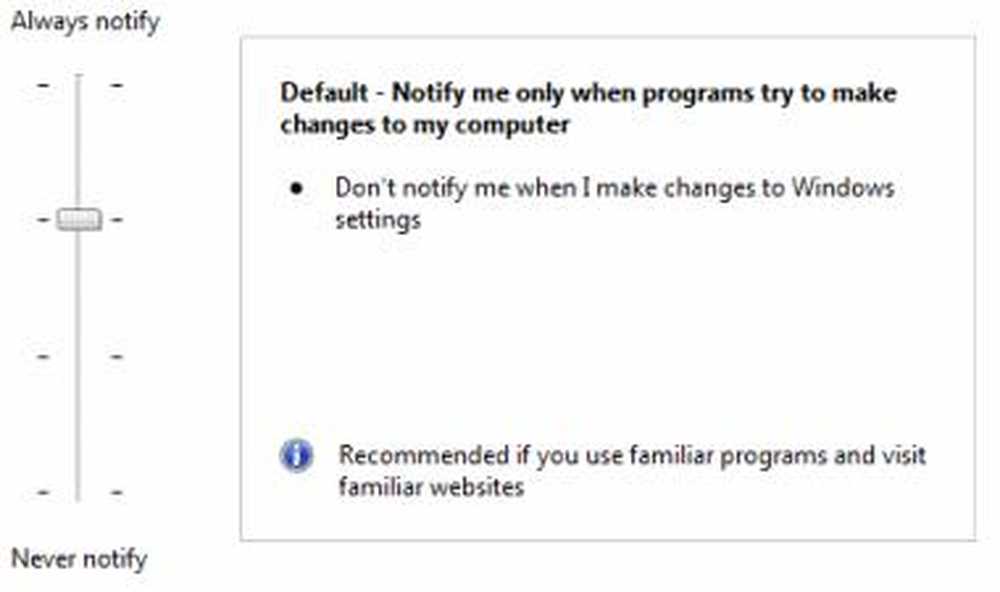
Hvis du får Du har for øyeblikket ikke tillatelse til å få tilgang til denne mappen melding og kan ikke få tilgang til filer eller mapper på grunn av tillatelsesproblemer, viser dette innlegget hvordan du feilsøker problemer med fil og mapper i Windows 10/8/7.
Noen av de viktigste problemene vi møter med Windows 10/8/7, er dens tillatelsesproblemer! De fleste av dem synes det er irriterende. Her er noen tips som vil bidra til å løse slike problemer. Mesteparten av tiden kan det være vanskelig å åpne filer fra en ekstern harddisk etter oppgradering til Windows. Slike tilfeller kan du prøve å gi tillatelse til den mappen.
Du har for øyeblikket ikke tillatelse til å få tilgang til denne mappen
1. De fleste ganger vil mappens tillatelse eller eieren være satt til "Trusted Installer", slik at du får denne meldingen som "Du har for øyeblikket ikke tillatelse til å få tilgang til denne mappen”.

Når du klikker Fortsett, vil det si File Access nektet. Prøv igjen.

I slike tilfeller kan du ta Eierskap av mappen eller filen for å åpne den eller for å få tilgang til den. Det finnes ulike metoder for å ta eierskap. Den enkleste måten er å bruke Eierskapssnarveien på Kontekstmeny.

Last ned og bruk Ultimate Windows Tweaker for å legge det enkelt til din høyreklikk kontekstmeny.
En viktig ting du må huske om dette er at du bør bruke det klokt. Grunnen til at jeg understreker dette poenget er fordi jeg har sett mye situasjon der folk vil prøve å ta eierskap av systemfiler eller mapper. Endring av tillatelse kan føre til at systemet ditt krasjer.
Du kan for eksempel se mappen Dokument og innstillinger under C-stasjon i Windows 7-datamaskinen. Personer som har oppgradert fra Windows XP, kan kanskje ikke vite om "Brukere" i stedet for Dokument og innstillinger. Så hvis de prøver å få tilgang til det og vil få tillatelsesfeilen. Dokument og innstillinger er bare et krysspunkt for kompatibilitet med eldre programmer. Hold deg alltid borte fra Windows, Programmer, osv.
2. La oss si at du ga tillatelse, men det mislykkes fortsatt å åpne eller redigere. Det neste jeg ville gjøre er å slå av UAC eller brukerkontokontroll. Noen ganger kan UAC blokkere tillatelse. Pass på at du slår den på igjen når du har endret endringen.
Deaktiver brukerkontokontroll
1) Klikk Windows Start-knappen, og klikk deretter Kontrollpanel. Kontrollpanelet vises
2) Velg Store ikoner på høyre side under Vis-menyen (hvis du ikke allerede er i stor ikonvisning). Dette vil vise kontrollpanelfunksjonene som ikoner. Finn og klikk på Brukerkontoer.3) Panelet User Accounts vises.
4) Klikk på alternativet Endre brukerkontoer for kontrollinnstillinger. Dialogboksen Brukerkontokontrollinnstillinger vises.
5) Windows UAC-innstillinger har en glidebryter for å skifte mellom forskjellige varslingsnivåer
6) Endre til Gi aldri beskjed
Merk: En omstart av datamaskinen vil være nødvendig etter at du har valgt denne innstillingen.
Når du har fullført oppgaven, endrer du glidebryteren til "Gi meg beskjed når programmer prøver å gjøre endringer på datamaskinen min”.
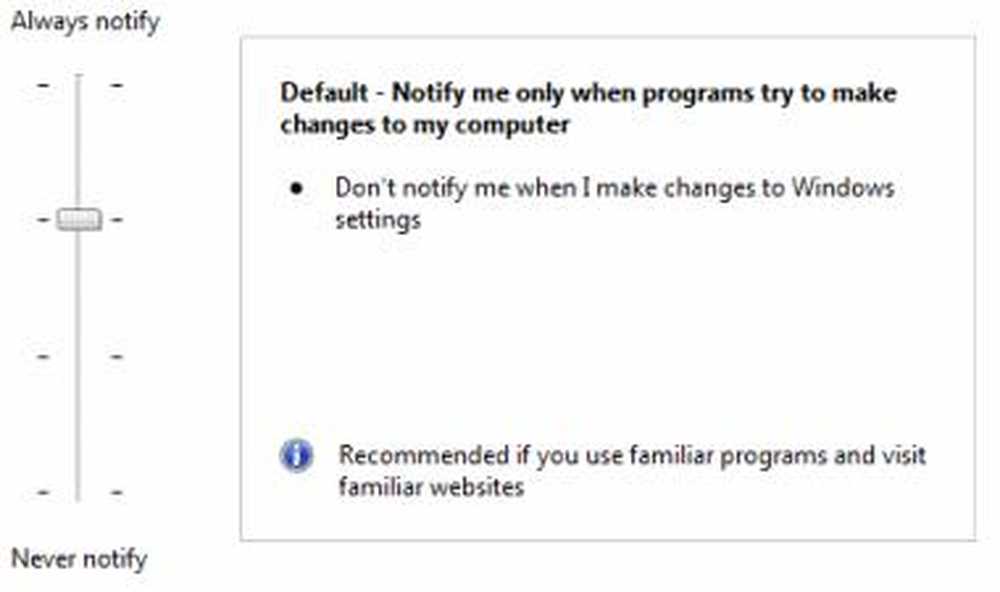
3. Hvis deaktivering av at UAC ikke gjorde trikset, er de neste trinnene til Aktiver den innebygde administratoren konto. Innebygd administrator er en skjult administratorkonto på Windows 7, som er opprettet mens du installerer operativsystemet. Det vil ikke være noen begrensninger på denne kontoen. Pass på at du deaktiverer den etter bruk.
Aktiver innebygd administratorkonto
1) Klikk på Windows Start-knappen og skriv inn CMD
2) Høyreklikk på CMD og klikk på Kjør som administrator
3) Kommandoprompt åpnes og skrives inn
nettbrukeradministrator / aktiv: ja
Hit Enter du får en melding "Command ran successfully".
Type nettbrukeradministrator , og trykk deretter ENTER.
Merk: Vennligst erstatt taggen med passordene du vil angi til administratorkonto.
For å deaktivere administratorkontotypen
nettbrukeradministrator / aktiv: nei
4. Hvis det mislykkes, er noe galt med operativsystemet. Noen ganger kan registreringsinnstillingene bli ødelagt. I slike tilfeller kan vi prøve å tilbakestille standard sikkerhetsrettigheter.
1) Klikk på Windows Start-knappen og skriv inn CMD
2) Høyreklikk på CMD og klikk på Kjør som administrator
3) Kommandoprompt åpnes og skrives inn
secedit / configure / cfg% windir% \ inf \ defltbase.inf / db defltbase.sdb / verbose
Sjekk dette Microsoft KB313222 for mer informasjon om denne kommandoen.
Start datamaskinen på nytt og test den.
5. Hvis det ikke hjelper, prøv å kjøre System File Checker.
1) Klikk på Windows Start-knappen og skriv inn CMD
2) Høyreklikk på CMD og klikk på Kjør som administrator
3) Kommandoprompt åpnes og skrives inn SFC / SCANNOW og trykk Enter.
6. Kontroller dette innlegget på Ikke mulig å endre fil- eller mappelatelser i Windows.
7. Hvis ingen av trinnene ovenfor hjalp, kan du se på et ødelagt operativsystem. Prøv å kjøre a Reparasjonsinstallasjon eller a Rengjør Installer.
Håper noe hjelper!
TIPS: DropPermission er et freeware som kan interessere deg.