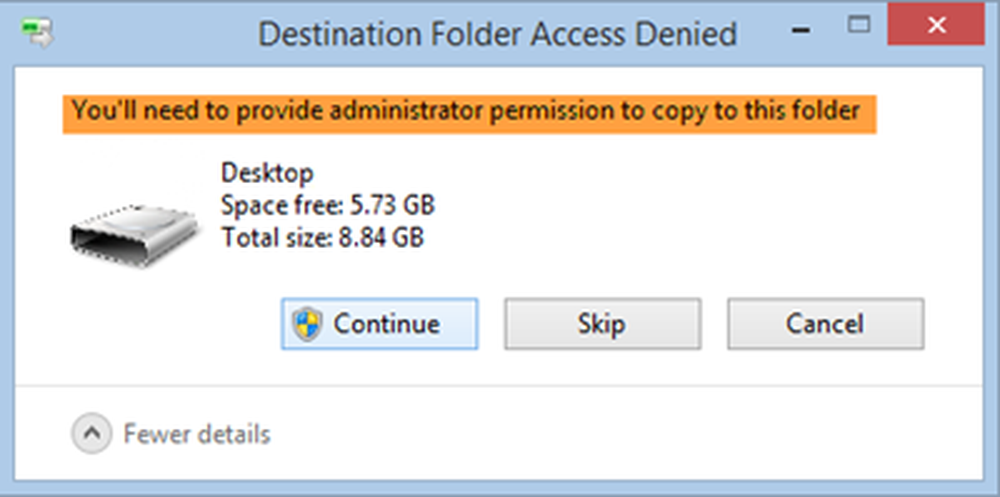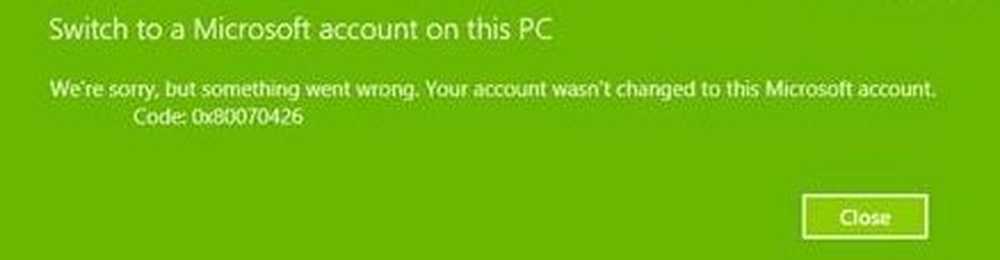Du trenger en ny app for å åpne denne ms-windows-butikken - Windows Store-problem
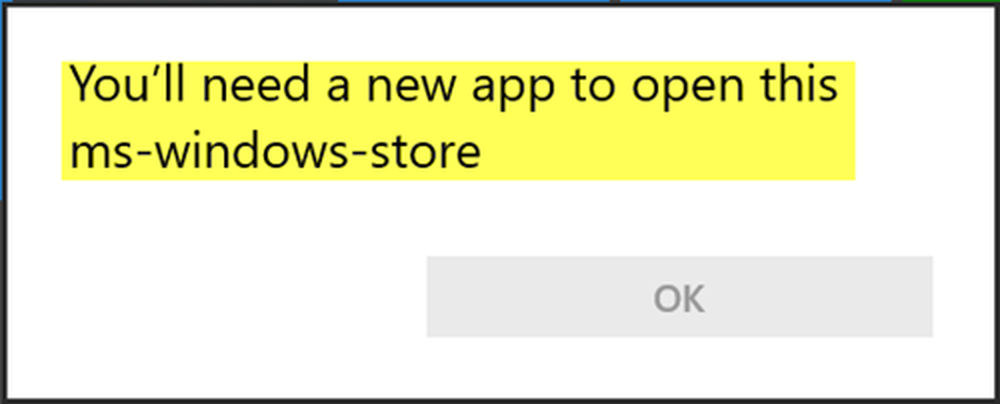
Windows Store, til tross for å være en svært raffinert applikasjon, kan være plagsomt. En feil som brukere kanskje møter til tider er at når de prøver å åpne Windows Store, åpner den ikke, men i stedet kaster en feilmelding: Du trenger en ny app for å åpne denne ms-windows-butikken på Windows 10. Hvis du møter dette problemet, vil dette innlegget hjelpe deg med å løse problemet.
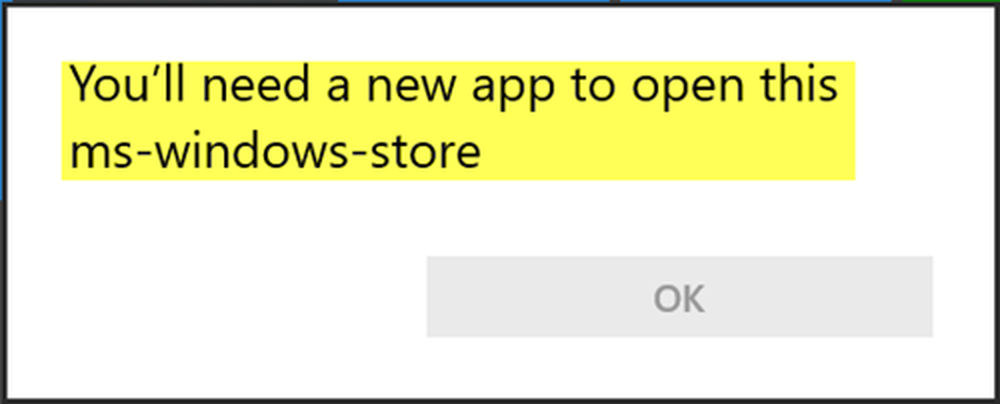
Du trenger en ny app for å åpne denne ms-windows-butikken
Den interessante delen om feilen er at du ikke kan oppdatere eller laste ned noen app, med mindre du åpner Windows Store. Denne feilen kan vises hvis noen Windows Store-programfiler er ødelagt eller mangler.
Før du begynner, sørg for at du har installert lates Windows-oppdateringer og er logget inn med din Microsoft-konto. Også opprett et systemgjenopprettingspunkt først. For å fikse dette problemet, fortsett med feilsøkingen som følger:
1] Registrer om Windows Store-appene på nytt
Skriv 'powershell' i Startsøk og høyreklikk på Windows Powershell som vises i resultatene, og velg Kjør som administrator.
Skriv inn følgende skript i Powershell-vinduet og trykk Enter:
Get-AppXPackage -AllUsers | Foreach Add-AppxPackage -DisableDevelopmentMode -Register "$ ($ _. InstallLocation) \ AppXManifest.xml"
La skriptet løpe og start systemet på nytt.
2] Tilbakestill Windows Store-hurtigbufferen
Noen ganger kan hurtigbufferen i Windows Store skape problemer, og vi må kanskje nullstille den. For å gjøre dette, trykk Win + X og klikk på Kommandoprompt (Admin)
Kjør kommandoen WSReset.exe i et forhøyet ledetekstvindu og start systemet på nytt.Sjekk om det løser problemet.
3] Kjør Windows Store App Feilsøking
Feilsøkingsprogrammet for Windows Store Apps for Windows 10 vil skanne datamaskinen, identifisere problemene og forsøke å løse problemene automatisk.
4] Installer Windows Store på nytt
I en forhøyet PowerShell-vindu skriver du inn følgende og trykker Enter:
PowerShell -ExecutionPolicy Ubegrenset -Command "& $ manifest = (Get-AppxPackage Microsoft.WindowsStore) .InstallLocation + '\ AppxManifest.xml'; Add-AppxPackage -DisableDevelopmentMode -Register $ manifest"
Eller du kan bruke vår freeware 10AppsManager for å avinstallere og installere Windows Store igjen og se om det fungerer for deg.
5] Tilbakestill Windows Store via Innstillinger
Åpne innstillinger> Apper> Apper og funksjoner. Under Søk etter programmer og funksjoner, søker du etter. Søk i denne listen Windows Store. Klikk nå på Avansert Alternativer for å åpne følgende panel.

Klikk på tilbakestille for å tilbakestille Windows Store.
Start datamaskinen på nytt og se om den har hjulpet.
Forresten, vårt freeware FixWin 10 for Windows 10, lar deg kjøre System File Checker, Reparer Windows System Image, Tilbakestill Windows Store Cache, og mer, med et klikk. Du vil kanskje laste ned dette svært nyttige verktøyet.