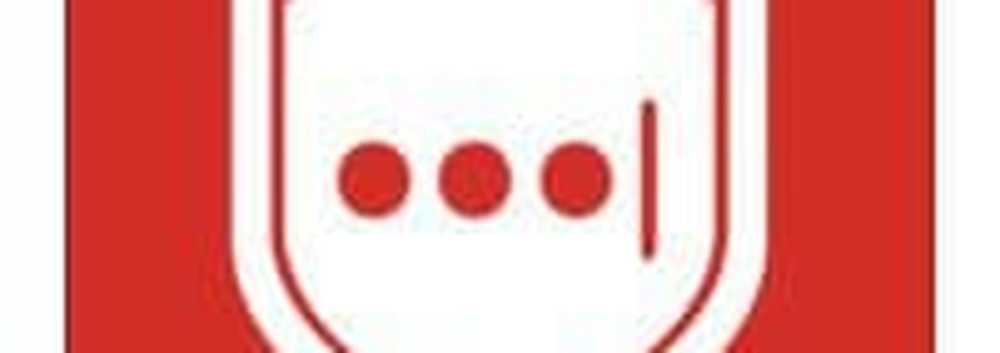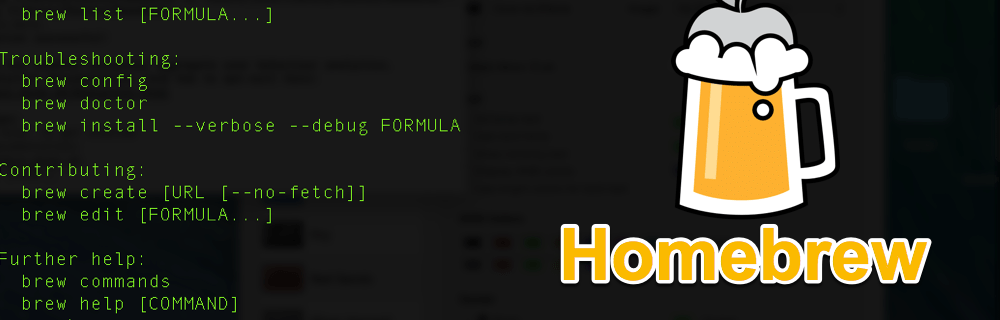Slik installerer du iPhone-drivere på Windows 10
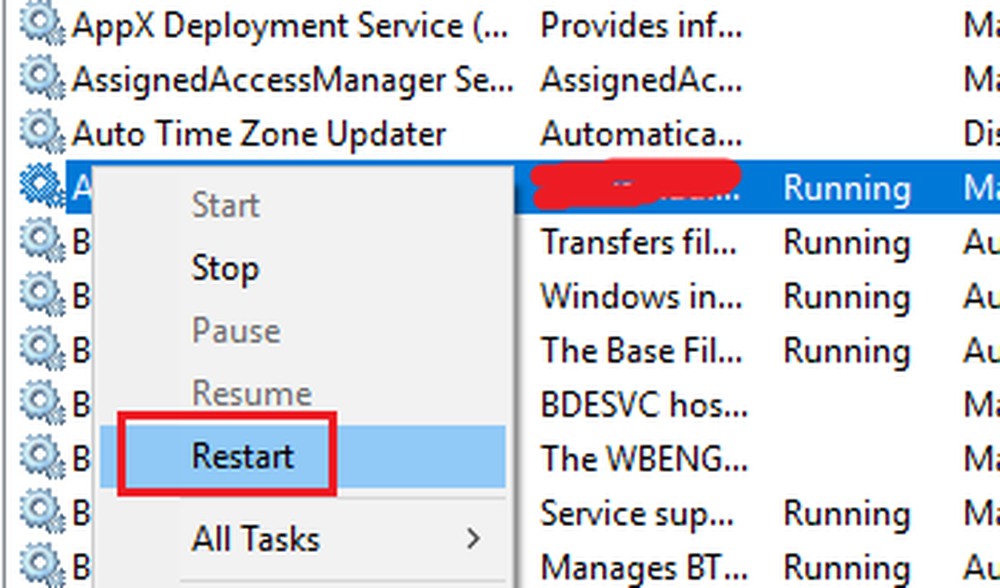
En av grunnene til at Windows 10 ikke gjenkjenner iPhone og andre Apple-enheter, er at driverne ikke ble installert riktig. Ideelt sett bør iPhone-drivere bli installert automatisk i et Windows-system så snart du kobler iPhone / iPad til systemet eller laster ned iTunes-programvaren til systemet. Hvis det ikke skjer automatisk, sjekk følgende:
- Din iPhone skal være ulåst og slått på.
- Den nyeste versjonen av iTunes må installeres på systemet.
Installer iPhone-drivere på Windows 10
Hvis driverne fortsatt ikke installeres automatisk, kan du installere dem manuelt som følger:
1] Hvis du installerte iTunes fra Microsoft Store
Trekk ut din iPhone / iPad fra systemet. Pass på at enheten er låst opp og koble den til systemet igjen. Hvis det utløses - åpner iTunes-applikasjonen, lukk den.
Trykk på Win + R for å åpne Run-vinduet og skriv inn kommandoen devmgmt.msc. Trykk Enter for å åpne Enhetsbehandling. Apple iPhone-driverne vil enten være under delen Portable Devices eller den uspesifiserte delen.

Høyreklikk på iPhone-driverne og velg Oppdater driver.
Start systemet på nytt og kontroller om Apple-enheten har begynt å fungere.
2] Hvis du installerte iTunes fra Apples nettside
Koble fra enheten, låse opp og replug den. Hvis det åpner iTunes-programvaren, lukk det samme.
Trykk på Win + R for å åpne kjørevinduet. Skriv inn følgende kommando i vinduet og trykk Enter for å utføre det:
% Program Files% \ Vanlige filer \ Apple \ Mobile Device Support \ Drivere
Dette vil åpne driverens mappe for din Apple iPhone / iPad.
Finn en av de to filene i den mappen: usbaapl64.inf eller usbaapl.inf.
Høyreklikk og velg Installer for disse filene.
Velg bare .inf-filer / filer, ikke andre med samme navn usbaapl64 eller usbaapl.
iPhone Driver vises ikke eller oppdages på PC
Åpne Enhetsbehandling som forklart tidligere, og utvider listen for Universal Serial Bus Controllers.
Søk etter Apple Mobile Device USB Driver i listen. Hvis du ikke finner alternativet, må du endre tilkoblingskabelen for Apple-enheten din, eller prøv å koble den til en annen USB-port.
Hvis du finner det alternativet med et feilsymbol (som et gult utropstegn), prøv å starte Apple Mobile Device Service på nytt.
Åpne Service Manager og finn Apple Mobile Device Service.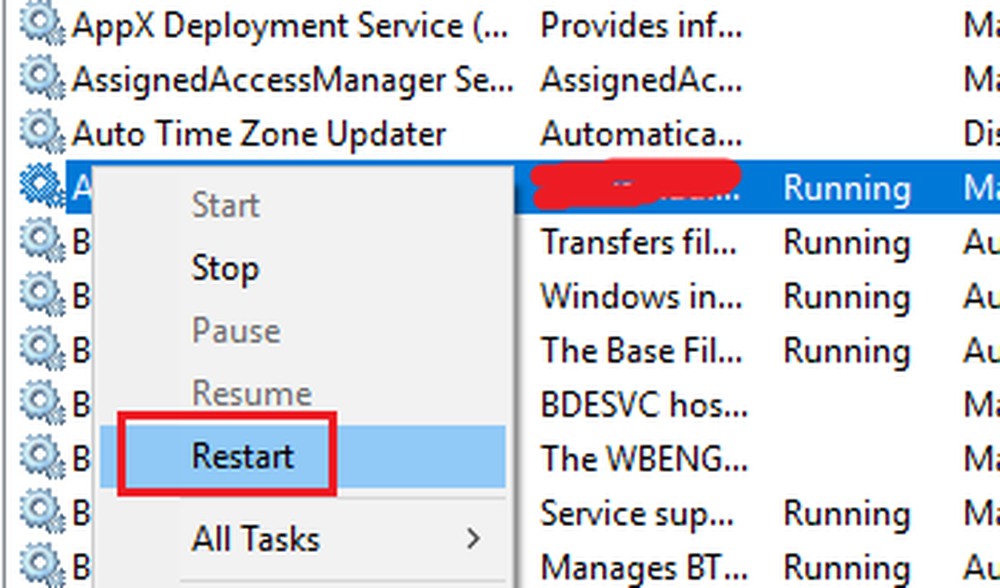
Høyreklikk på tjenesten og velg Start om tjenesten.
Start systemet på nytt og det bør muligens løse problemet.
Håper dette fungerer for deg!