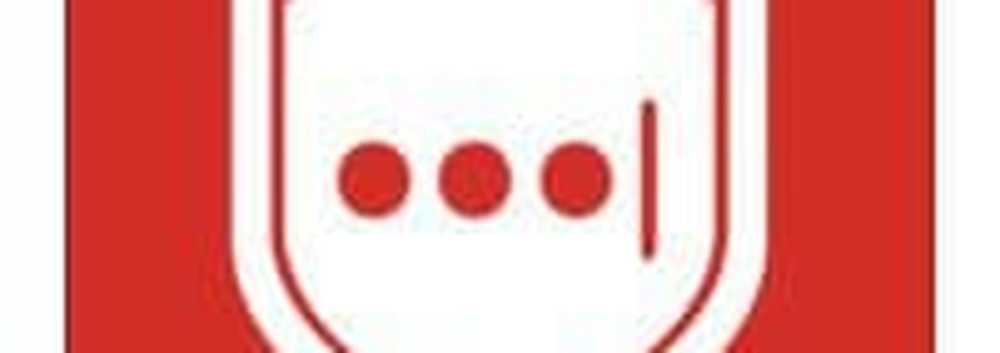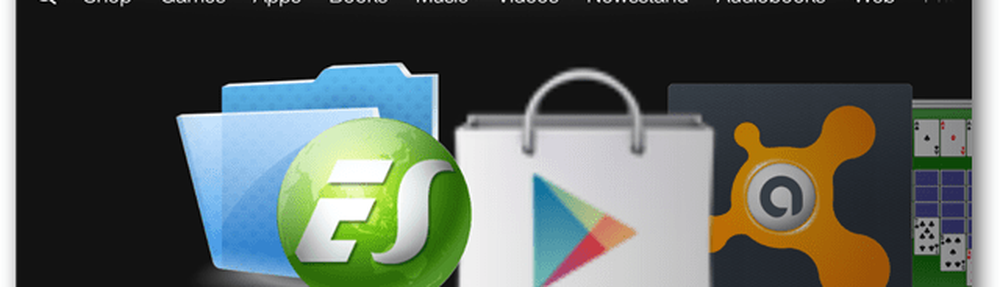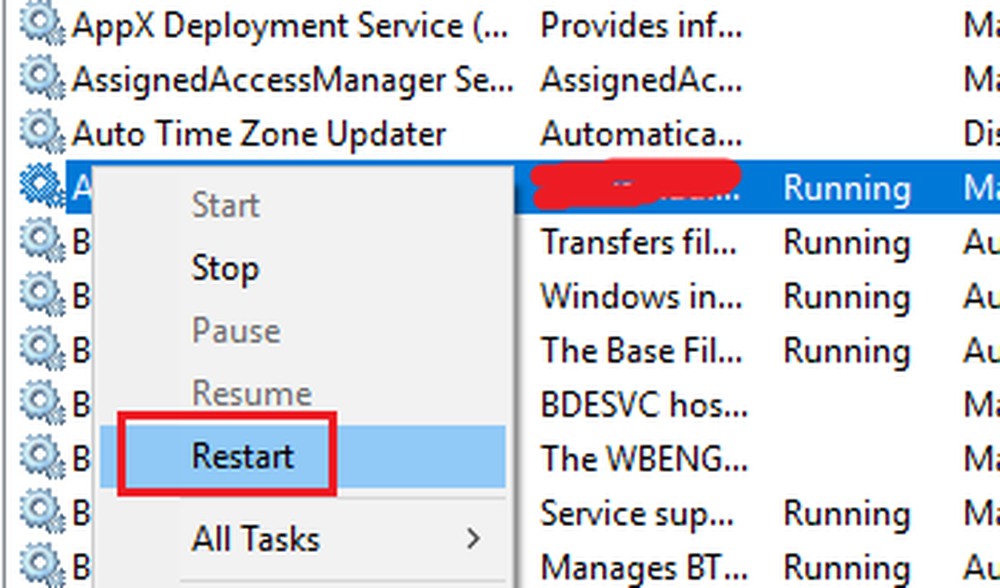Slik installerer du Homebrew på MacOS-datamaskinen
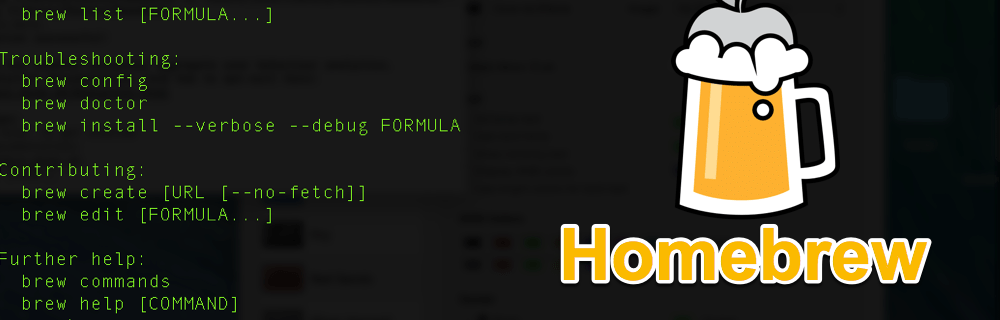

Mange andre datamaskinbrukere (f.eks. Min mor) kan se på dette og tenke "hvor vanskelig!" Men det trenger ikke å være. Å bruke Terminal-vinduet på Mac-en kan være ganske enkelt, ganske nyttig, og spare mye tid. Et eksempel er å bruke Homebrew til å installere programvare.
Hva er Homebrew og hvorfor skal jeg bry seg om det?

Helt enkelt er Homebrew et dataskript (basert på Python programmeringsspråk). Du kan installere den på Mac og deretter bruke den til å installere programvare ved hjelp av bare Terminal-vinduet og et tastatur.
Hvorfor burde du bryr deg om det? Vel, hvis du liker å spare tid, så vel som å gjøre alt med tastaturet ditt, er Homebrew ideell for deg. I stedet for å gå til Chrome-nettstedet for å installere Chrome-nettleseren for eksempel, kan du bare bruke en Homebrew-kommando for å gjøre det for deg.
Også, det ser bare kult ut, og vil imponere heck ut av folk som vil tro at du er en slags datamaskingeni.
Til slutt, hvis du ikke liker det, kan du enkelt avinstallere det. Vi vil vise deg hvordan i denne artikkelen.
Installere Homebrew på mindre enn tretti sekunder
Åpne et terminalvindu på skjermen ved å gå til Finder og deretter Applications> Utilities. Kopier og lim inn følgende i Terminal-vinduet og trykk Enter-knappen.
/ usr / bin / ruby -e "$ (curl -fsSL https://raw.githubusercontent.com/Homebrew/install/master/install)"

Dette starter installasjonsprosessen. Det vil først vise deg hvilke mapper den vil opprette på datamaskinen din. Disse mappene er nødvendige for Homebrew å jobbe. Trykk Enter / Return-tasten på tastaturet for å flytte installasjonen sammen.

Det vil nå spørre deg om ditt MacOS innloggingspassord. Dette vil være administratorpassordet.

Når du har lagt inn passordet ditt, blir de nødvendige filene og mappene raskt installert.

Når det står “Installering vellykket!“ så er du ferdig.

Bruke Homebrew
Så la oss si at du vil installere Opera-nettleseren på datamaskinen din. Vanligvis ville du gå til Opera-nettstedet og laste ned installasjonsfilen. Men å omskrive Tilbake til fremtiden, nå som du har Homebrew, som trenger nettsteder?
Bare åpne et Terminal-vindu og skriv:
brygg installasjon opera

Men i tilfelle Opera har det kastet en feilmelding tilbake. Det er flere mulige Opera-programmer å velge mellom. Så velg hvilken du vil, og det viser deg kommandoen du trenger for å installere den.

Så jeg valgte den vanlige Opera-nettleseren og gikk av det. Den installeres på mindre enn 15 sekunder.

Når det er gjort, vil det automatisk flytte det nylig installerte programmet til Programmer-mappen.

Hvis du nå sjekker mappen Programmer, ser du den nylig installerte Opera-nettleseren.

Avinstallerer Homebrew
Hvis du av en eller annen grunn bestemmer at Homebrew ikke er for deg, er det enkelt å avinstallere det.
Åpne et Terminal-vindu igjen, og kopier og lim inn følgende kommando.
ruby -e "$ (curl -fsSL https://raw.githubusercontent.com/Homebrew/install/master/uninstall)"

Det vil spørre deg om du er sikker på at du vil avinstallere den. Hvis ja, trykk Y på tastaturet. Hvis du har hatt en forandring i hjertet, trykker du på N for å avbryte.

Det vil da starte avinstallasjonsprosessen ved å slette noen tomme mapper. Men det vil stoppe på et tidspunkt og be om MacOS-passordet ditt for å bekrefte slettingen av resten.

Når resten er avinstallert, vil den gi deg en liste over mapper det ikke kunne slette. Du må gå inn i Finder-området din og slette dem manuelt.

Konklusjon
Homebrew virker kanskje ikke verdt det, men stoler på meg, når du har det på datamaskinen din, vil du bruke det gang på gang. Det er så produktivt og nyttig å kunne installere programvare ved hjelp av bare et skript og et tastatur.
Bruker du Terminal på din Mac? Fortell oss hvordan i kommentarene.