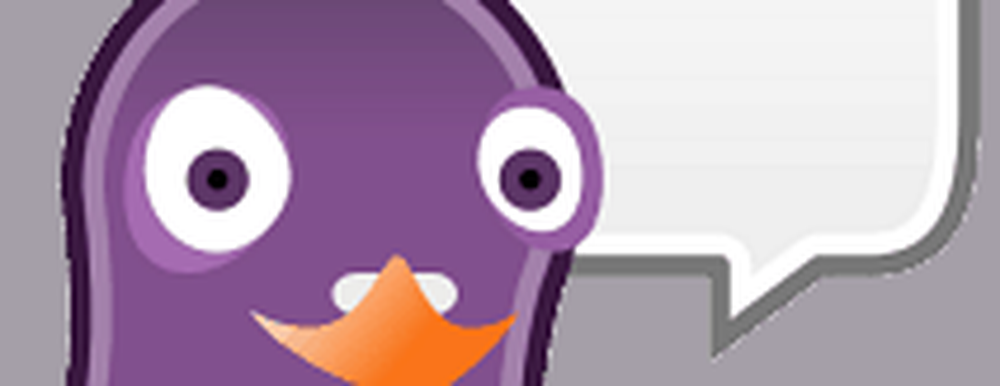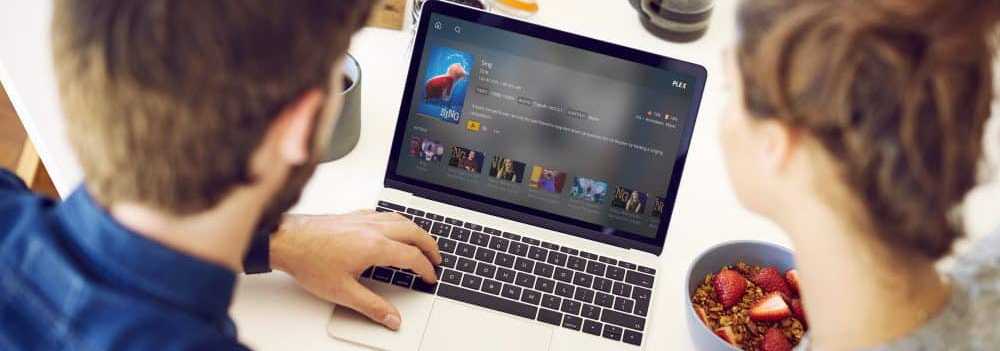Slik bruker du Picnik til å redigere Picasa-bilder på nettet

 I et tidligere groovy innlegg, annonserte vi nyheten om at Google la Picnik til sitt populære gratis fotodeling / webgalleri nettsted Picasa webalbum. I denne korte groovy How-To vil vi veilede deg gjennom hele prosessen med hvordan du kan bruke den nye integrasjonen til å redigere bildene dine online ved hjelp av Picnik-tjenesten.
I et tidligere groovy innlegg, annonserte vi nyheten om at Google la Picnik til sitt populære gratis fotodeling / webgalleri nettsted Picasa webalbum. I denne korte groovy How-To vil vi veilede deg gjennom hele prosessen med hvordan du kan bruke den nye integrasjonen til å redigere bildene dine online ved hjelp av Picnik-tjenesten.Trinn 1 - Åpne Picasa 3
Selv om du kan laste opp og begynne å redigere bildene dine direkte fra nettleseren din ved hjelp av nettstedet Picasa Webalbum, beholder jeg alle bildene mine på systemet mitt ved hjelp av Windows Picasa-klienten fra Google. Klienten er flott, og du kan synkron bildene dine raskt opp til Picasa webalbum, noe som gjør det perfekt for å administrere hjemmebilder og vise dem på Internett (sikkert selvfølgelig.) Så, tilbake til vår veiledningsveiledning. La oss først åpne Picasa og se etter bildene vi vil redigere ved hjelp av den nye Picnik-integrasjonen!
Gå til Startmeny og Type Picasa. Finn ikonet for Picasa 3 og Klikk det å åpne.
Merk: Hvis du ikke er på Vista eller Windows 7, kan du bare finne Picasa i Alle programmene fra Startmeny.

Trinn 2 - Signering på Google-kontoen din
Nå som du har Picasa åpen, må du logge på Google-kontoen din for å koble klienten til dine gratis Picasa webalbum.
Klikk Logg inn på webalbum i øvre høyre hjørne av vinduet. Denne handlingen åpner et annet vindu der du må skrive inn din Gmail Brukernavn og Passord. Når du har gjort det, klikk Logg inn.

Trinn 3 - Laster opp bildene du ønsker å redigere
Å velge de Bilde (r) du vil laste opp og Klikk den lille Synkroniser til web ikonet øverst til høyre i appen. Fyll ut dialogboksen, og bildene dine blir nå automatisk synkronisert når det er nye tillegg.

Etterpå, Klikk den lille knappen som sier Se på Internett-knappen. Denne handlingen tar deg til din Picasa Nettalbum konto og bilder du bare SYNC'd bruker Picasa Windows / MAC-klienten.

Trinn 4 - Redigering av et bilde
Etter at du har gått online, ser du bildene du har lastet opp. Klikk de bilde du vil redigere da Klikk den lille Redigere knappen øverst til høyre på bildet.

Et popup-vindu vil vises. Derfra har du to faner - Redigere og Skape. Bruke "Redigere" fanen for å gjøre endringer i bildet, for eksempel beskjæring, endring, autofiksering og eksponering, fjerning av røde øyne osv.

Bruke Skape fanen for å legge til klistremerker, effekter, tekst og rammer.

Når du er fornøyd med endringene du har gjort, klikker du bare på Lagre til mitt album og velg om du vil erstatte originalen eller lagre en ny kopi.

Når du kommer inn i Picnik-redaktøren, er du forberedt på å kaste bort jeg mener ... for timer å bare fly! Å spille rundt med det og røre opp alle bildene dine er enkelt og morsomt! Jeg hadde det bra å spille rundt som jeg skrev denne opplæringen!