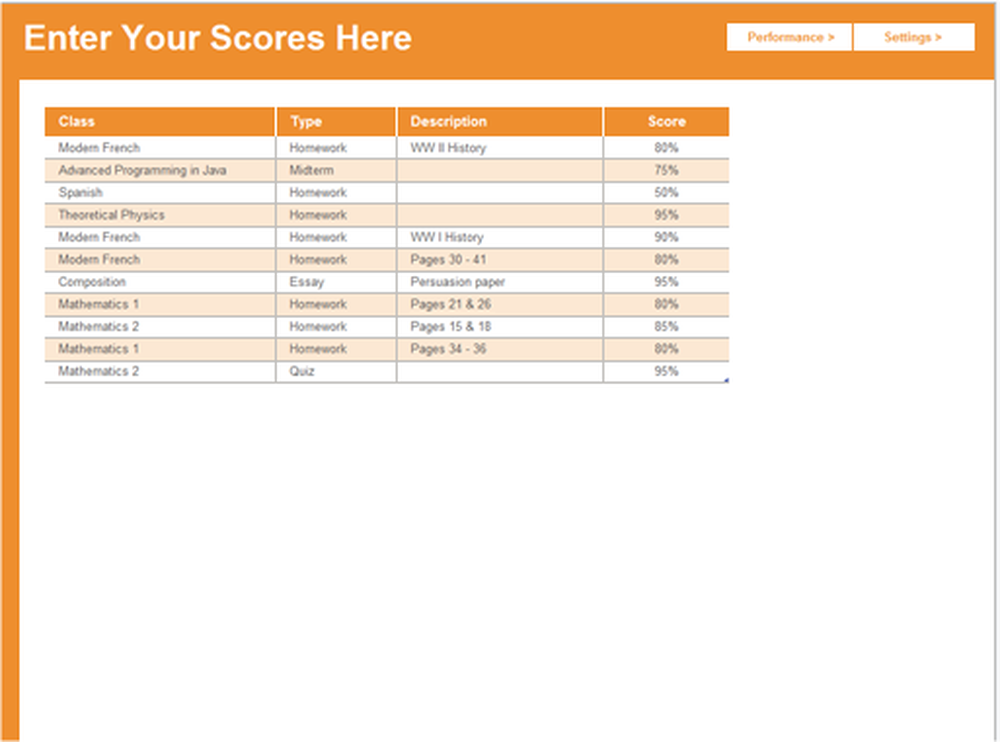Bruk din Android-telefon som en webkamera

Etter å ha lest denne artikkelen, kan du bruke Android-telefonen som et webkamera for Skype, Google Talk, Facebook eller et annet program på datamaskinen som kan bruke et webkamera. Jeg var frustrert over at Skype ikke tillot videochatt for telefonen min da de nylig oppdaterte appen sin for å tillate dette, og bestemte seg for å finne ut en måte å gjøre dette ved hjelp av det eksisterende videokameraet på telefonen min. Hvorfor kjøpe et eget webkamera hvis du kan bruke den i lommen?
Merk: Bare noen Android-telefoner fungerer med denne metoden, og noen nyere telefoner har et dedikert webkamera innebygd.
Telefonen din skal allerede støtte video og har enten Wi-Fi eller Bluetooth. Du kan koble til via USB-kabel, men jeg kunne ikke gjøre det, du må gjøre port videresending som ikke er lett å gjøre med visse oppsett.
Til referanse gjorde jeg dette ved hjelp av en Samsung Galaxy S-telefon (Captivate), så dette er spesifikt for min erfaring; med andre telefoner kan det være litt annerledes. Dette er skjønnhets- og beastdelen om Android: den har flott tilpasning, men fragmentering blant de forskjellige typer telefoner.
Starter
Først må du velge hvilken app du vil bruke. Dette er ikke så stor en oppgave som du kan skape, da det bare er tre egentlige apps for Android som er aktive og har gode anmeldelser. Hver app har sine gode og dårlige ting, men forhåpentligvis kan du finne en som fungerer for deg og din telefon.
Alle arbeider med en slags klientprogram på datamaskinen din, så du må laste ned og installere det før du kan få det til å fungere. Dette gjør at du kan lure datamaskinen din til å tro at enheten er et webkamera som kan brukes i Skype, Google Talk, Facebook, og så videre. Jeg testet alle appene i Skype og Gmail chat.
Velg din webkamera

IP-webkamera
IP-webkamera fungerer bare på wi-fi, slik at du trenger at telefonen din skal være koblet slik at du kan bruke denne appen. Oppsettet er ganske enkelt, men det er noen ting du måtte konfigurere i Skype riktig for å kunne bruke det. Jeg kunne ikke få det til å fungere i Gmail-chat (Google Talk), så det er en stor ulempe. Dessuten støtter det for øyeblikket ikke lyd.
Pris: Gratis
Krever: 1.6+
Markedsforbindelse: IP-webkamera
Utvikler: Pas
Setup
- Gå her i nettleseren din: http://your.ip.address.here:8080/ (erstatt your.ip.address.here med IP-adressen som vises i appen på telefonen din). Du vil se instruksjoner og en lenke til videoen.
- Last ned og installer dette programmet: http://webcamxp.com/home.aspx (bare video, ingen lyd, men ny beta-versjon har lyd, men jeg testet ikke det)
- I Skype-alternativer> Videoinnstillinger, velg "IP Webcam MJPG" som kilde.
- Klikk på Webkamera innstillinger knappen under Skype Video Settings Bruk alternativet Rød URL øverst og skriv inn videoinnmatingsadressen din - for eksempel http://192.168.1.1/videofeed (erstatte 192.168.1.1 med din IP-adresse fra appen på telefonen).
Du må kanskje endre innstillingene i Skype hvis du går til et annet sted, eller ruteren tilordner deg en dynamisk IP-adresse. Hvis du gjør dette hjemme, kan du prøve å konfigurere en statisk IP for telefonen, slik at du ikke trenger å endre Skype-videoinnstillingene hele tiden..

DroidCam
DroidCam er litt enklere å installere og arbeide med sammenlignet med IP Webcam. Men det ser ut til at det er flere alternativer tilgjengelig i IP Webcam; med DroidCam gir ikke den gratis versjonen deg muligheten til å endre videoformat eller oppløsning. Droidcam fungerer med Gmail chat og Skype. Jeg kunne ikke få USB-alternativet til å fungere, siden du må videresende porter på datamaskinen din (jeg kan ikke gjøre dette med min nåværende brannmur). Wi-fi og Bluetooth fungerer fint. Lyden fungerer, men det er litt hakkete - ikke klar for førsteklasses tid ennå.
Pris: Gratis (DroidCamX oppgradering tilgjengelig)
Krever: 2.1+
Market Link: DroidCam
Utvikler: Dev47Apps
Setup
- Gå til deres hjemmeside for å få søknaden til datamaskinen din og installer den.
- Åpne appen på datamaskinen din og appen på telefonen din.
- På datamaskinen din velger du hvilken metode du skal bruke (Wi-Fi, USB eller Bluetooth)
- Hvis du bruker Wi-Fi, skriver du inn IP-adressen som vises i appen på telefonen din, til DroidCam-klienten og velger lyd, video eller begge deler (bare video er mulig via Bluetooth)
- Klikk Koble til DroidCam-klienten for å starte streaming video (hvis du bruker Bluetooth, klikk på Forbered)
- I chat-innstillinger i Skype eller Gmail velger du "DroidCam" som kilde.
På samme måte som IP-webkameraet, må du kanskje endre innstillingene i Skype hvis du bruker Wi-Fi-alternativet.

SmartCam
SmartCam fungerer via Bluetooth (med lyd og video - men lyden er litt hakket) og wi-fi. Du kan endre oppløsningen, i motsetning til DroidCam, så det blir tommelen der oppe.
Pris: Gratis
Krever: 2.2+
Markedsforbindelse: SmartCam
Utvikler: Deion
Setup
- Gå til deres hjemmeside for å få søknaden til datamaskinen din og installer den. (Gå hit for den nyeste Windows-versjonen.)
- Åpne programmet på datamaskinen og installer / åpne SmartCam Android-appen.
- På datamaskinen din velger du hvilken metode du skal bruke (Wi-Fi, USB eller Bluetooth)
- I innstillingsmenyen i SmartCam-appen, velg tilkoblingstype og konfigurer innstillingene for Bluetooth eller Wi-Fi (skriv inn den lokale IP-adressen til datamaskinen som den "eksterne serveren", porten må sannsynligvis ikke endres)
- I innstillingene for SmartCam-programvaren velger du tilkoblingstypen som du gjorde i telefonappen
- På telefonens app-meny, klikk på Koble til Wi-Fi eller Bluetooth knapp
- I chat-innstillinger i Skype eller Gmail velger du "SmartCam" som kilde.
Konklusjon
Hvilken er best? Vel, for tilkoblinger via Wi-Fi fungerte de alle bra, men DroidCam kunne gjøre lyd og var lettere å sette opp, så det kommer ut på toppen der.
For Bluetooth hadde jeg bedre hell med SmartCam, og dette kan også gjøre lyd, som DroidCam ikke kan.
IP Webcam har mange funksjoner, men var langt den største space-eater på telefonen og datamaskinen. Hvis det var lettere å sette opp via USB, kan jeg foreslå å gjøre det på den måten som du ville få en mer stabil tilkobling. Jeg er ikke veldig nær Wi-Fi-ruteren jeg bruker, så videoen kan være laggy, og det å legge til lyd ikke hjelper.
Appen jeg foretrukket var SmartCam, men DroidCam er ganske nær og den betalte versjonen tilbyr mange av de samme funksjonene. Lykke til med å prøve å få ditt webkamera opprettet, det er ikke lett, men det er heller ikke veldig vanskelig - du kan gjøre det med litt tålmodighet!