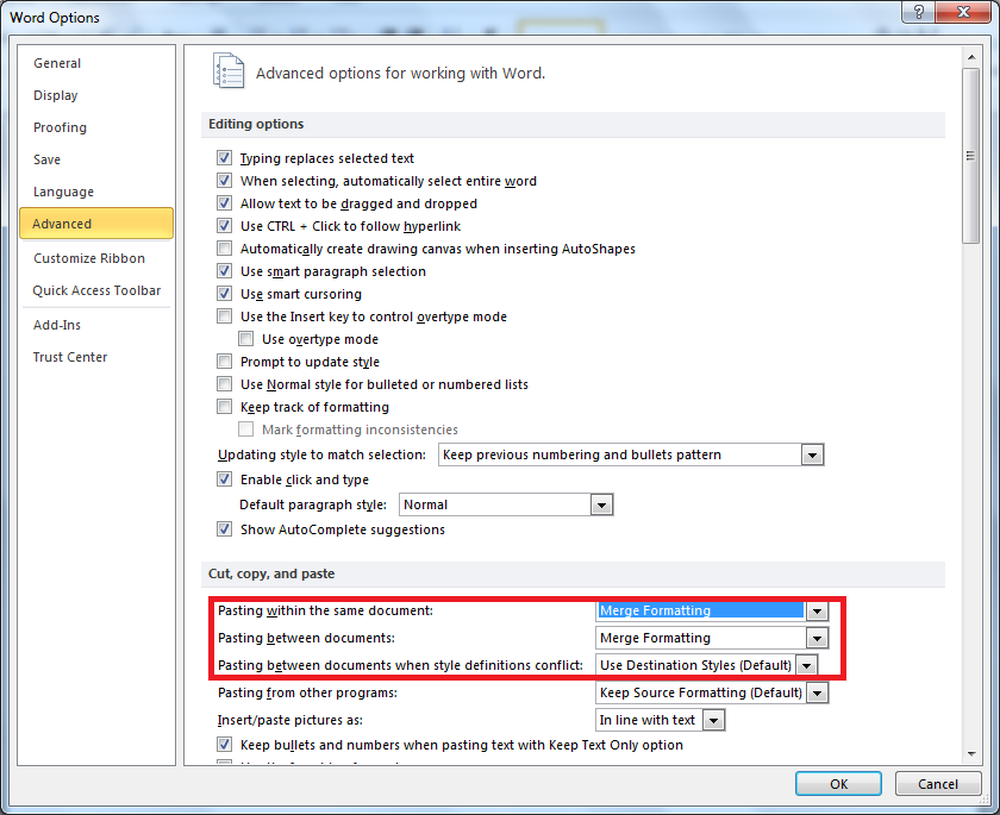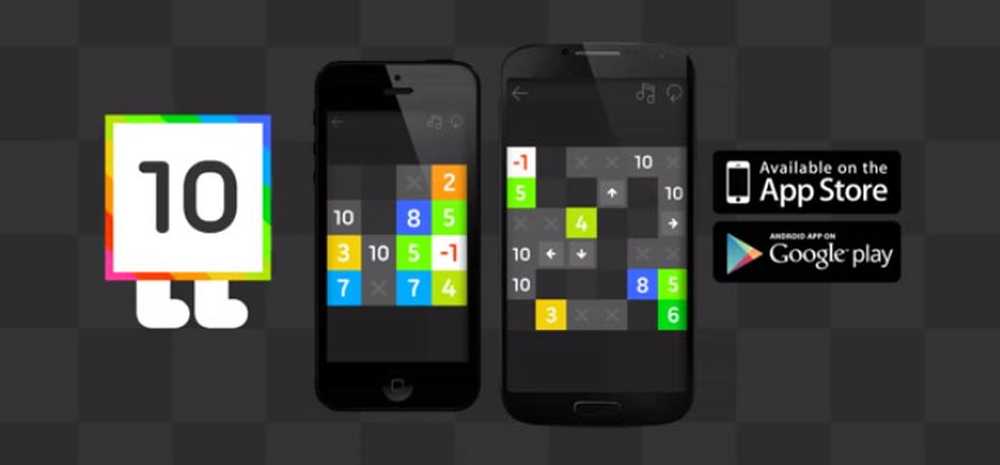10 Microsoft Word 2016 tips hver bruker bør vite
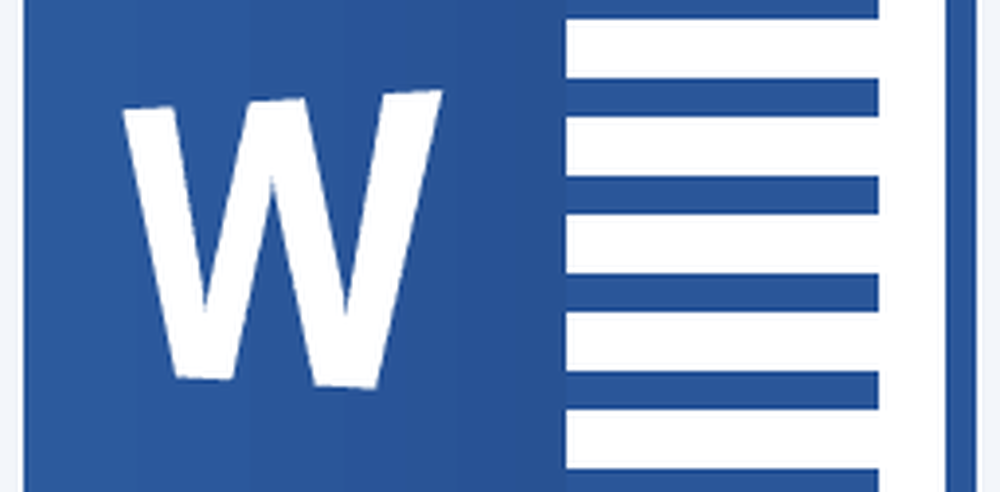
Viktige tips for Microsoft Word 2016
1 - Lim inn tekst uten formatering
Hvis du refererer til informasjon fra elektroniske kilder som Wikipedia, kan det hende at noen av effekterne avkopler informasjonen direkte i Word. Vanligvis vil du kanskje ikke beholde den opprinnelige formateringen. Det er også raskere å legge inn uten formatering. For å gjøre det, kopier litt tekst fra kilden. Start Microsoft Word, og klikk deretter på Lim inn-menyen.
Klikk på Paste Unformatted-knappen for å sette inn tekst uten formatering. Det blir ikke enklere enn det. Du kan også angi en standard, slik at teksten din automatisk limes inn i det formatet.
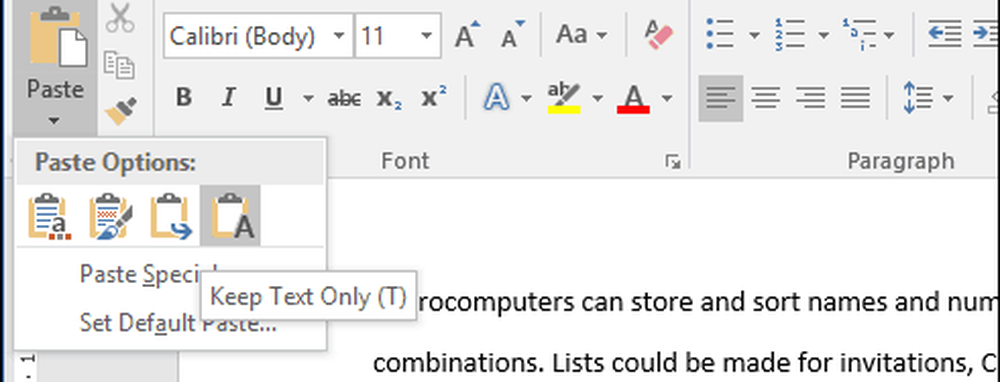
2 - Velg ikke-tilstøtende tekst
Introdusert i Word 2002, har dette vært en etterspurt funksjon i mange år. Hvis du trenger å kopiere ikke-tilstøtende valg av tekst i et dokument eller bruke spesiell formatering til overskrifter, er dette for eksempel den beste måten å gjøre det på. Hold nede kontrolltasten, og bruk musen til å gjøre valgene dine i dokumentet.
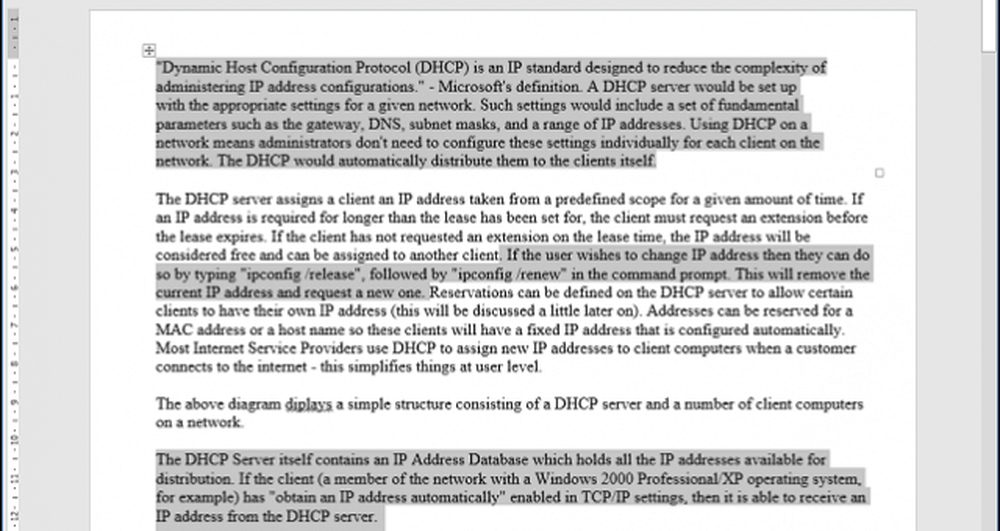
3 - Harvestbilder brukt i et dokument
Hvis du mottar et dokument med mange bilder; og du vil gjerne kopiere alle bildene fra dokumentet uten å måtte gjøre det en etter en, det er en enkel måte å gjøre det på. Klikk på Arkiv> Lagre som> klikk i listen Listetype, velg deretter Webside.
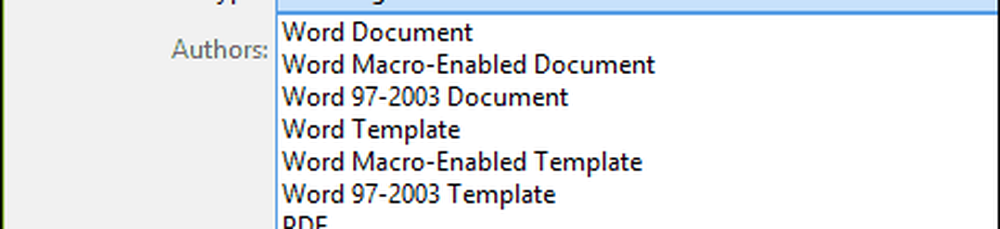
Bla til hvor mappen som inneholder bildene er lagret, kopier deretter bildene.
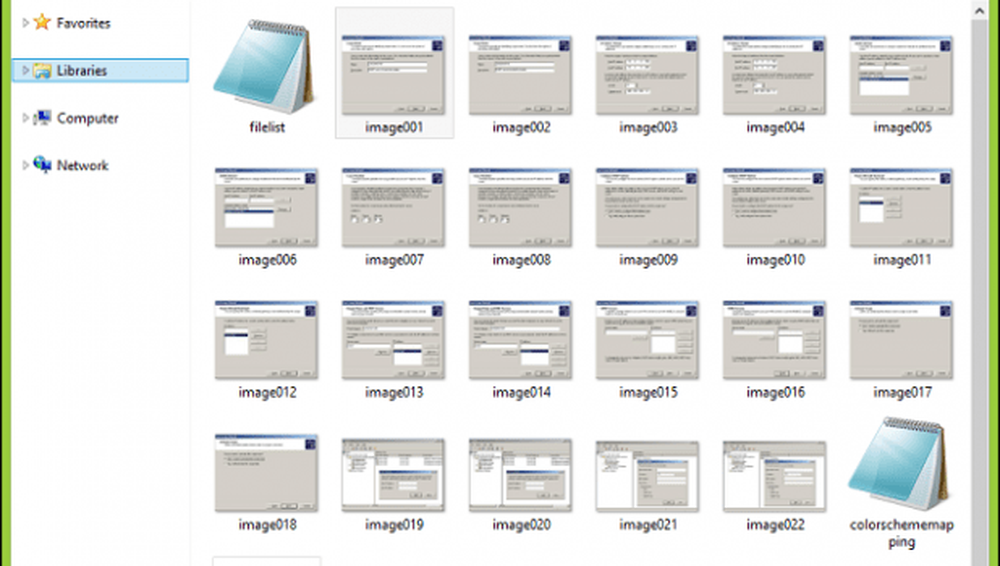
4 - Beskjær et bilde
Microsoft Word inneholder kraftige redigeringsverktøy som kan gjøre mer enn å administrere tekst. Hvis du må jobbe med bilder, kan du få tilgang til noen formateringsalternativer. En vanlig oppgave er å beskjære et bilde til riktig dimensjon. Velg bildet, som vil aktivere bildeverktøyet, formater kontekstuelle båndfanen. Klikk på Crop-knappen, bruk ankrene til å justere og bruke de ønskede dimensjonene.
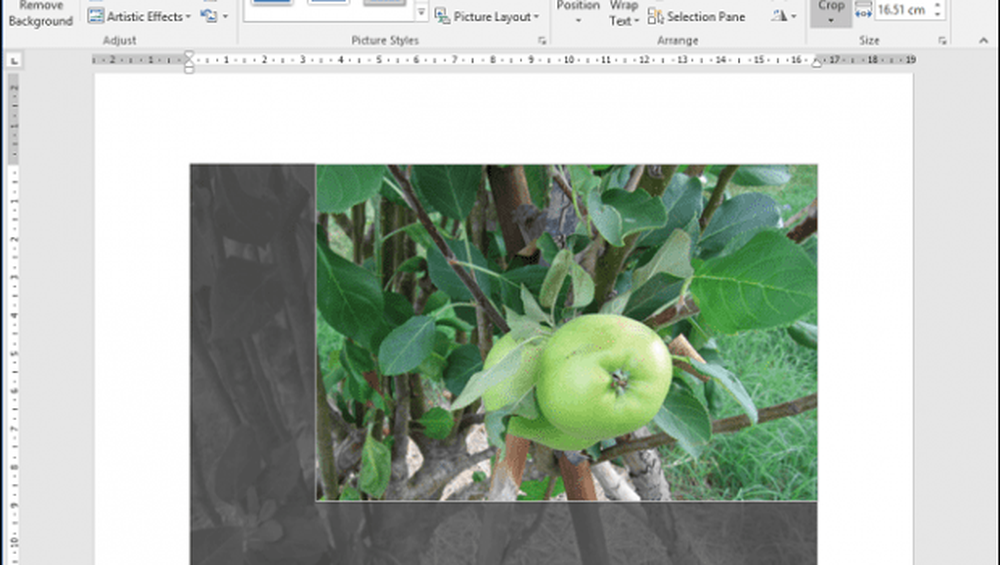
Klikk på Crop-knappen igjen for å bruke endringer.

5 - Kombinere og delte celler i en tabell
Å arbeide med tabeller i et Word-dokument kan være komplisert og kjedelig, avhengig av hva du prøver å gjøre. Hvis du for eksempel lager et skjema, er det en felles aktivitet du må gjøre for å slå sammen celler. For å gjøre det, gjør et utvalg av celler i tabellen, og klikk deretter på Merge-knappen.
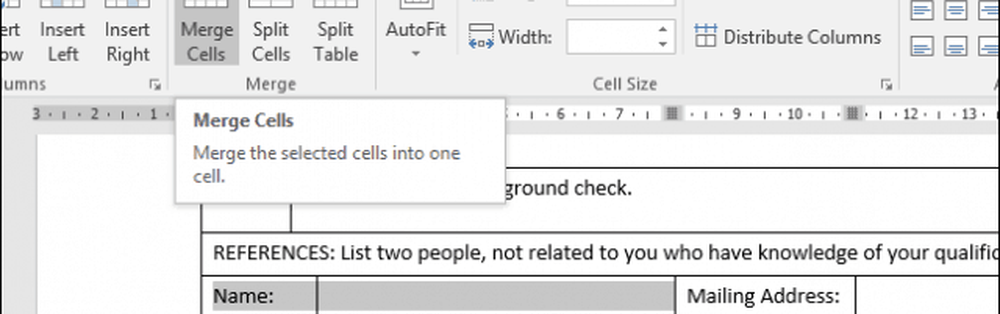
6 - sidebrudd og dokumentoppsett
Hvis du vil være fleksibel med hvordan du forbereder og skriver ut dokumenter, kan sidebryt med en blanding av dokumentoppsett spare tid og øke produktiviteten. Sidepause lar deg stoppe og starte tekstoppføring på et bestemt sted i et dokument. Dette brukes ofte når du lager tekstkolonner, men brukes også til vanlige dokumenter. For å gjøre en sideskift, velg kategorien Layout, klikk på Bryter> Neste side. Dette vil plassere markøren på en ny side, som tillater applikasjoner av en annen dokumentlayout som landskap eller juridisk. Fortsett å endre utformingen av siden, for eksempel hvis du vil ha lovlig størrelse, klikk på Layout-fanen> Størrelse og velg deretter layoutet.
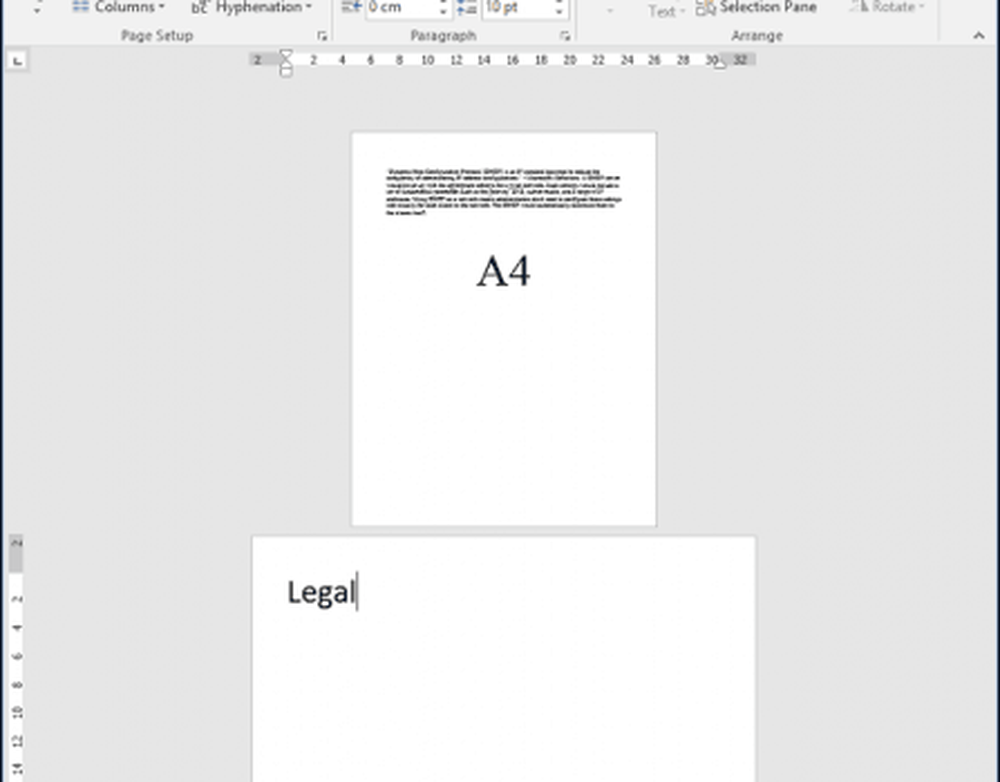
7 - Reduser størrelsen på bilder i et Word-dokument
Hvis du lager en årsrapport med mye grafikk, kan dette gjøre det vanskelig å redigere og dele dokumentet. Du kan redusere størrelsen på dokumentet ditt for deling ved å bruke komprimeringsfunksjonen, lære mer i følgende artikkel:
Slik reduserer du bildestørrelsen i Office-dokumenter - groovyPost
8 - Mail Merge
Mail Merge er en av de klassiske funksjonene i Microsoft Word som brukes til å produsere massedokumenter som inneholder unik informasjon. Noen eksempler der det kan være nyttig, inkluderer brosjyrer, nyhetsbrev eller materialer som brukes i masseforsendelser. Hvis du jobber på et kontor, er dette en viktig funksjon i Microsoft Word; du bør vite:
Slik bruker du Mail Merge i Microsoft Word for å lage batchdokumenter
9 - Start Word i sikkermodus
Selv om det er sjelden å støte på stabilitetsproblemer med Microsoft Word, skjer de fra tid til annen. Hvis Word ikke starter på riktig måte, akkurat som Windows, kan du starte det i Sikker modus. For å gjøre dette, trykk på Windows-tasten + R type: winword / safe trykk Enter. Dette åpner Word uten å legge til noen tilleggsprogrammer som kan forhindre at programmet fungerer. Du kan da prøve å åpne og redigere dokumentet.
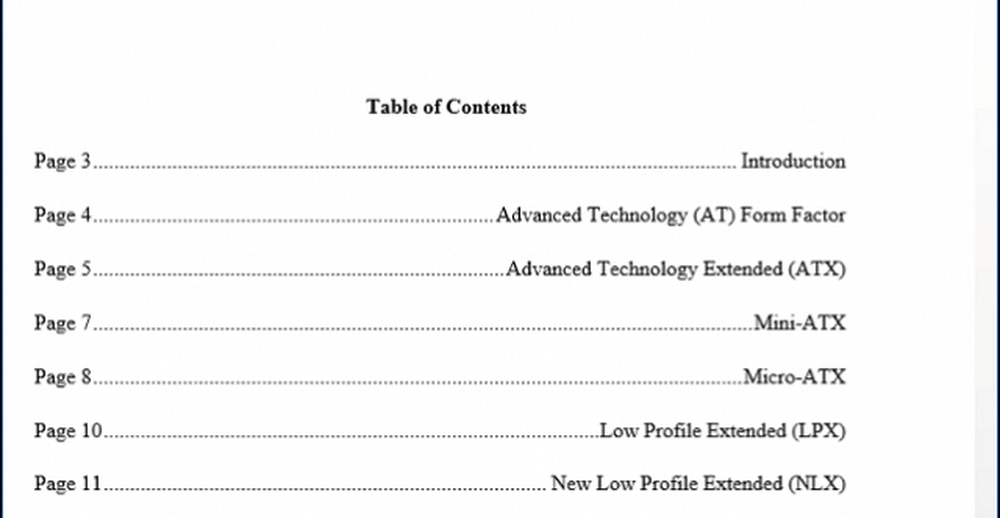
10 - Gjenopprett filer fra et korrupt Word-dokument
Hvis du ikke kan åpne et Word-dokument, er det sannsynligvis et tegn på at dokumentet kan være skadet. For å gjenopprette dokumentet, start Microsoft Word, klikk Fil> Åpne> Bla gjennom> velg dokumentet. Klikk Åpne-menyen, og klikk deretter Åpne og reparer.
Hvis du er i stand til å åpne dokumentet vellykket, bruk muligheten til å kopiere innholdet, lim dem inn i et nytt dokument og lagre det.
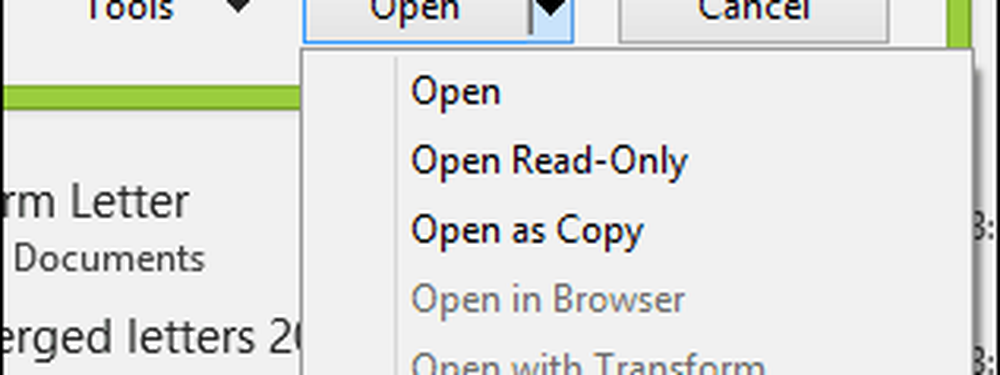
Dette er bare det grunnleggende, når du er klar, kan du fortsette å lære andre viktige funksjoner i Microsoft Word, for eksempel å lage faner og spore endringer. Er det noen spesielle funksjoner i Microsoft Word, vil du oppfordre andre brukere til å lære? Hva er de mest brukte funksjonene og funksjonene? Gi oss beskjed i kommentarene.