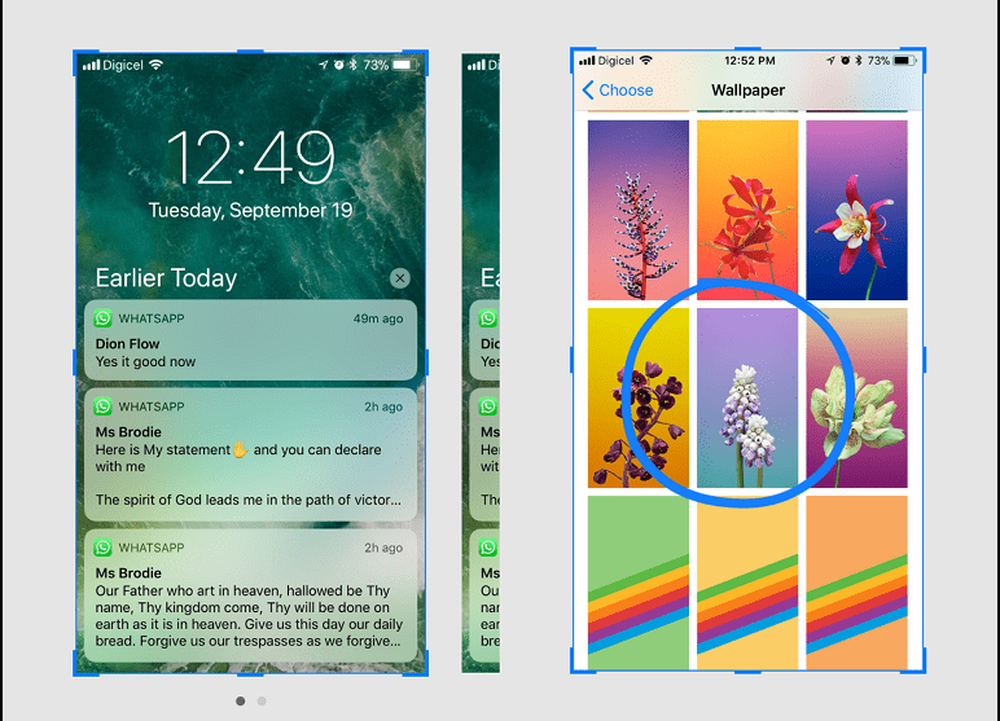12 ting du bør gjøre før du installerer en Windows 10-funksjonoppdatering

I dette innlegget vil vi vise deg et par ting å gjøre i forkant av Windows 10-oppdateringen. Noen av disse er enkle beskyttelser som alle skal gjøre. Andre er mer konservative tiltak som kanskje bare er verdt tiden din hvis din Windows 10-PC er misjonskritisk.
I denne veiledningen vil vi gå gjennom: sikkerhetskopiere dataene dine, lage gjenopprettingsmedier og deaktivere programvare og maskinvare som kan forstyrre oppgraderingen. Bruk denne håndboken for referanse for hva du trenger å gjøre for å sikre at Windows 10-oppdateringen slår av uten et løft.
Før du begynner: Kan jeg oppgradere?
Den nyeste kumulative oppdateringen for Windows 10 annonserer nå Windows 10-oppdateringen til brukere som kan være interessert i å bli tidlige brukere. I Innstillinger> Oppdatering og sikkerhet> Windows Update, ser du en melding som sier "Gode nyheter! Oppdateringen av Windows 10 Våroppskrifter er på vei. Vil du være en av de første til å få det? "Hvis du er spent på å være blant de første, følg" Ja, vis meg hvordan "linken for å bli med på oppgraderingen. Hvis du ikke ser koblingen, må du sørge for at de nyeste offentlige oppdateringene allerede er installert.

Sjekk ut vår guide: Slik installerer du Windows 10 1803 (Spring Creators Update) Bruke Windows Update
1. Sjekk produsentens nettsted for å finne ut om systemet er kompatibelt
Produsenter av ulike merker gjør faktisk en god jobb med å opprettholde en liste over systemer som er kompatible med bestemte versjoner av Windows 10. Kontroller følgende koblinger for å se om systemet ditt støttes av Creators Update. Hvis en OEM angir en bestemt modell ikke er kompatibel med Windows 10 1803, er det mulig at du fortsatt kan installere oppdateringen ved hjelp av ren installeringsmetode. Selvfølgelig er den beste måten å gjøre dette på å sikre at du har en god sikkerhetskopieringsplan. Windows 10 har inkludert en tilbakestilling siden den første utgivelsen, men det er ikke perfekt, så jeg vil ikke regne med det for mye.
- Toshiba
- Panasonic
- Packard Bell
- ASUS
- Fujitsu
- Hewlett Packard (HP) / Compaq
- Dell Inc
- Lenovo
- Acer
- Samsung
- Sony Vaio
- GIGABYTE
- MSI
- ASROCK
- BIOSTAR
- Inngangsport
2. Last ned og Opprett sikkerhetskopiering Installer Media for din nåværende versjon av Windows
Du vil ikke brenne broene dine mens du prøver å oppgradere til den nyeste oppdateringen av Windows 10-funksjonen. Det er ganske sikkert et sikkert bet på at Microsoft løser den nye versjonen, vil de fjerne tidligere versjon av Windows 10 fra Media Creation Tool. Det betyr at du ikke kan laste ned den eldre versjonen av Windows 10 lenger eller tidligere versjoner som 1511 eller 1507, hvis du trenger å gå tilbake. Det viser seg at enkelte systemer, mens de er kompatible med en bestemt versjon av Windows 10, kanskje ikke fungerer med den nyeste versjonen. Henvis til våre omfattende veiledninger for sikkerhetskopiering av systemet før du starter installasjonen. Hvis det fortsatt er før den nyeste oppdateringen av Windows 10-funksjonen er startet, kan du bruke Media Creation Tool nå å laste ned en sikkerhetskopi av jubileumsoppdateringen, Creators Update ISO, eller du kan oppdatere gjenopprettingsstasjonen, som vil opprette en oppstartbar kopi av versjon du har for øyeblikket installert, som du kan bruke til å installere på nytt.
3. Pass på at systemet har nok diskplass
Windows 10 krever minst 10 GB ledig plass; bare for å være trygg, det bare minimum jeg vil anbefale er 16 GBs. Nylige installasjoner av Windows 10-funksjonoppdateringer er mer følsomme for diskplassutfordringer. Nå vil det være en god tid å investere i en USB-minnepinne eller ekstern harddisk med minst 16 GB ledig plass. Oppsett kan bruke slike lagringsenheter for å lette oppgraderingen, bare i tilfelle.
Du kan også kjøre de rutinemessige oppryddingene som for eksempel Windows 10s innebygde lagringsrengjøringsverktøy og den gode gamle diskoppryddsveiviseren. Hvis du fremdeles ikke kan lage et hull i å rydde opp nok plass til oppgraderingen, sjekk ut vår veiledning for Jam Software's TreeSize, et gratis verktøy som gjør det enkelt å finne de stædige store filene.

4. Koble til en UPS, kontroller at batteriet er ladet og PC-en er plugget inn
I en perfekt verden vil Windows 10 Feature Update laste ned på 25 minutter, og deretter installere innen 10 til 15 minutter. Dette kan være tilfelle for mange brukere, men for andre brukere vil det ikke være så glatt seiling. Selv om Microsoft har gjort betydelige fremskritt når det gjelder å redusere størrelsen på Windows-oppdateringer, vil den nye versjonen av Windows 10 være en stor oppdatering. Det er bare Windows-oppdateringsdelen-installasjonen er den mest komplekse sekvensen av oppsettet. Windows 10 må dekomprimere filer, flytte rundt operativsystemfiler og personlige filer, og omkonfigurere alt for å jobbe med maskinvaren. I hovedsak gir Windows deg en ren installasjon av det nye operativsystemet uten å forstyrre konfigurasjonen eller personlige data. Det er en delikat balansehandling som faktisk kan forlenge tiden det tar å fullføre oppgraderingen. Så sørg for at batteriets batteri fungerer og lades opp, og hvis du oppgraderer et skrivebord, kobler du det til en UPS. Det er ikke noe mer katastrofalt enn en avbrutt Windows-oppdatering.
Redaktørens notat: Ok, det er det som alle burde gjøre før oppgradering. Resten av disse tipsene jeg vil si er valgfri for de fleste brukere. Men hvis du noen gang har hatt problemer med å oppgradere Windows, eller hvis du vil være 100% sikker på at oppgraderingen går jevnt, sjekk ut følgende.5. Deaktiver Antivirus-verktøyet - Faktisk, avinstaller det ...
Stol på meg på denne. I motsetning til hva bransjeksperter kan si, er sikkerhetsprogramvaren fortsatt en av de vanligste årsakene til problemer under store operativsystemoppgraderinger. Tross alt gjør det hva det skal gjøre: blokkering av endringer i systemkonfigurasjonen. Antivirusprogramvaren vil noen ganger oppdage og påta seg en uventet oppdatering som gjør en stor modifikasjon for systemfiler kan være et angrep pågår. Det samme gjelder programvare som brannmur. For å unngå falske positiver anbefaler Microsoft vanligvis å oppdatere antivirusprogramvaren før oppgradering; du kan prøve lykken og se om den fungerer. Hvis det ikke gjør det, vet du sannsynligvis hvorfor. Nedenfor finner du noen koblinger til instruksjoner om hvordan du deaktiverer populære sikkerhetsverktøy. Etter at oppgraderingen er fullført, kan du alltid installere antivirusverktøyet på nytt.
- Norton - høyreklikk Norton i varslingsområdet og klikk deretter Deaktiver Antivirus
- McAfee
- ESET NOD32
- Kaspersky
- Avast
- AVG
- Trend Micro
- Bitdefender
- Webroot Secure Anywhere
- F-Secure
- Panda
- Comodo

6. Deaktiver all bakgrunns programvare
Oppstartsprogrammer kan også forstyrre oppsettet; deaktivere dem ved å utføre en ren oppstart kan hjelpe.
7. Deaktiver eksterne enheter og eksterne USB-enheter
Det viser seg at enheter som smartkortleseren din kan forveksle oppsettet. Dette gjelder spesielt hvis du utfører en offlineoppgradering ved hjelp av USB-medier. Vanlige USB-lagringsenheter som eksterne harddisker kan også forveksle oppsettet, så hvis du har de vedlagte, koble dem fra. Det samme gjelder for eksterne enheter som skriver og skanner. Den beste anbefalingen er å ha en enkel konfigurasjon, ikke mer enn et tastatur og en mus.
Hvis du har en SD-kortleser, må du skille ut mediet ditt før du oppgraderer. Du kan også avinstallere SD-kortleseren som et ekstra tiltak. Trykk på Windows-tasten + X> Enhetsbehandling> Minnetekniske enheter. Høyreklikk SD-kontroller, og klikk deretter avinstallere. Hvis det er mer enn ett, høyreklikker du hver og klikker deretter Avinstaller.

8. Oppdater eller deaktiver skjermadaptere
Noen installasjoner krever mer avansert forberedelse. Skjermkortet kan faktisk også være en oppgraderingsblokkering. Dette skjer ofte når du ser en svart skjerm under installasjonen, og installasjonen ruller automatisk tilbake. Avinstallering av skjermkortdriveren er kjent for å hjelpe. Også, hvis du har flere skjermer tilkoblet, behold bare en vedlagt under varigheten av installasjonen. I noen tilfeller kan oppdatering av skjermkortdriveren til den nyeste versjonen også hjelpe.
For å avinstallere et videokortdriver, trykk Windows-tast + X> Enhetsbehandling> Displayadaptere og høyreklikk på skjermkortets driver, og klikk deretter avinstallere.
9. Koble fra Internett når du bruker en ISO
Hvis du planlegger å bruke ISO-media for å oppgradere, koble fra Internett under oppsett. Det er flere måter å gjøre dette på: Du kan koble Ethernet-kabelen manuelt, eller hvis du er koblet til et trådløst nettverk, kan du deaktivere Wi-Fi manuelt ved å slå av den trådløse bryteren på den bærbare datamaskinen. En enklere måte å gjøre det på er å åpne Action Center (trykk på Windows-tasten + A), og klikk deretter Flymodus. Dette vil deaktivere alle nettverksteknologier. Fortsett med oppgraderingen.
Hvis du oppdaterer via Windows Update når nedlastingen når 100%, kobles fra Internett-LAN (Ethernet) eller Wi-Fi, fortsetter du med installasjonen.


10. Hopp over "Få viktige oppdateringer"
Jeg la merke til de siste utgivelsene av Windows 10, og oppgraderingsveiviseren kan ta sin egen søte tid å starte hvis du velger muligheten til å Få viktige oppdateringer. Jeg anbefaler at du velger Ikke akkurat nå. Hvis du velger det og oppsettet ser ut til å være latterlig lenge for å flytte forbi dette stadiet, lukker du installasjonsveiviseren og starter maskinen på nytt.
11. Bytt til en lokal brukerkonto
Datamaskiner som er koblet til et Windows Server-domene, bør enten bytte til en lokal brukerkonto på maskinen eller forlate domenet før du prøver oppsett. Se avsnittet i følgende artikkel, Legg igjen et domene: Hvordan bli med en Windows 10-PC til et domene - groovyPost
12. Kjør disse kommandoene for å løse eventuelle problemer med systemintegritet
Kommandoen Deployment Image Servicing and Management (DISM) er et nyttig diagnostisk verktøy for å løse problemer med filintegritet som kan forhindre en vellykket installasjon. Brukere kan kjøre følgende kommandoer som en del av deres prep-rutine før oppstart av oppgraderingen.
Trykk på Windows-tasten + X, klikk på Kommandoprompt (Admin), skriv deretter inn hver kommando og trykk Enter på tastaturet.
Dism / Online / Cleanup-Image / CheckHealth
Dism / Online / Cleanup-Image / ScanHealth
Dism / Online / Cleanup-Image / RestoreHealth
En annen kommando du bør kjøre er opprydningsdriveren. Trykk på Windows-tasten + X, klikk på Kommandoprompt (Admin), skriv inn følgende kommando og trykk Enter på tastaturet. Start datamaskinen på nytt når du er ferdig. Dette burde hjelpe med den beryktede mislykkede eller ikke-responsive installasjonen under driveren migrering.
rundll32.exe pnpclean.dll, RunDLL_PnpClean / DRIVERS / MAXCLEAN
Konklusjon
Poenget med denne veiledningen er ikke å skremme deg til å unngå en oppgradering av Windows 10 Creators Update. For de fleste brukere, kan oppgraderingen og lykkes uten å utføre noen av trinnene ovenfor. Men for de som synes å ha uflaks eller ikke har råd til en mislykket oppgradering, kan det hende at du vet mye tid og problemer med å vite vanlige årsaker til oppgraderingsproblemer..
Med hver nye Windows-revisjon vil det alltid være det uventede, og det vil bli en lærerfaring i prosessen. Du kan sjekke ut vår praktiske Windows 10-artikkel for mer informasjon om å løse noen av de vanlige installeringsfeilene som brukere sannsynligvis vil oppleve. Vårt livlige Windows 10 forum er også en flott ressurs for å finne løsninger også.
Har du oppgradert til nyeste Windows 10-funksjonoppdatering? Hvordan gikk det? Gi oss beskjed i kommentarene.