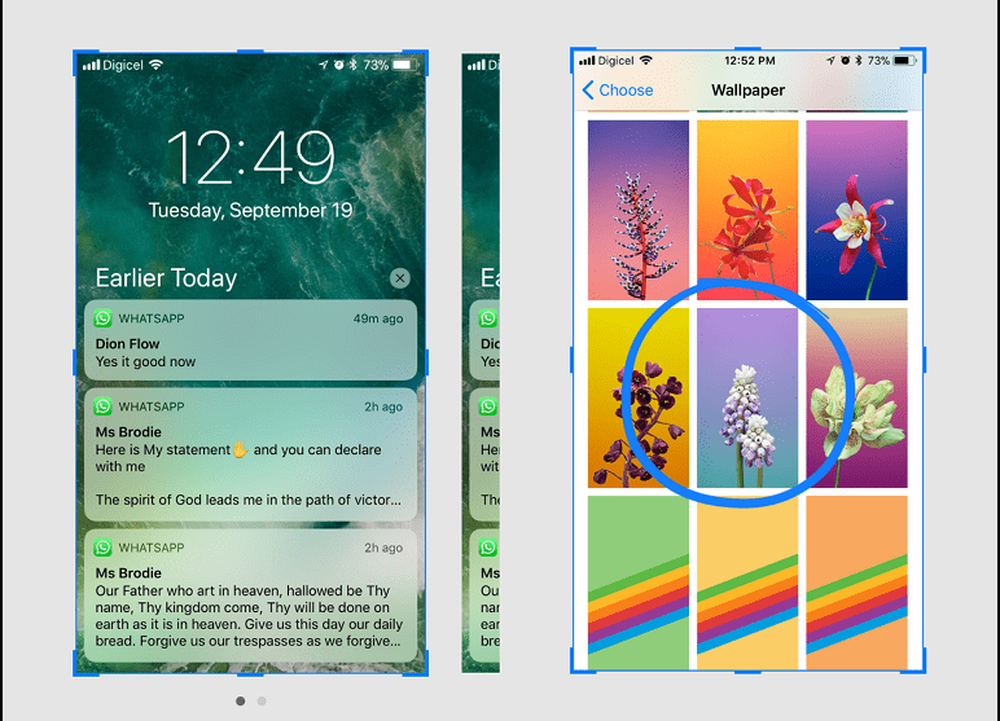13 Cool MacOS Terminal Commands du bør vite


Det kan være ganske skremmende å prøve å bruke det hvis du er nybegynner. Hollywood fortsetter å skyve stereotypen på Terminal-vinduet som brukes av hacker geeks spouting techno-babble, mens du slår av hovedstrømnettet mens du er under tungt skudd av terrorister. Men det kan også brukes til mer fredelige måter, for eksempel å tilpasse Mac og bruke tidsbesparende snarveier.
Etter å ha prøvd mange kommandoer, er de de jeg likte mest.
13 Cool MacOS Terminal Commands å prøve ut
Jeg har utelukket alle de virkelig geeky og techie segene. I stedet fokuserer jeg på de som er enkle og nyttige. For å åpne Terminal-vinduet, gå til Programmer-mappen og deretter "Utilities." Du finner deretter Terminal.
Se skjulte filer og mapper
Som med Windows, skjuler MacOS alle mapper som er avgjørende for driften av systemet. Ved å gjemme dem er det ingen sjanse for at du ved et uhell sletter en systemkritisk fil og krasjer hele Macen.
Men noen filer og mapper trenger noen ganger å bli sett. For eksempel, på en USB-pinne, er caches og miniatyrer vanligvis skjult, og de kan ta opp en stor del av lagringsplassen. Den eneste måten å kvitte seg med, kort for å reformere pinnen, er å vise de skjulte filene.
I et Terminal-vindu skriver du:
standardinnstillinger skriv com.apple.finder AppleShowAllFiles -bool TRUE
skriv deretter inn:
Killall Finder
Nå vil du se alle de skjulte filene. Men vær forsiktig med hva du sletter. Hvis du er i tvil, la den stå alene.
For å gjemme dem igjen, gjenta kommandoen, men erstatt TRUE med FALSE.
Last ned filer fra Internett uten en nettleser

Hvis du trenger å laste ned en fil fra Internett, trenger du ikke alltid å åpne en nettleser. Du kan også laste den ned via Terminal.
Vi har tidligere nevnt Homebrew som lar deg laste ned programvare via nettleseren. Det er også YouTube-DL hvor du kan laste ned YouTube-videoer via terminalen også (jeg kjærlighet YouTube-DL).
Men du kan også laste ned ulike biter og brikker på nettet hvis du har direkte nedlastingskoblingen. Først angi hvilken mappe du vil ha den lastet ned til. Jeg har satt den til nedlastingsmappen, men du kan endre den til hva du vil.
cd ~ / nedlastinger /
Deretter for å laste ned filen, skriv:
krølle -O [URL til filen]
Hold Macen din våken
Det finnes ulike programmer tilgjengelig for å deaktivere søvnfunksjonen på en Mac. Den jeg bruker er den høyt vurderte gratis appen Amfetamin. Men hvis du er uvillig til å installere mange apper, er det faktisk en Terminal-kommando du kan bruke i stedet. Skriv bare:
caffeinate
Dette vil stoppe Macen din fra å sove. Når du vil at den endelig skal lukke sine digitale øyne, kan du lindre lidelsen ved å trykke på CTRL + C-knappene.
Spill Tetris

Jeg elsker absolutt Tetris. Jeg kan tilbringe timer å spille den. Så jeg var glad for å lære det er et hemmelig Tetris spill gjemt på Mac.
I terminalen skriver du:
Emacs
Hit enter. Trykk nå på tasten Fn og F10 samtidig. trykk t knappen da g knapp.
Til slutt vil du se dette. Velg ditt spill og det vil starte.

Gjør din Mac lyd som en iPhone når den plugges inn i juice
Dette er egentlig ikke en nyttig en. Men hvis du liker lyden av iPhone, kan du nå få Macen til å lage iOS-pip når du kobler den til strømmen.
standard skriv com.apple.PowerChime ChimeOnAllHardware -bool sant; åpne /System/Library/CoreServices/PowerChime.app
Fortell MacOS for å sjekke for oppdateringer Oftere
Det er sunn datasikkerhet for å oppdatere Mac-en din ofte. Men mange mennesker overser ofte det og tar for alltid å laste ned kritiske oppdateringer og oppdateringer. Hvis dette høres ut som du, kan du vende fingeren til den sveitsiske osthjernen din og i stedet fortelle Macen din for å sjekke for oppdateringer oftere.
For å fortelle det å sjekke hver dag, skriv bare:
standardinnstillinger skriv com.apple.SoftwareUpdate ScheduleFrequency -int 1
Endre hvor du får skjermbilder sendt til

I denne arbeidslinjen gjør jeg mange skjermbilder. Da jeg kjøpte min nåværende Macbook for et par år siden, begynte det å sende alle mine skjermbilder til skrivebordet. Det irriterer helvete ut av meg som jeg liker å holde et rent skrivebord. Men det er en måte å endre standard skjermbildeplassering.
Skriv bare følgende, erstatte / Din / plassering / her med banen til mappen du vil endre den til.
standardinnstillinger skriv com.apple.screencapture plassering ~ / din / plassering / her
skriv deretter inn:
killall SystemUIServer
Opprett et nytt standardnavn for skjermbilder

En annen kul skjermbilder man endrer standardnavnet for et skjermbilde som Macen lager.
Vanligvis skriver Macen den slik - Skjermbilde 2018-09-11 kl. 20.00.46.png - men det er så uhåndterlig og stygg utseende. Men vær ikke redd. Du kan endre den til hva du vil.
standardinnstillinger skriv com.apple.screencapture navn "New Screen Shot Name"
skriv deretter inn:
killall SystemUIServer
Endre hvilket format du lager skjermbilder

På dette punktet har du sikkert bestemt at jeg har erklært Hellige Krig på skjermbilder. Men jeg lover at dette er den siste jeg skal gjøre på det. I tillegg til å endre standardnavnet og -stedet, kan du også angi hvilket filformat du vil ha dem i.
Vanligvis gjør jeg dem i PNG-format, men mange av klientene mine sletter faktisk PNG. I stedet vil de ha JPG. Så siden de betaler regningene mine, får de bestemme hvilket format bildene mine er i. Du kan selvfølgelig endre det til hva du vil - GIF, BMP, eller Gud forby, TIFF.
standardinnstillinger skriv com.apple.screencapture type jpg
Drep instrumentbrettet
Når var den siste gangen du brukte kontrollpanelet? Yup, jeg heller ikke. Etter min mening er det absolutt ingen bruk for det og bør skrapes av Apple. Men til de kommer seg rundt for å få det til å utdøde, kan du deaktivere det i stedet.
standardinnstillinger skriv com.apple.dashboard mcx-deaktivert -boolean TRUE
skriv deretter inn:
Killall Dock
Legg til et gap mellom apps i Dock

Dette er en jeg virkelig liker fordi det bringer litt ordre til Docken min. Det gjør at du kan legge tomme mellomrom i Dock slik at du kan "skille" appikoner og se ut som om de er gruppert sammen.
standard skriv com.apple.dock vedvarende-apps -array-add '"tile-type" = "spacer-tile";'
skriv deretter inn:
Killall Dock
Se hele nedlastingsloggen din - og tørk den

Personvernentusiaster (og ulovlige nedlastere) vil bli forferdet for å høre denne. Macen din holder deg nøye med hver fil du laster ned. Så neste gang musikkpolisen kommer til å banke på inngangsdøren, ikke bry deg om å protestere på uskylden. Macen din vil snikke på deg.
Men du kan få den siste latteren. For å vise hele listen, skriv inn:
sqlite3 ~ / Library / Preferences / com.apple.LaunchServices.QuarantineEventsV * 'velg LSQuarantineDataURLString fra LSQuarantineEvent'
For å slette alle inkriminerende bevis, skriv inn:
sqlite3 ~ / Library / Preferences / com.apple.LaunchServices.QuarantineEventsV * 'slett fra LSQuarantineEvent'
Hvis du skriver inn den første kommandoen igjen, bør listen være tom.
Slå av Macen
Til slutt, når det er på tide å gå til sengs, gjør Macen din en tjeneste og la den gå å sove også.
$ sudo shutdown -h nå
Eller hvis det er midt på dagen, og du må starte Macen på nytt, skriv:
$ sudo shutdown -r nå
Konklusjon
Har du noen favoritt Terminal kommandoer som jeg ikke har dekket her? Gi oss beskjed i kommentarene.