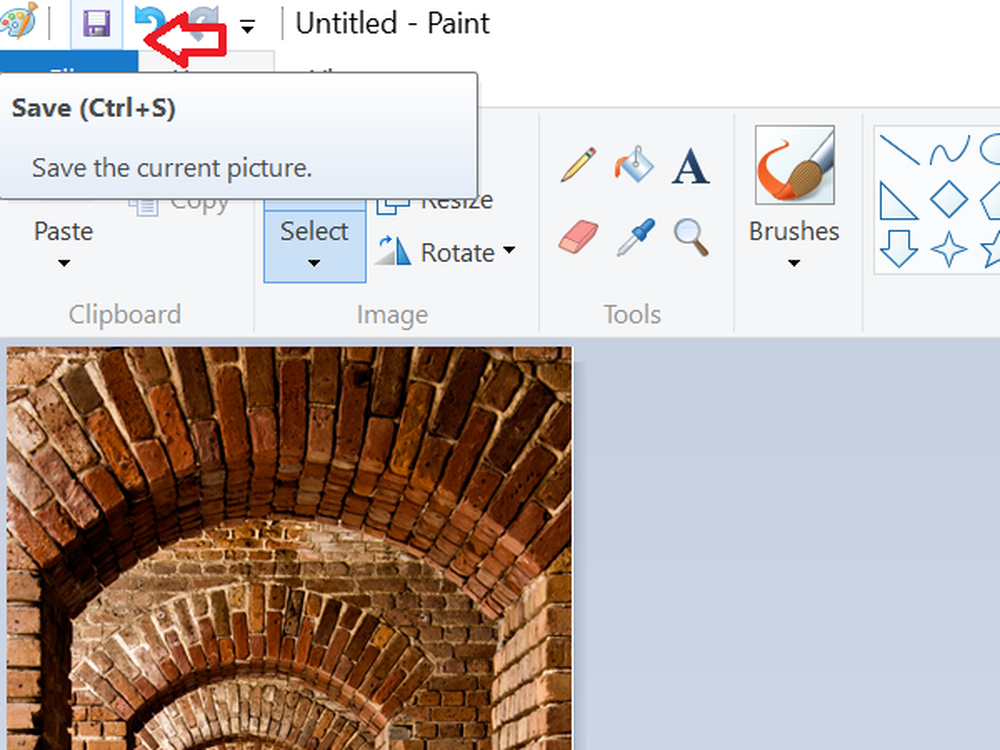3 måter å holde et vindu alltid alltid på toppen i Windows 10

I dag skal vi dekke tre måter å enkelt legge til alltid på toppen av hvert program i Windows.
1. Bruk en tastaturgenvei med et AutoHotkey-script som alltid er på topp
AutoHotkey er et gratis program som lar deg lage skript for å utføre flere handlinger med en enkelt tastaturgenvei. Den går i bakgrunnen og sitter i systemstatusfeltet.
Vi skal bruke AutoHotkey til å lage et skript som holder et valgt vindu på toppen av alle andre når du trykker på Ctrl + mellomromstasten når vinduet er aktivt. Vi viser deg skriptet og forklarer hvordan det fungerer. Men vi vil også gi en nedlastbar AutoHotkey-skriptfil du kan bruke.
Last ned og installer AutoHotkey og kjør det deretter.
Last ned AlwaysOnTop.ahk-skriptfilen, pakk ut .zip-filen, og legg skriptet i en mappe på harddisken din, som ikke blir flyttet eller slettet..
Skriptet inneholder noen kommentarer og deretter følgende kommando:
^ SPACE :: Winset, Alwaysontop,, A
Denne kommandoen angir det aktive vinduet for alltid å være på toppen når du trykker på Ctrl + mellomromstasten. Hvis du vil bruke en annen tastekombinasjon, kan du endre den første delen av kommandoen, "^ SPACE“. "^"Tegn representerer Ctrl nøkkel. Du finner symbolene som skal brukes for andre hurtigtaster i Tastaturmoduler for hurtigtast delen på denne AutoHotkey-hjelpesiden.

Du kan sette skriptet i Windows-oppstartsmappen (% AppData% \ Microsoft \ Windows \ Startmeny \ Programmer \ Oppstart), så det starter automatisk når Windows starter.

AutoHotkey-skriptet forblir i systemstatusfeltet.
For å gjøre det aktive vinduet alltid øverst, trykk Ctrl + mellomromstasten (eller tastaturgenveien du tildelte). Trykk tastaturgenveien igjen for å deaktivere "alltid på toppen" for det aktive vinduet.

For skriptalternativer, høyreklikk på AutoHotkey-ikonet i systemstatusfeltet.

2. Bruk musen med DeskPins
DeskPins gir pinner du kan ta tak i og bruke for å holde vinduet på toppen av alle andre vinduer. Programmet sitter i systemstatusfeltet og bruker små ressurser.
Last ned og installer DeskPins. Kjør programmet, høyreklikk ikonet i systemstatusfeltet, og velg alternativer å endre Pins, Autopin, og hurtigtaster innstillinger.

På Pins fanen, kan du endre fargene på tappene. De Sporingshastighet kontrollerer hvor ofte hver pin kontrollerer det sperrede vinduets posisjon og tilstand. Lavere verdier gjør tappene mer responsive. Du kan skrive inn et hvilket som helst tall fra 10 til 1000 msek (millisondager).
Hvis du har en eldre datamaskin, vil du kanskje øke Sporingshastighet nummer for å unngå å senke datamaskinen din.
Du kan også velge Enkelt klikk eller Dobbeltklikk under Tray Icon Activation for å indikere hvordan du får pins fra DeskPins system tray ikon. Standard er Enkelt klikk.

Du kan få DeskPins til å peke visse typer windows automatisk ved hjelp av regler på Autopin tab.
Undersøk Aktiver boksen og klikk deretter Legg til å legge til en ny regel. Bruk avmerkingsboksene ved siden av reglene for å aktivere og deaktivere individuelle regler.
Klikk Hjelp for å få tilgang til DeskPins-hjelpefilen for mer informasjon om automatisk å pinne vinduer.

DeskPins gir standard snarveier for å skrive inn pin modus og bytte den aktive vinduet pin. Du kan endre disse snarveiene på hurtigtaster tab.

For å pinne et vindu øverst, klikk (eller dobbeltklikk, avhengig av innstillingen) DeskPins-ikonet i systemstatusfeltet.

Deretter klikker du på tittellinjen på vinduet du vil holde alltid på toppen.

En pinne vises på tittellinjen til det valgte vinduet i fargen du angav, eller i standardfarge rød.
Klikk på pinnen igjen for å deaktivere alltid øverst for vinduet.

3. Bruk en systemmagasin med TurboTop
TurboTop sitter også i systemstatusfeltet som DeskPins. Men det fungerer forskjellig.
Last ned og installer TurboTop. Deretter kjører programmet.
For å holde et vindu alltid øverst, klikk på TurboTop-ikonet i systemstatusfeltet. En liste over alle åpne vinduer vises. Velg tittelen på vinduet du vil ha.

Eventuelle vinduer du velger å være alltid på toppen, er angitt med et merke i TurboTop-menyen.
For å slutte å holde et vindu alltid alltid øverst, klikk på TurboTop-ikonet i systemstatusfeltet og velg det vinduet igjen, så det er ingen merketegn ved siden av vinduet navn på menyen.

Ta alltid All-in-One-funksjonen til alle Windows
Enten du liker å bruke hurtigtaster eller foretrekker å bruke musen, er det en enkel løsning for å holde vinduer alltid på toppen. Hvis du har funnet andre alternativer for å holde Windows alltid på toppen, gi oss beskjed i kommentarene.