3 måter å trekke ut bilder fra Word-dokument uten å bruke programvare
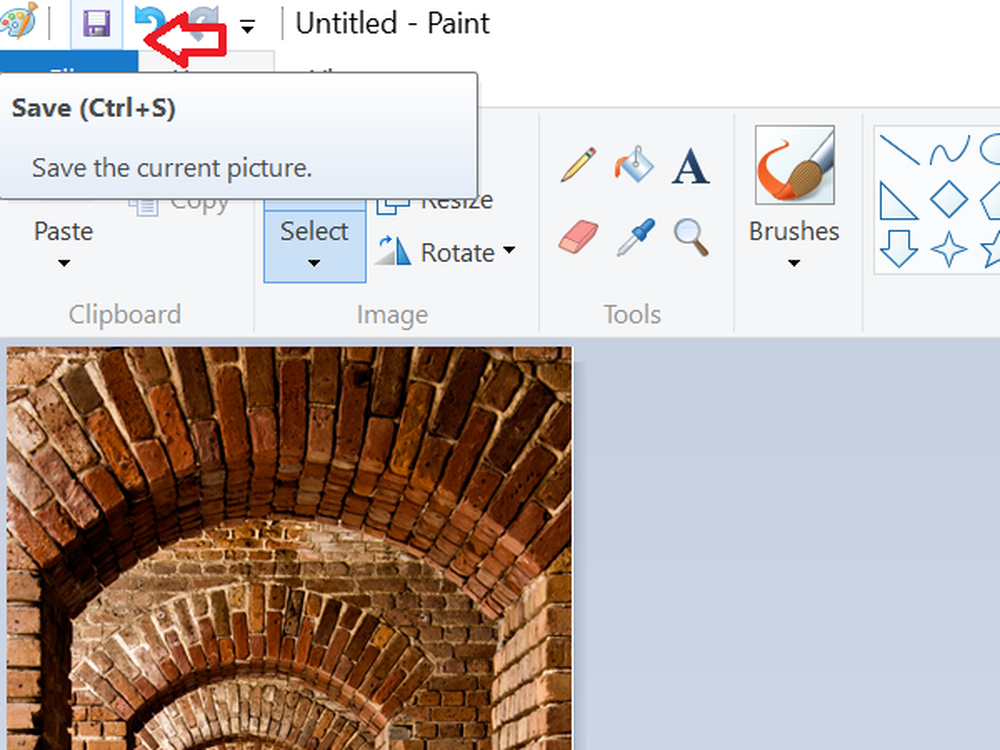
Microsoft Word tillater oss å sette inn bilder enkelt og uten å redusere en oppløsning. Vi kan komme over en situasjon der vi vil dele eneste bilder og ikke hele dokumentet, eller du kan ha slettet alle bilder fra din Windows-PC og vil få dem tilbake fra Word-dokumentet. Normalt, hva alle ville gjøre er å høyreklikke på bildet og velge "Lagre bilde som", men det er en tidkrevende og kjedelig oppgave. I denne artikkelen vil jeg fortelle deg om tre måter å trekke ut alle bilder fra Word-dokument på en enkel måte uten behov for spesielle verktøy eller tredjeparts programvare.
Trekk ut bilder fra Word-dokument
Det kan være andre måter å trekke ut alle bildene fra et Word-dokument, men her er de 3 beste måtene å gjøre det. Så, la oss starte uten ado.
1. Lagre Word-dokumentet som en webside
Dette er en av de enkleste metodene for å trekke ut alle bilder fra Word-dokument. Vi lagrer Word-dokumentet som en webside, og det vil trekke ut alle bilder som en batch.
Åpne Word-dokumentet der du vil trekke ut alle bilder. Klikk nå på "File" -knappen øverst til venstre i dokumentet og velg "Lagre som".

Velg stedet der du vil lagre og gi det meningsfulle navnet. Nå, under "Lagre som" rullegardinmenyen, velg "Webside".

Du vil også se "Webside, Filtrert", men ikke velg det, da det kan redusere oppløsningen av bilder. Klikk på "Lagre" -knappen for å lagre Word-dokumentet som nettsiden.

Gå til stedet der du har lagret dokumentet, og du vil se '.htm' -filen og mappen med det oppgitte navnet vil bli opprettet.

Åpne mappen, og du kan se alle bildene som er oppført der. Kopier alle disse bildene til en hvilken som helst mappe du liker.

2. Endre utvidelsen fra '.docx' til '.zip'
Denne metoden for å trekke ut alle bilder som en batch fra dokumentet er så enkelt at alt du trenger å gjøre er å gi nytt navn til utvidelsen av filen fra '.docx' til '.zip'.
Velg ønsket dokument, høyreklikk på det og velg "Gi nytt navn".
Endre endelsen fra '. Doc' til '. Zip' og trykk Enter. Det vil vise deg denne dialogboksen, men ikke bekymre deg og klikk "Ja".

Bruk noen av zip-ekstraksjonsprogramvaren som 7-Zip, WinRAR, etc, for å pakke ut denne zip-filen. Gi stedet hvor du vil pakke ut zip-mappen.

Nå åpner du mappen du har hentet ut og går til Word> Media.

Nå, i "media" mappen finner du alle bilder som du kan kopiere til en annen mappe hvis du vil.
OPPDATER: Du kan bare høyreklikke Word-filen og bruke 7-zip for å trekke ut bildene.
3. Kopier og lim inn metode
Denne metoden er ikke så god som de to ovennevnte, men det ville være svært nyttig når du vil pakke ut kun ett eller to bilder.
Høyreklikk på bildet og velg "Kopier" fra alternativene. Størrelsen og oppløsningen til det kopierte bildet påvirkes ikke.
Nå åpner du et bildebehandlingsverktøy som Paint, Photoshop eller GIMP, men her bruker jeg standardverktøyet "Paint". Åpne Paint, lim inn bildet og trykk "CTRL + S" eller klikk Lagre-knappen for å lagre bildet.

Dette er noen av måtene å trekke ut bilder i et Word-dokument som en batch.
Hvis du er ute etter en freeware For å enkelt pakke ut ekstrakt og lagre bilder fra ethvert Office-dokument, bruk Office Image Extraction Wizard.
Les også: Hvordan finne og erstatte alle bilder i Word samtidig.



