5 ting du ikke visste at du kunne gjøre med Windows Notisblokk

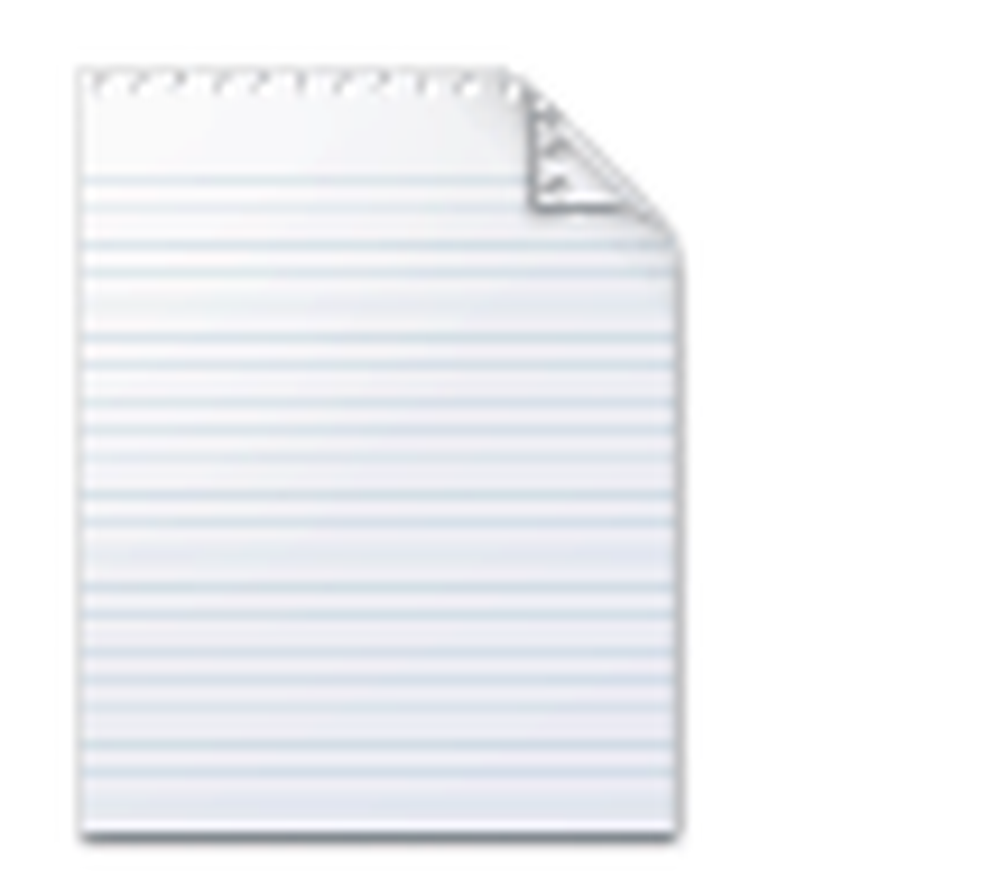 Notisblokk er den smaleste av bones ren tekstredigerer du kan få for Windows, og det er derfor så mange av oss elsker det eller hater det. Selv om jeg lenge siden har flyttet til gratis Funksjonspakket Notisblokk ++, mange bruker fortsatt god gammel Notisblokk som sin primære tekstredigerer. Notisblokk har blitt samlet med Windows siden Windows 1.0 lansert i 1985, og det har bare utviklet seg litt. Men etter flere tiår med bruk, er det noen få groovy funksjoner gjemt i Notisblokk som du kanskje aldri har kjent eksistert. Sjekk de ut.
Notisblokk er den smaleste av bones ren tekstredigerer du kan få for Windows, og det er derfor så mange av oss elsker det eller hater det. Selv om jeg lenge siden har flyttet til gratis Funksjonspakket Notisblokk ++, mange bruker fortsatt god gammel Notisblokk som sin primære tekstredigerer. Notisblokk har blitt samlet med Windows siden Windows 1.0 lansert i 1985, og det har bare utviklet seg litt. Men etter flere tiår med bruk, er det noen få groovy funksjoner gjemt i Notisblokk som du kanskje aldri har kjent eksistert. Sjekk de ut.1. Sett inn tid og dato
trykk F5 eller velg Redigere og Tid / dato å sette inn tid og dato automatisk i Notisblokk. Praktisk for alle de kapteinens logger vil du holde på din neste stjerneskipsreise.
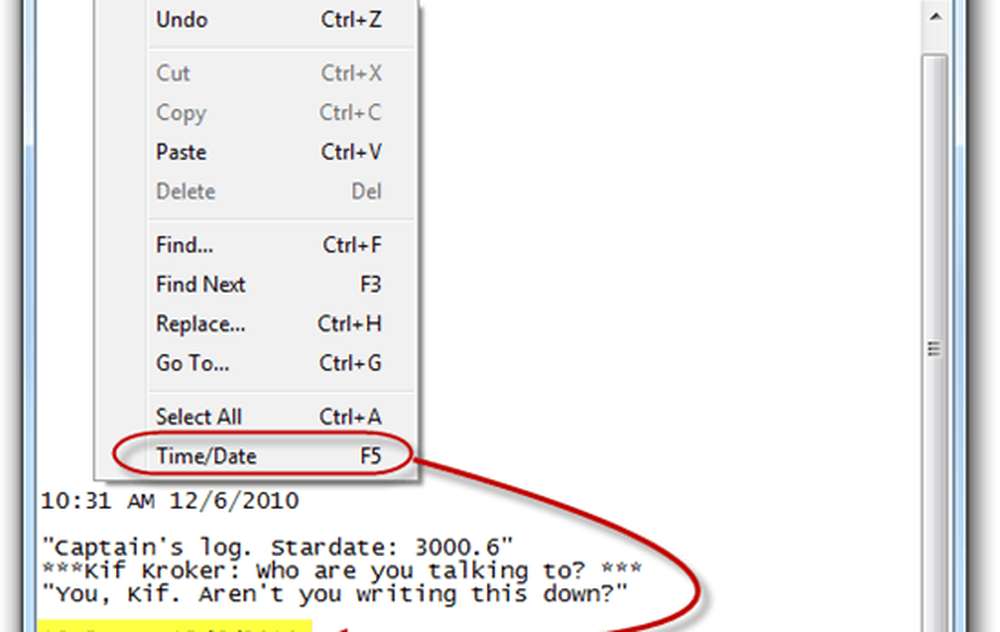
2. Bytt til høyre til venstre lesordre
Høyreklikk i Notisblokk og velg Rett til venstre lesordre for å endre måten teksten vises på. Dette er nyttig hvis du skriver inn et språk som leses fra høyre til venstre, for eksempel arabisk eller hebraisk. Som du vil legge merke til fra skjermbildet, reverserer det bare rekkefølgen på bokstavene og ordene hvis du skriver inn et språk som leser fra høyre til venstre. For engelsk ordner det seg mye som om det var rettjustert, med unntak av tegnsetting slutter på venstre side av linjen.

3. Sett inn en tidsstempel Hver gang en fil åpnes
Opprett en ny .txt-fil og øverst på første linje, sett inn: .LOGG. Nå, når du åpner filen i Notepad.exe, vil Notisblokken automatisk sette inn et tidsstempel på neste linje. Dette er nyttig hvis du har skript eller andre automatiserte nettverksoppgaver der en loggfil opprettes.
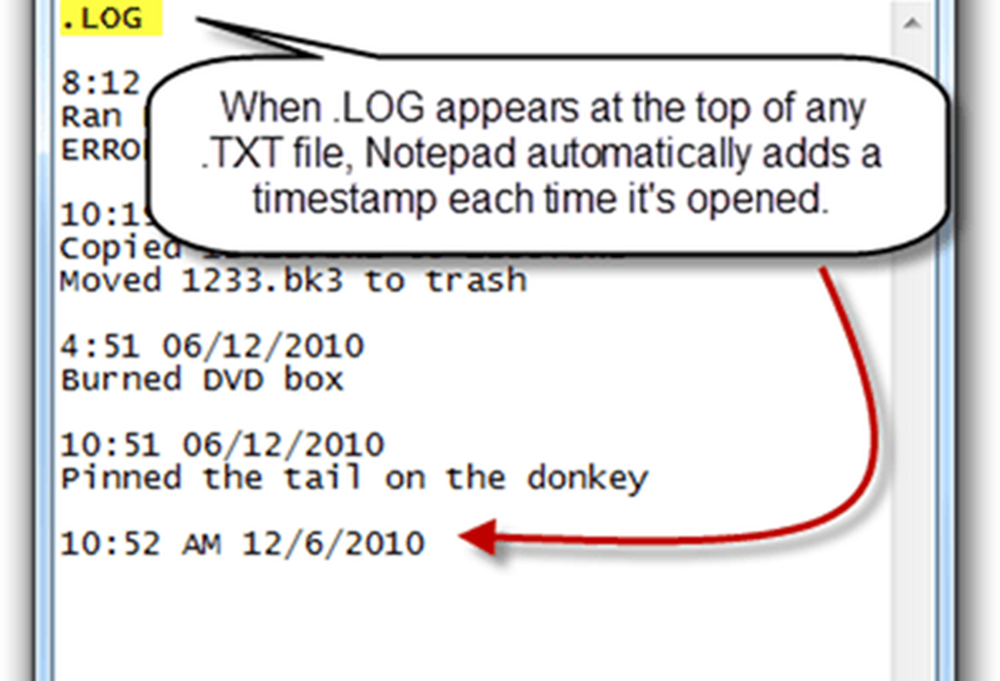
4. Tilpass Header and Footer i Notisblokk
Notisblokk har ikke de rike tekstredigeringsfunksjonene til bona fide tekstbehandlere, men du kan fortsatt legge til en overskrift og bunntekst på hver side for utskrift. Å gjøre slik, klikk Fil og velg Sideoppsett. Her ser du Overskrift og bunntekst esker. Du kan skrive inn ren tekst her eller spesialtegn som automatisk setter inn dato, klokkeslett, sidetal og annen informasjon.

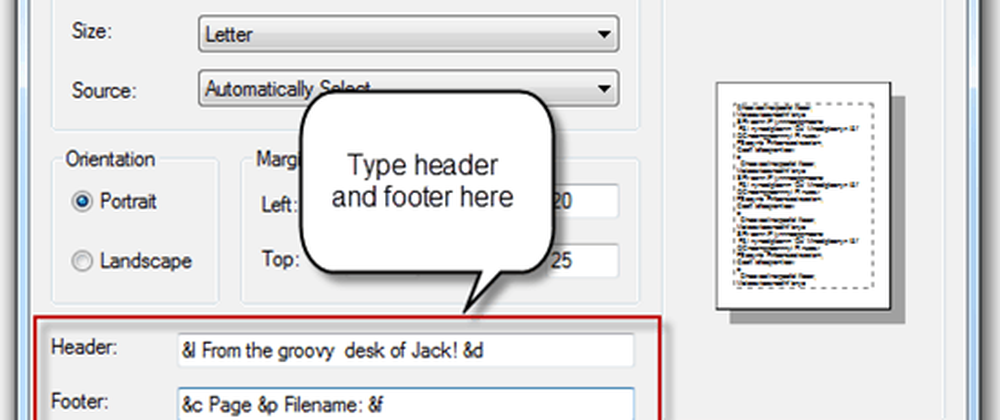

Se diagrammet under for spesialtegnene du kan bruke i Notisblokkhodene og -fotene:
| Produksjon | Spesiell karakter |
| Dato | & d |
| Tidsstempel | & t |
| Side nummer | & p |
| Filnavn | & f |
| Ampersand (&) | && |
| Venstre justere topptekst / bunntekst | & l |
| Høyreklikk topptekst / bunntekst | & r |
| Senterjustere topptekst / bunntekst | & c |
5. Gå til en bestemt linje
trykk CTRL-G eller klikk Redigere og velg Gå til… å hoppe til en bestemt linje i tekstdokumentet. Merk at du må ha Word Wrap slått av (klikk Format og velg Word Wrap) for Gå til ... -funksjonen til å fungere.

Du trenger ikke å nummerere linjene dine for at dette skal fungere, og hvis du gjør det, vil Notepad bare gå med nummereringen, med første linjenummer som 1, den andre som 2 og så videre. Dette kan være nyttig hvis du bruker Notepad.exe til å kode eller skript, og nettleseren din spretter ut en feil som "Syntaksfeil på linje 642." Du kan deretter åpne Notepad.exe, treffe CTRL-G og skriv inn 642 og blir automatisk tatt til den krenkende koden. Det er mye enklere enn å telle dem for hånd.
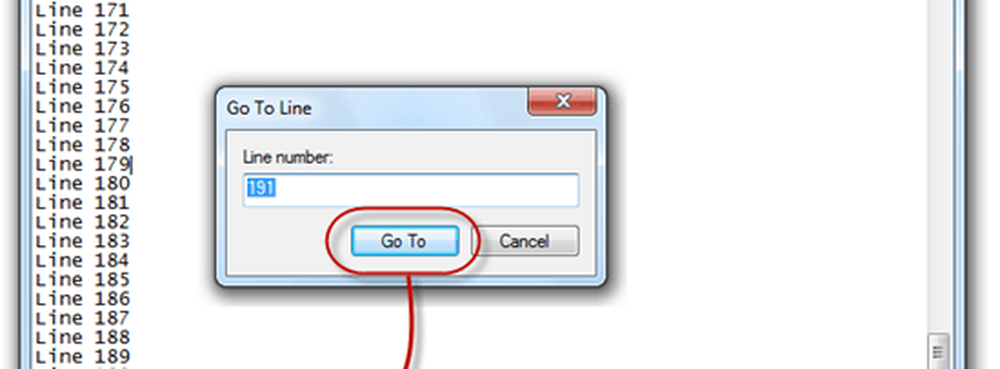
Vær også oppmerksom på at når du først treffer CTRL-G, blir nummeret i feltet det gjeldende linjenummeret, som er nyttig for å holde oversikt over hvor du er i tekstdokumentet. Du kan også se Linje og kolonne nummer ved klikke Utsikt og velge Statuslinjen.
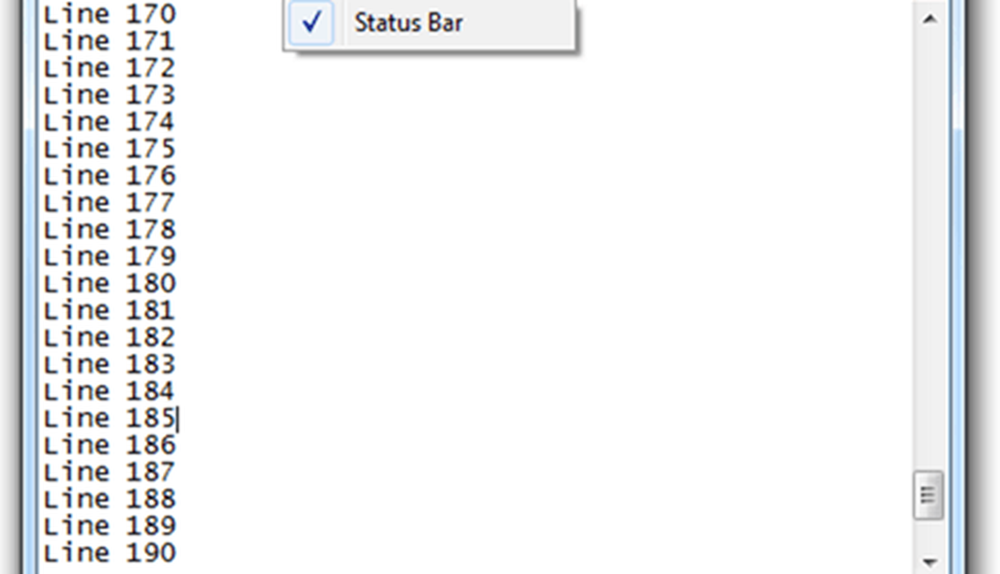
Konklusjon
Så, der har du det-Notepad.exe gjør mer enn du trodde det kunne. Selv om dette ikke hevder det til det fullstendige programnivået, som Notisblokk ++, kan disse groovy tipsene spare deg litt hvis du foretrekker å holde fast med Notepad.exe for dine enkle tekstredigeringstiltak.


