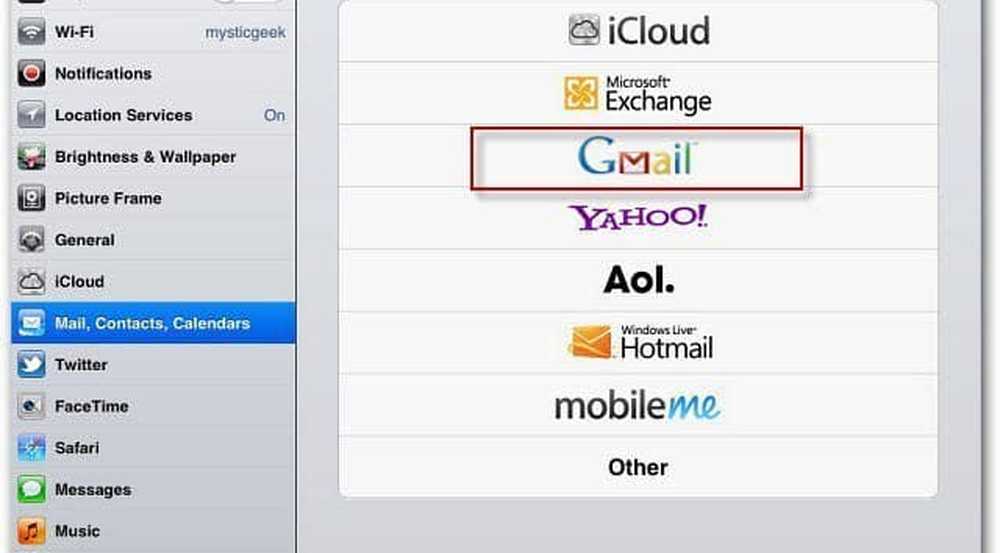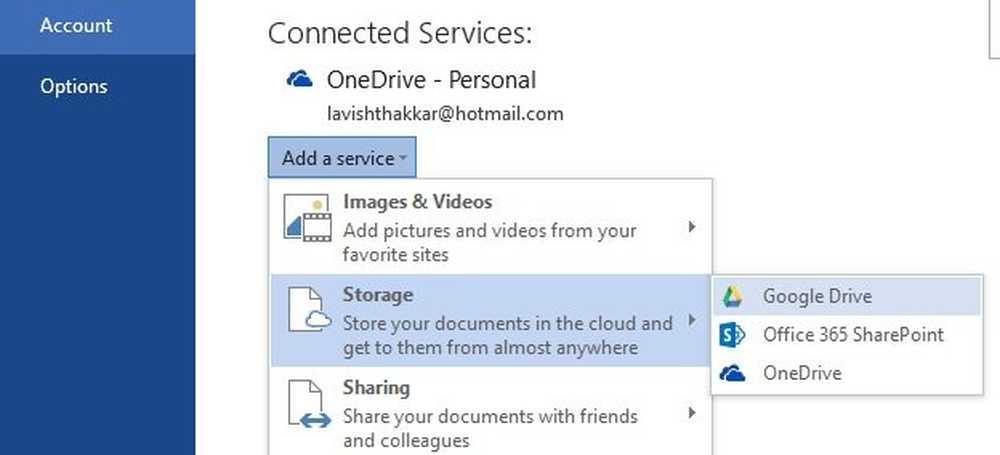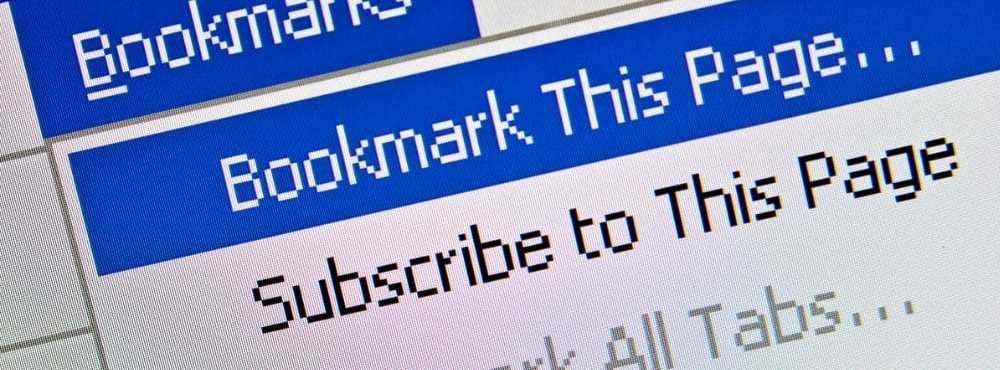Legg til Gmail og annen e-post til Windows 10 Mail og kalender (oppdatert)

Windows 10 inneholder nye versjoner av e-post og kalender apps. De har blitt bemerkelsesverdig sammenlignet med Mail & Calendar i Windows 8.1. Slik kommer du i gang og legger til Gmail, Yahoo eller Microsoft e-post (dvs. @live @outlook @hotmail) kontoer.
Merk: Når du oppgraderer til Windows 10 og logger deg på med din Microsoft-konto (som jeg anbefaler), vil din koblede e-postadresse bli lagt til automatisk. Den andre fordelen er at kontoen din også er opprettet i Kalender-appen.Men, som mange brukere, har du sannsynligvis flere e-postkontoer du vil legge til. Microsoft gjør det til en enkel affære i Windows 10. For denne artikkelen skal jeg legge til en Gmail-konto.
Oppsett Windows 10 Mail App
Start Mail-appen og klikk på tannhjulikonet nederst til venstre, og gå til Innstillinger> Kontoer.

Deretter ser du e-posten du bruker til Microsoft-kontoen din for å logge inn - klikk Legg til konto.

Det gir en liste over de mest populære e-posttjenestene. Klikk på den du vil legge til. I dette tilfellet legger jeg til en Gmail-konto.

Det bringer opp Google-påloggingsskjermen for å skrive inn din konto og passord.

Hvis du har Google tofaktorautentisering aktivert - og alle skal bruke den - vent på bekreftelseskoden og bekreft kontoen din.

Godta avtalen om hva Mail-appen må ha tilgang til fra kontoen din.

Det er det! Nå har du Gmail-kontoen din tilgjengelig i Mail-appen. Innboksen din synkroniseres, og du er klar til å gå.

Windows 10 Kalender App
Kalenderappen vil også legge til din konto. Hvis dette er første gang du bruker det, blir du møtt med en velkomstskjerm.

Deretter ser du e-postkontoene du har konfigurert - inkludert den du nettopp har konfigurert. Klikk på Klar til å gå knapp. Du har også muligheten til å legge til en annen konto hvis du vil.

Nå blir kalenderavtaler og påminnelser knyttet til e-postkontoen din synkronisert og befolket.

Som jeg nevnte tidligere, er appene for Windows 10 Mail og Kalender miles foran appene i Windows 8.1. Hold deg oppdatert for mer dyptgående artikler om begge appene i de kommende ukene.
Hva tar du på de nye e-post- og kalenderappene? Legg igjen en kommentar nedenfor og gi oss beskjed.
Også, hvis du har spørsmål om disse appene eller noe om det nye operativsystemet, må du bli med i Windows 10-forumene.
Oppdater 8/11/2015:
Vi har mottatt mye tilbakemelding fra brukere som rapporterer at e-posten ikke synkroniseres riktig. Fra alt vi har hørt, 95% av tiden, er skyldige tredjeparts sikkerhetsprogramvare som ikke tillater tilkoblingen gjennom, enten det er Avast, AVG, BitDefender, etc. Du må gå inn i sikkerhetsprogramvareinnstillingene og finne det som forårsaker problemet.
For gode løsninger på dette, sørg for og les gjennom denne Windows 10 Forums-tråden.