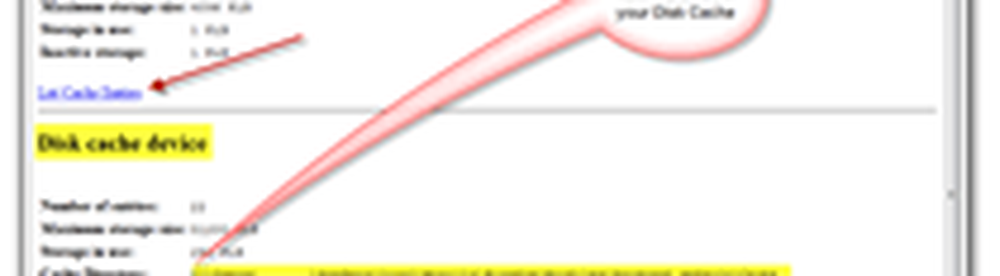Komplett guide til Clear Cache, History og Cookies i Firefox


En av våre mest populære artikler på groovyPost.com er hvordan du fjerner Firefox-historikken og cachen og hvordan du sletter Firefox-historikk, cookies og cache automatisk ved utgang. Siden da har mye skjedd i Firefox-landet. Spesielt er brukergrensesnittet for å rydde hurtigbufferen endret, en ny Privat nettlesemodus er introdusert, og det er nå flere tilleggsverktøy som er opprettet for å hjelpe deg gjennom prosessen med å rydde din historie, cache og informasjonskapsler. La oss dykke inn i hvert av disse nye områdene!
Slik aktiverer du privat surfing i Firefox
Åpne Firefox og klikk på ALT knappen for å åpne filmenyen. Deretter klikker du på Verktøy, Start privat nettlesing.
Du kan også bare bruke tastatursnarveier Ctrl + Skift + P.
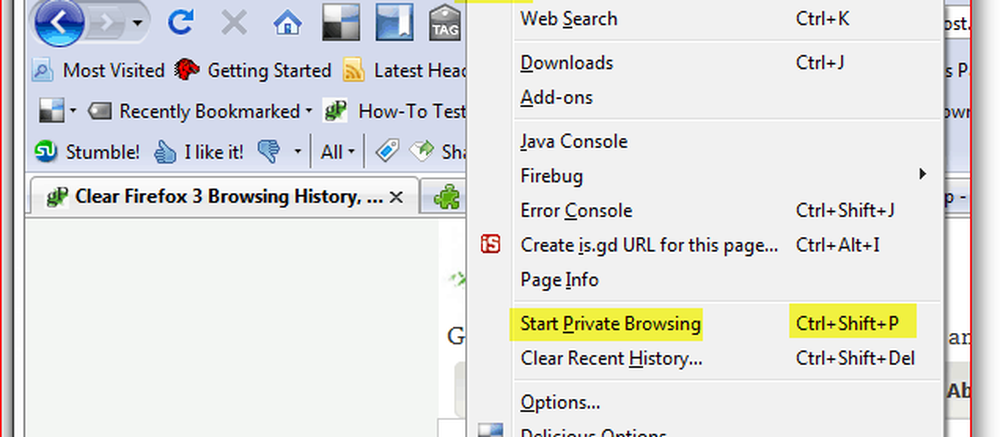
Når du aktiverer Privat nettlesing, ikke bli overrasket når alle dine andre Firefox-vinduer og -faner lukker. Denne lukkingen er av design. Når du lukker "Private Browsing" Firefox-vinduet og starter Firefox på nytt regelmessig, åpnes alle dine tidligere vinduer og faner.
Nå som vi har det ute av veien, la oss vise deg den nye måten å manuelt rydde Firefox-historikken, cachen og cookies mot den gamle metoden.
Slik sletter du Firefoxhistorikk, Cache og Cookies
Åpne Firefox og trykk ALT-tasten for å åpne filmenyen. Klikk nå Verktøy, Slett Nylig Historikk. Eller tastaturgenveien Ctrl + Shift + Del
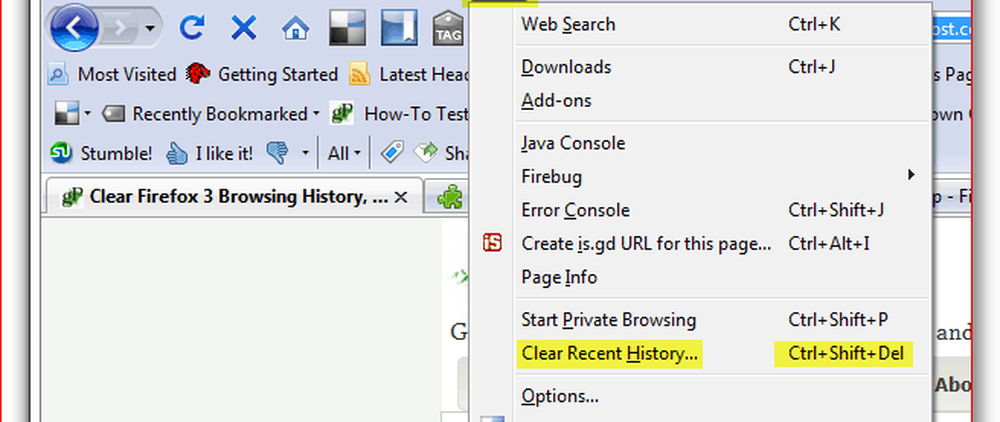
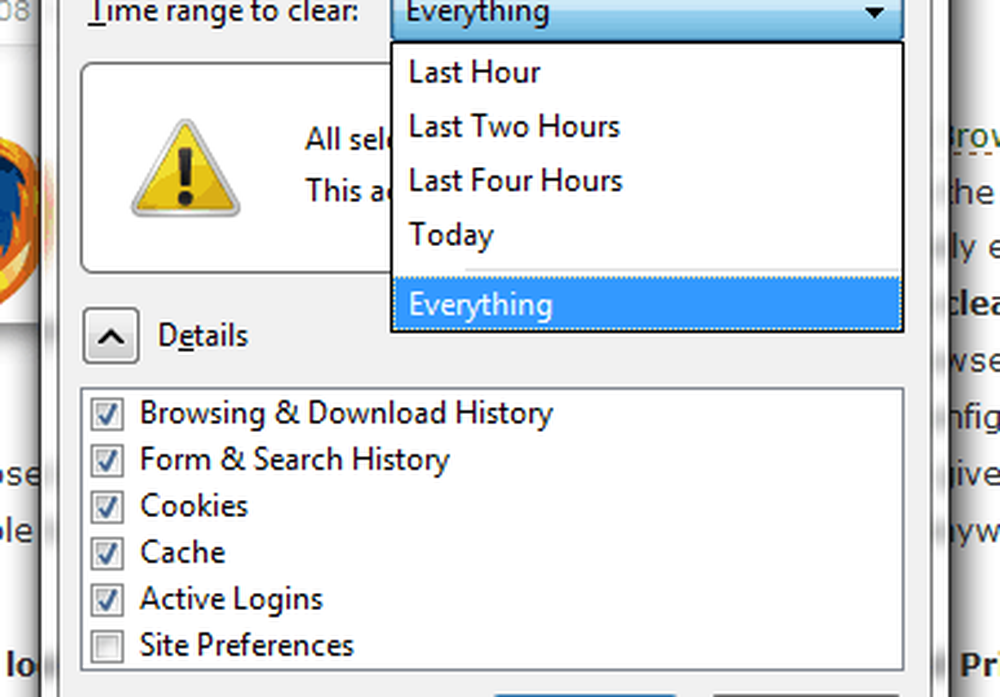
Nå er det her noen ting har endret seg fra tidligere versjoner av
Firefox. Det første du vil legge merke til er en ny Drop Down-meny basert på et tidsrom.
Du kan enten bare legge til standard som er alt eller justere rullegardinmenyen for å bare inkludere siste time, to timer, fire timer eller hele dagen. Ganske groovy.
Klikk på pil ned for å angi tidsintervallet du vil slette historien for, og merk av i boksene for å slette hver av de datakategorier du vil fjerne.
De fleste vil vil rydde sine Cookies og Cache osv. Uansett, klikk Clear Now for å starte tørkingen.
Slik bekrefter man manuelt Cache er slettet
Visste du at du bare kan skrive Om: Cache inn i nettadresselinjen til Firefox og få en breakout av cachen din? Klikk skjermbildet til høyre for å få en rask ide om hva jeg mener. Veldig groovy lite tips hvis du er paranoid og vil sørge for at du nekter alt cachen din!
Slik tilpasser du innstillinger for Firefoxhistorikk, Cache og Cookie
I den forrige artikkelen snakket jeg også om hvordan du automatisk sletter private data når du lukker Firefox. Siden jeg skrev den artikkelen, har skjermene endret seg, så vel som noen andre alternativer, så la oss se på dem alle.
Åpne Firefox, trykk ALT-tasten og klikk Verktøy, Alternativer.
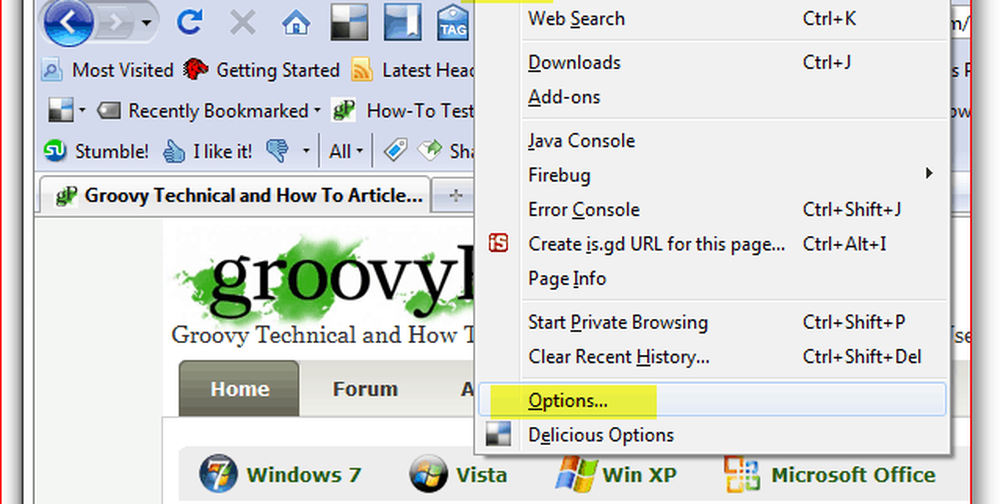
Klikk på Personvern-fanen og klikk deretter på Ned pil i Historikkboks og klikk på Bruk egendefinerte innstillinger for historien.
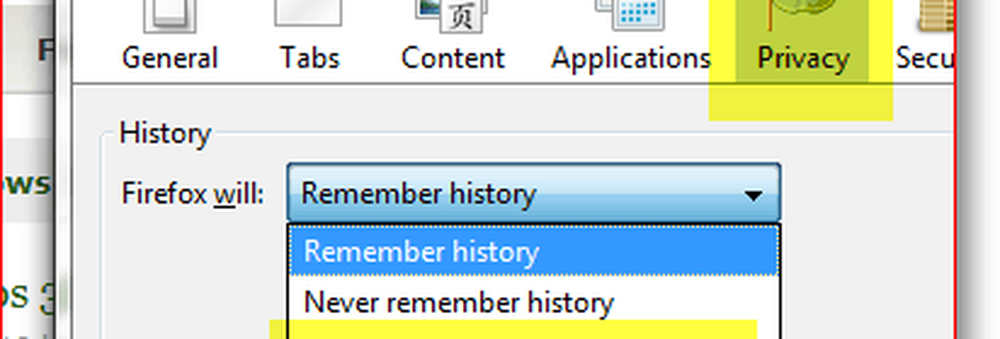
Når du velger Tilpassede innstillinger for historien, vil du se to nøkkelalternativer som mange søker etter:
- Start Firefox automatisk i en privat nettlesingsøkt
- Slett historie når Firefox lukkes
Konfigurere dem begge er like grei som en avkrysningsboks når du finner hvor du setter det. Gode nyheter for deg, nå vet du!
Bestem hvilke alternativer du vil aktivere og merk av i boksene. Hvis du aktiverer Clear kryssruten historie når Firefox lukkes, så sørg for å Klikk Innstillinger for å tilpasse det som automatisk vil tømme når du lukker Firefox.
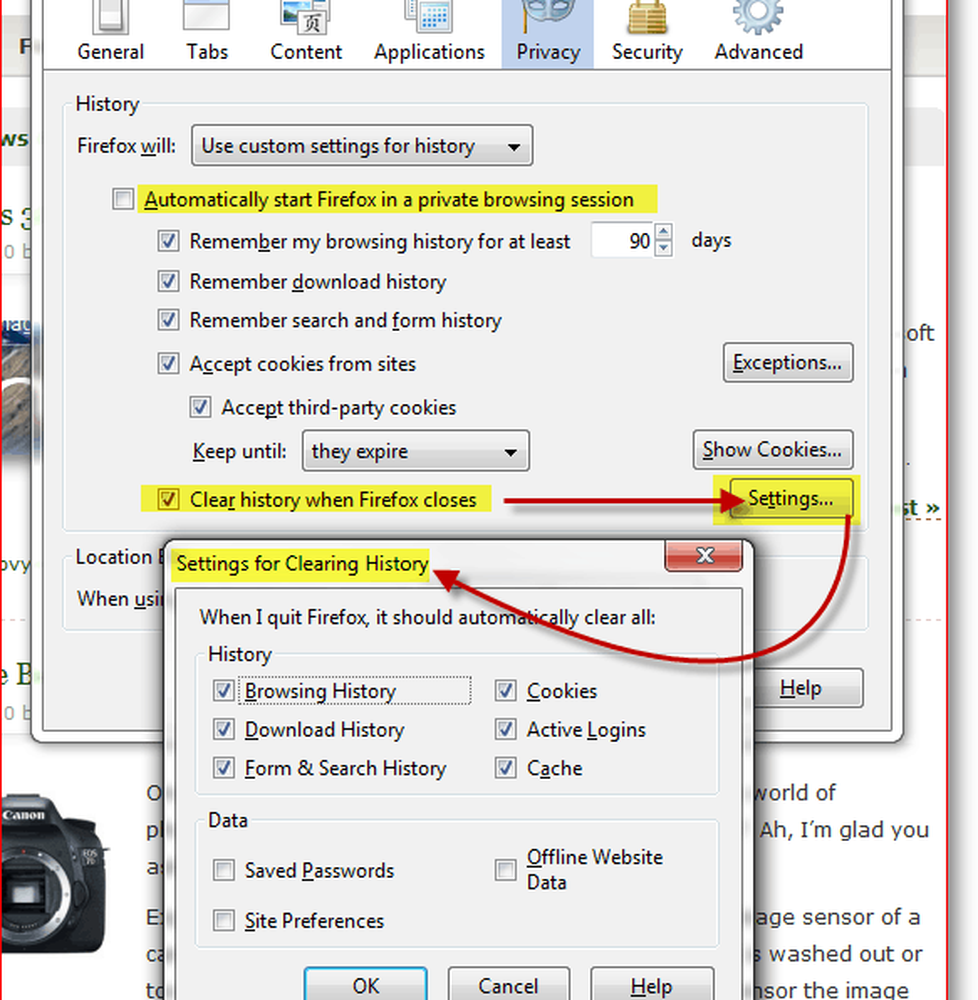
Så nå som du forstår tarmene ved å rydde dine private data fra Firefox, vil du ikke føle deg skyldig ved hjelp av et tillegg som gjør jobben litt enklere. Tross alt er en ting som gjør Firefox så attraktiv, det store brukersamfunnet som alltid bygger nye tilleggsverktøy for det.

Slik installerer du en Firefox-tillegg for å slette private data fra Firefox
Det første skrittet for å finne verktøyet vi trenger, er bare å gå til Firefox-tilleggswebområdet og søke etter noe som en klar cache. Du kan filtrere resultatene til din versjon av Firefox. Nettstedet gjør imidlertid også en utmerket jobb med å oppdage din versjon av Firefox og ikke gi deg en nedlastingsprompt hvis tillegget ikke er kompatibelt med din versjon av Firefox.
Jeg prøvde ut 2 eller 3 tilleggsverktøy for å rydde cachen og totalt sett var de bra.
- Cache Status - Legger til en fin status nederst til høyre i Firefox som viser deg minnet og diskbufferstatusen. Høyreklikk på statuslinjen for å slette hurtigbufferen. Ulempen er dette vil bare rydde cachen, ikke informasjonskapslene.
- Klikk og Clean - Sannsynligvis det beste av 3, gjør det mulig for de fleste alternativer pluss muligheten til å fjerne Flash Cookies. Det er imidlertid bare et ikon som gjør det samme som Ctrl + Shift + Del.
- Tom Cache Button - Dette ville nok vært min favoritt. Alternativene viste imidlertid ikke meg muligheten til å la meg konfigurere den for å slette Cookies + Standard Cache.
Slik konfigurerer du Firefox tilleggsverktøy
Så nå har du et av Firefox-verktøyene installert for å rydde cachen din, hvordan konfigurerer du dem? Enkel.
Trykk Alt-tasten og klikk Verktøy, Add-ons.
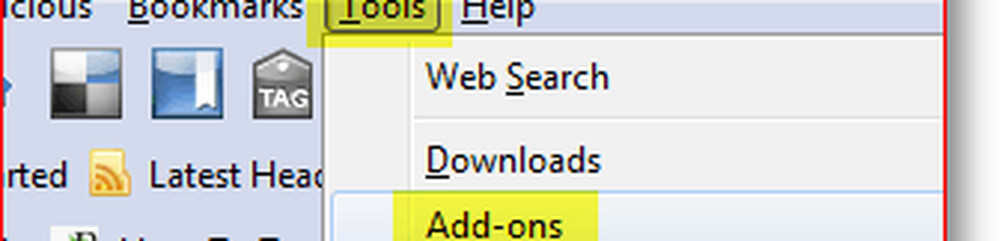
Klikk på tillegget du vil konfigurere og klikk på Alternativer.
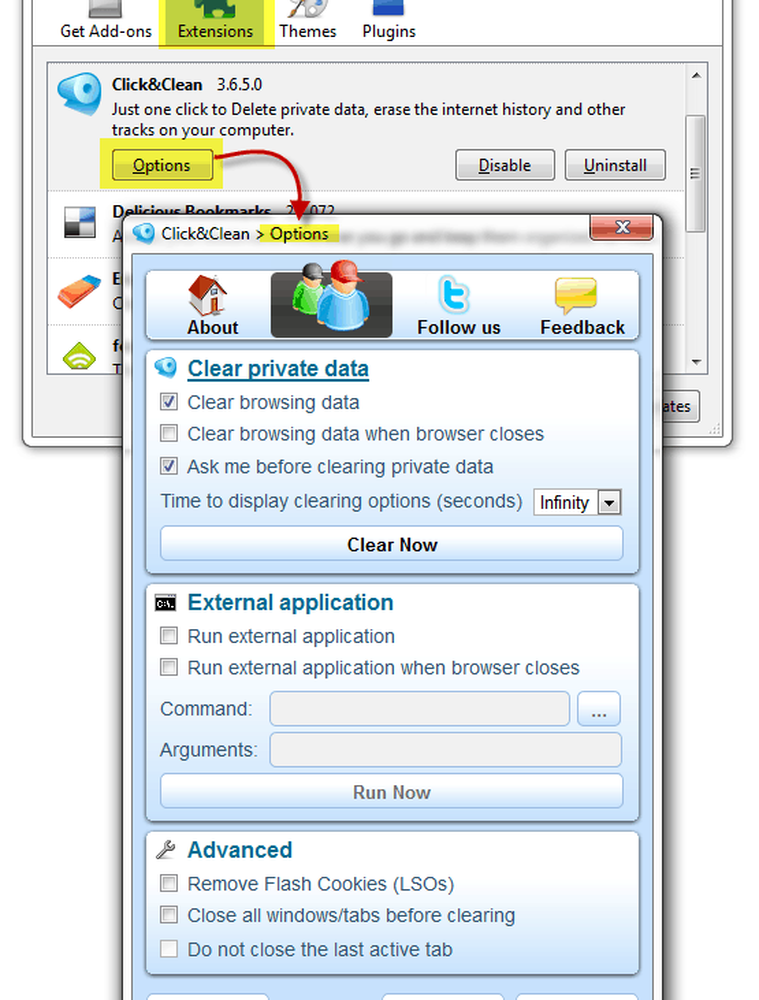
Merk: Enkelte konfigurasjoner for hvert tilleggsprogram er unikt, slik at alternativene varierer mye. Noen Firefox-tilleggsprogrammer lar deg ikke engang konfigurere dem, så bare en FYI.
Slik legger du til Add-On-ikonet til Firefox-verktøylinjen
Så nå har du installert Add-On hvor er det? Åh ja, før du kan bruke noen tillegg, må du legge til ikonet på verktøylinjen. Personlig liker jeg å legge til Clear Cache-ikonet ved siden av nettadresselinjen. Slik gjør du det.
Åpne Firefox, Trykk Alt-tasten og klikk Vis, Verktøylinjer, Tilpass.
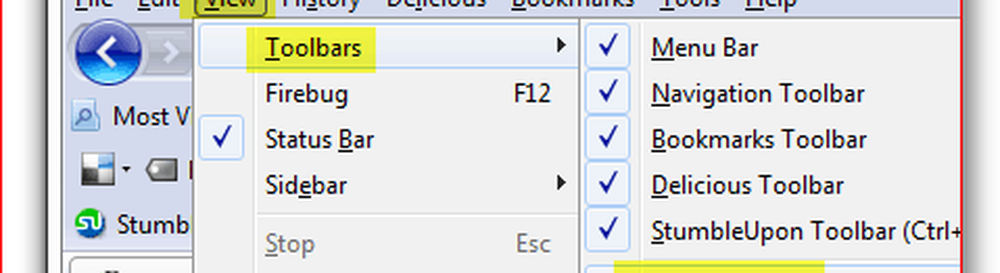
Finn ikonet for den nye tilbehøret, klikk og dra den til der du vil at den skal leve. Klikk Ferdig når du flytter den.
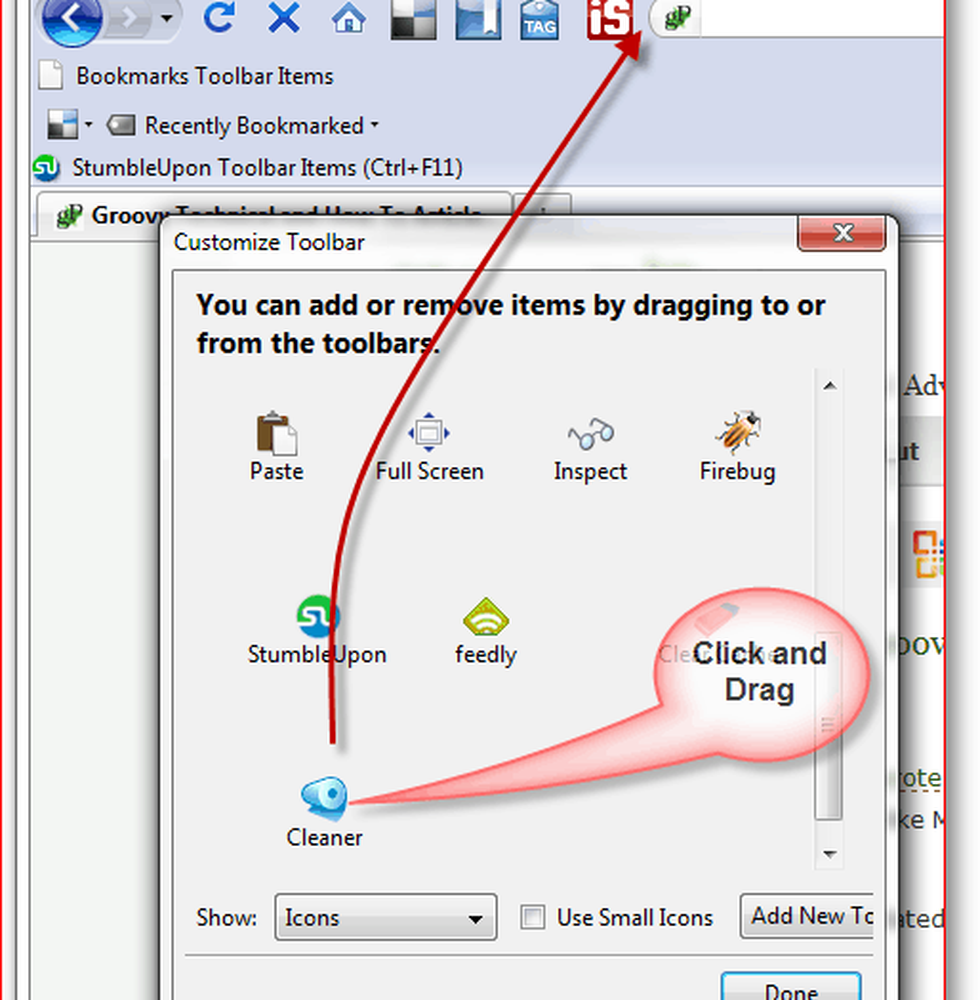
Her er hvordan det skal se ut når du er ferdig.
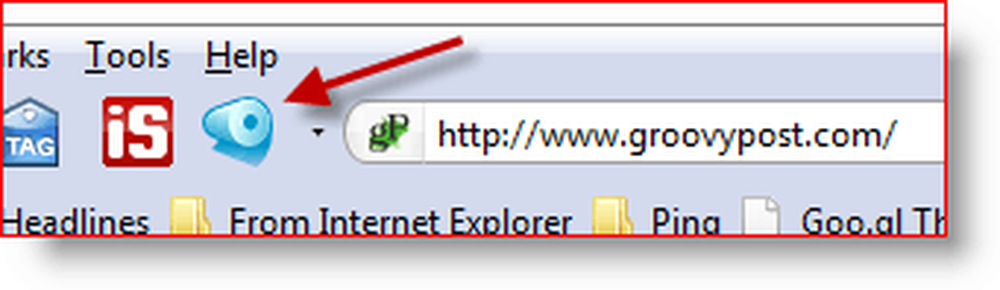
Så, som jeg sa tidligere, ble denne opplæringen opprettet ved hjelp av Firefox 3.6.2 som var alle skjermbilder, etc. Å være at dette er teknologi, er det ingen tvil om at ting vil forandre seg, så vær sikker på å abonnere på groovyPost.com for å motta alle de siste oppdateringene i Firefox personvern / sikkerhet.
Kommentarer? Har jeg savnet ditt favorittverktøy, Firefox-tips eller forvirret deg? Bli med i diskusjonen og slipp en kommentar nedenfor.