Komplett guide for å administrere brukerkontoer i Windows 10

Vil du opprette en ny brukerkonto på din Windows 10-PC? Administrer alt om en konto? Sett opp en PIN-kode i stedet for et langt passord? Velkommen til vår Windows 10 brukerkontoguide 101! I dette innlegget undersøker jeg alle mulige alternativer rundt en brukerkonto, og hvordan den kan administreres. Det vil være nyttig for de som er nye eller selv om du er en ekspert, kan du finne ting som vil hjelpe deg med å sette opp en annen konto på PCen din, og administrere den i alle aspekter.
Administrer brukerkontoer i Windows 10
Windows 10-innstillinger gir et sentralt sted under Kontoinnstillinger for å administrere alle brukerkontoer der du kan konfigurere alt unntatt noen få innstillinger, som vi vil fortelle deg når vi går videre.
Bruke Microsoft-konto eller Lokal konto?
Når du installerer Windows 10, krever installeringsprosessen en Microsoft-konto eller lar deg opprette en lokal adminkonto. Hvis du ikke husker hva du gjorde under oppsettet, så er det på tide å finne ut alt om kontoen din - spesielt hvis du fortsatt bruker en lokal konto.

Gå til Innstillinger> Kontoer. Her kan du se detaljer for kontoen din, inkludert Microsoft Account Association, Administrator eller lokal konto, profilbilde og så videre. Du vil ha seks seksjoner her:
- Din info
- E-post og appkontoer
- Påloggingsalternativer
- Få tilgang til arbeid eller skole
- Familie og andre mennesker
- Synkroniser innstillingene dine.
Hvis kontoen din er en Microsoft-konto (sjekk om det finnes en Outlook eller en Hotmail eller en Live ID), er mange ting allerede sortert, men hvis det er en Lokal konto, Du bør koble den til en Microsoft-konto. Du kan lage det på fluen hvis du ikke har en i det hele tatt. Det er mange grunner du burde, og vi kommer til å lære om det når vi går videre.
Link Lokal Windows 10-konto med Microsoft-konto
Så hvis det leser "Lokal konto" under brukernavnet ditt, se etter en lenke som sier Logg deg på med en Microsoft-konto i stedet. Legg inn at du kan skrive inn epost-ID og passord for å koble denne PCen og kontoen med MSA. Det er mulig at Microsoft vil bekrefte kontoen din, ny eller gammel, med telefonnummeret ditt for å aktivere funksjoner som synkroniserings- og filinnstillinger på tvers av enheter.
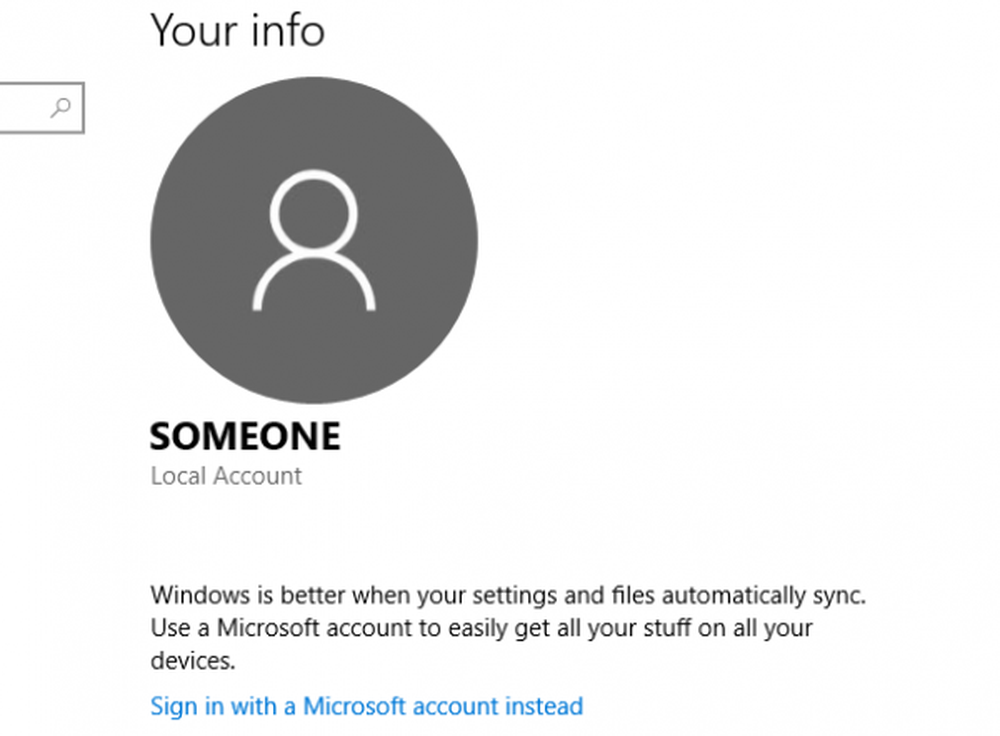
Koble din lokale Windows 10-konto med Microsoft-konto (MSA) har mange fordeler. En av de største fordelene er at det vil koble Windows 10 Lisensnøkkel med kontoen din. Så neste gang du installerer Windows 10, og logger på med din samme MSA-konto, vil den ikke be deg om å aktivere Windows. Bortsett fra dette, trenger du en MSA-konto for å laste ned apper fra butikken også.
Hvis du ønsker det, kan du alltid gå tilbake fra å bruke en Microsoft-konto til en lokal konto.
Noen av appene dine bruker en annen e-postkonto?
Det er mulig at du kanskje har brukt en annen e-postkonto for noen av programmene eller til og med for Microsoft Store. Selv om det er enkelt å bruke samme konto for alt - men hvis det er ditt valg å ha en annen konto for butikk og andre apper, kan du legge til den uten å opprette en ny konto.
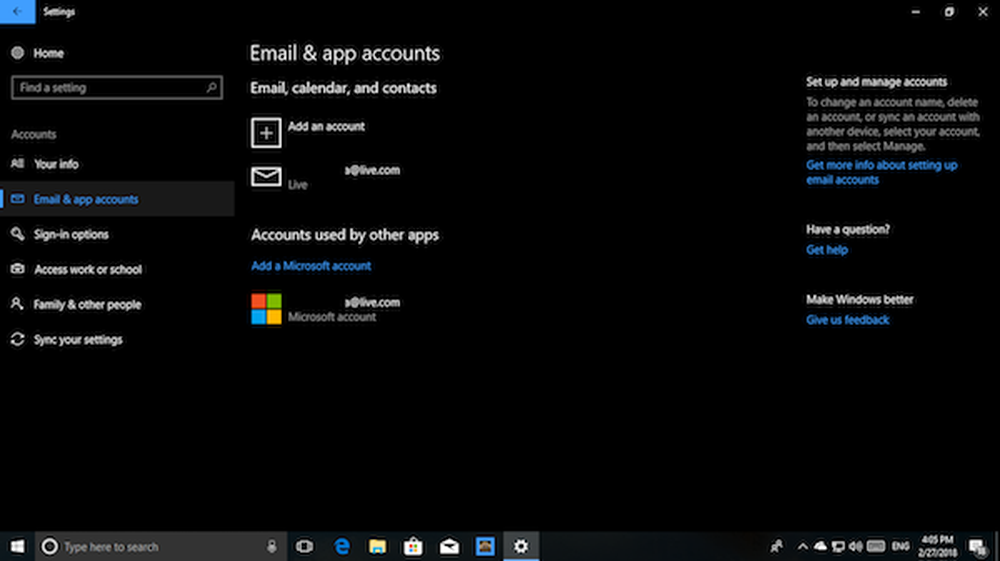
Under Innstillinger> E-post og app-kontoer, Du kan legge til den aktuelle kontoen til Kontoer som brukes av andre apper. Dette sørger for at det ikke er koblet til Outlook, Kalender og Kontakter. Du må verifisere kontoen din på vanlig måte, inkludert telefonnummerverifisering. Når du har gjort det, hvis appen din spør om hvilken konto du skal velge, kan du velge denne.
Flere måter å logge på på Windows 10-PCer
Mens den sikreste måten å logge på din Windows 10-PC, er å bruke det komplekse passordet som er knyttet til din Microsoft-konto, er det også kjedelig, spesielt når du låser, og låser opp PCen flere ganger.
Windows 10 Påloggingsalternativer siden gir deg mulighet til å bruke Windows Hei, PIN eller Bildepassord og til og med Dynamisk Lås-alternativer. Det siste alternativet er min favoritt. Jeg har den konfigurert med Fitbit Ionic, og hver gang jeg beveger seg bort fra PCen, låser den automatisk. Du kan også koble til Bluetooth-hodetelefonen eller til høyttaleren din.
- EN PIN er et 4-sifret passord som bare er for enheten der du setter inn. Du kan ha en annen PIN-kode for hver Windows 10-enhet.
- Bildepassord lar deg velge et bilde, og trekke tre typer gest på bildet. Disse bevegelsene blir passordet ditt, men vær forsiktig med at du husker hvor du tegner bevegelsene.
- Windows Hei trenger spesielle webkameraer.
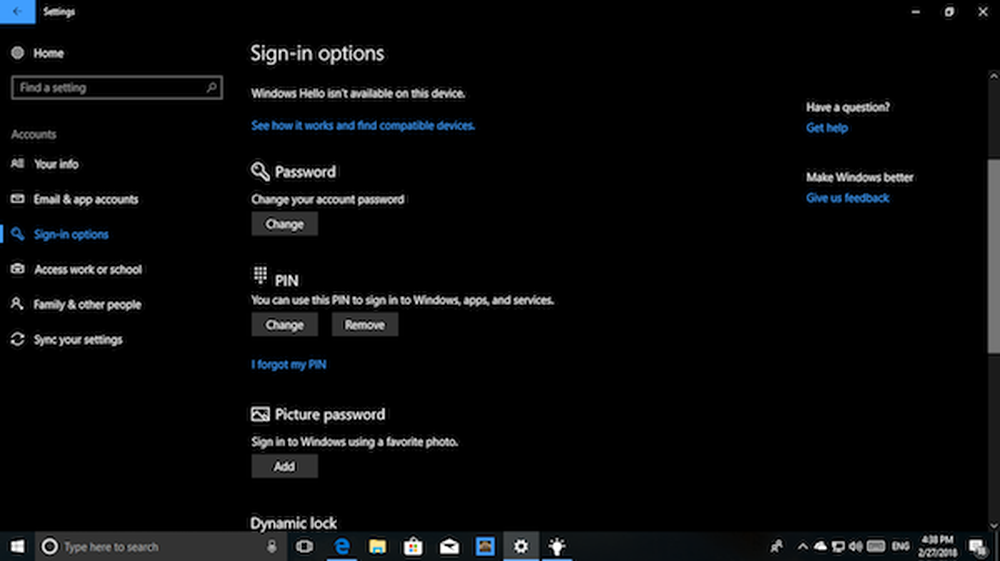
Denne delen tilbyr deg også å endre passordet ditt, men husk at det endrer ditt Microsoft-kontopassord. Dette betyr at hvis du bruker det hvor som helst med Microsoft Services, må du bruke det nye passordet hvis du endrer.
Lese: Hvordan oppnå Liste, Innstillinger og Detaljer for alle brukerkontoer ved hjelp av kommandolinjen.
Krev innlogging og personvern
Nå som passordet ditt er satt, er det på tide å stramme sikkerhet litt. Innloggingsalternativer for Windows 10 gir deg muligheten til å legge inn passord eller PIN-kode igjen, hvis PCen sover. Dette vil sørge for at PCen ikke er direkte tilgjengelig når den våkner.
Gå til Innstillinger> Påloggingsalternativer> Velg Når PC våkner fra søvn.
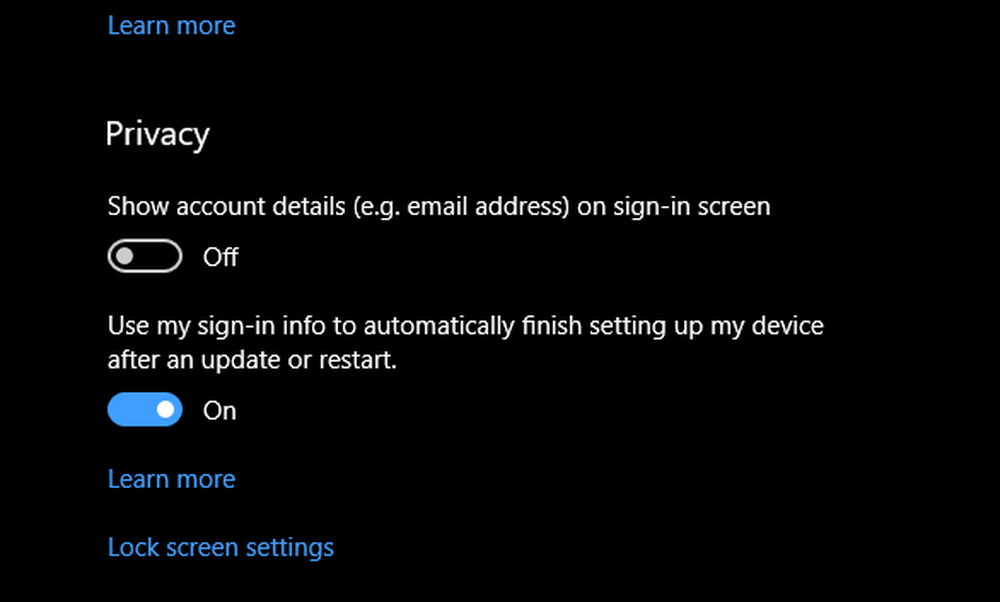
Under Personvern, Du kan velge å skjule e-postadressen din på påloggingsskjermbildet og la Windows 10 huske passordet ditt for en uavbrutt oppdatering. Den senere er en veldig nyttig funksjon hvis du må sette for å oppgradere din PC over natten. På denne måten sparer du mye tid når tiden går om morgenen.
Bruk arbeids- eller skolekonto på personlig PC
Mange gang du vil koble til arbeidet ditt eller din skole med en dedikert konto som er tildelt deg. Windows 10 har en dedikert innstilling for "Arbeidstilgang" som lar deg koble til ressursene til organisasjonen rett fra hjemmet. Du må snakke med nettverksadministratoren for å bruke appen Skole PCer.
Administrere familie og gjestekonto
Vi har et omfattende detaljert innlegg om hvordan du kan administrere familiekontoer på en PC, det er få ting du bør vite når du setter opp en annen Windows 10-PC.
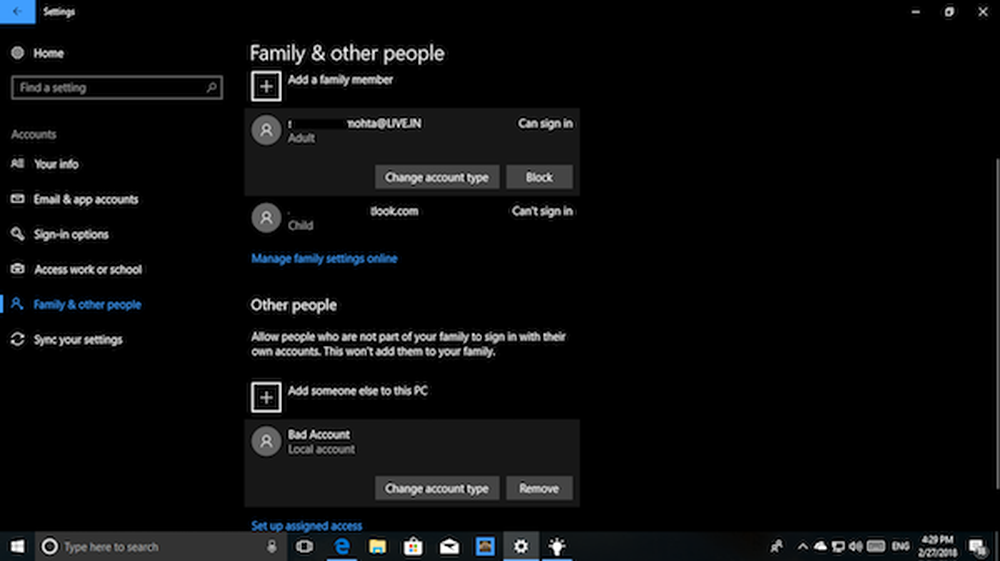
- For hver Windows 10-PC må du aktivere tilgang ved å gå til Innstillinger> Familie og andre.
- Dette vil sørge for at alle dine innstillinger og delte ressurser under Microsoft Family er hedret.
- Barnekonto er akkurat som en Standard brukerkonto med flere begrensninger når det gjelder å laste ned spill og apper.
- Det anbefales at du ikke gjør din ektefelle til administrator, med mindre du er veldig trygg på at han eller han vil kunne håndtere ting.
Muligheten til å legge til gjestekonto ble fjernet i Windows 10. Windows 10, v1607 introduserte delt eller gjest-PC modus. Dette setter opp Windows 10 Pro, Pro Education, Education og Enterprise for begrenset bruk i visse scenarier.
Legge til et ikke-familiemedlem
Hvis du trenger å la noen få tilgang til PCen din, er det alltid en god ide å bruke Windows 10-gjestekonto, men hvis personen trenger tilgang til en lengre periode, er det best å legge til e-post-IDen din på din PC. På denne måten får han en standardkonto med restriksjoner.g:
- Åpen Innstillinger> Kontoer> Familie og andre personer> Legg til noen andre til denne PCen.
- Be personen til å logge på med sin MSA-konto, og han vil være helt klar.
- Du kan også opprette en ny MSA-konto hvis det blir nødvendig fra samme skjerm.
Fjerne og deaktivere en konto
I delen Familie og andre personer kan du velge en konto du vil fjerne, og trykke på Fjern-knappen. Hvis du vil fjerne et familiemedlem, får du et alternativ til å blokkere personen fra logg inn. Dette innlegget viser hvordan du kan aktivere eller deaktivere en brukerkonto.
Synkroniser innstillingene dine
Hvis du vil ha samme type temaer, språkinnstillinger og andre ting på alle Windows 10-enheter, slår du på Synkroniser innstillinger.
Hvis du leser til her, og alle innleggene vi koblet inn her, vet du nå alt om Windows 10 User Account Management. Hvis du fortsatt har et spørsmål, vennligst gi oss beskjed i kommentarene.


