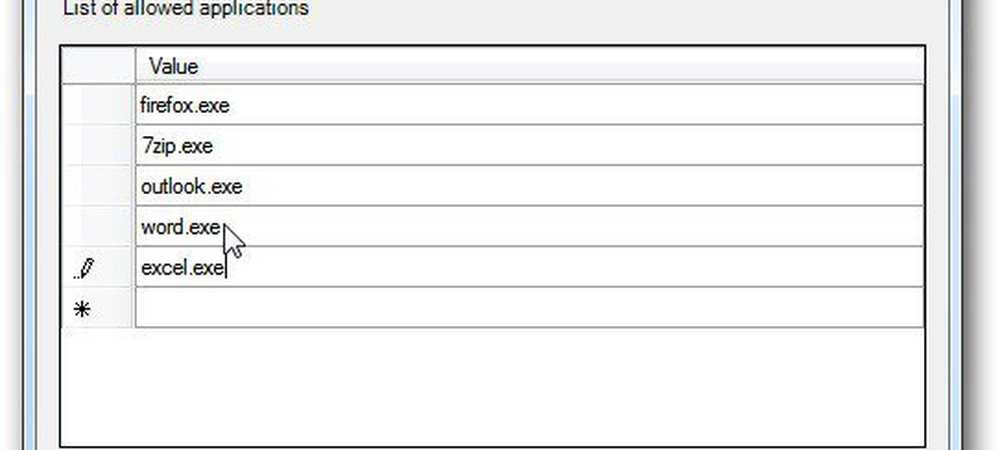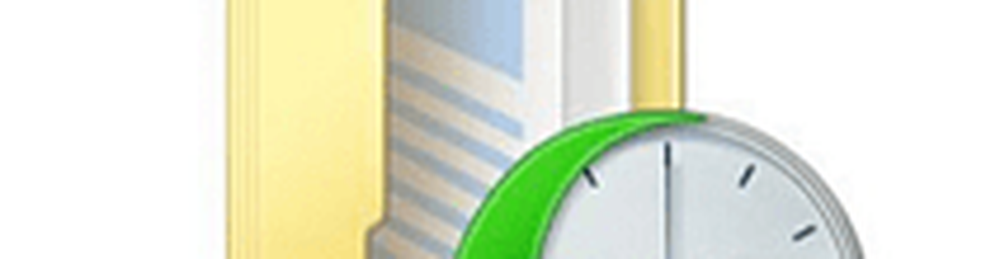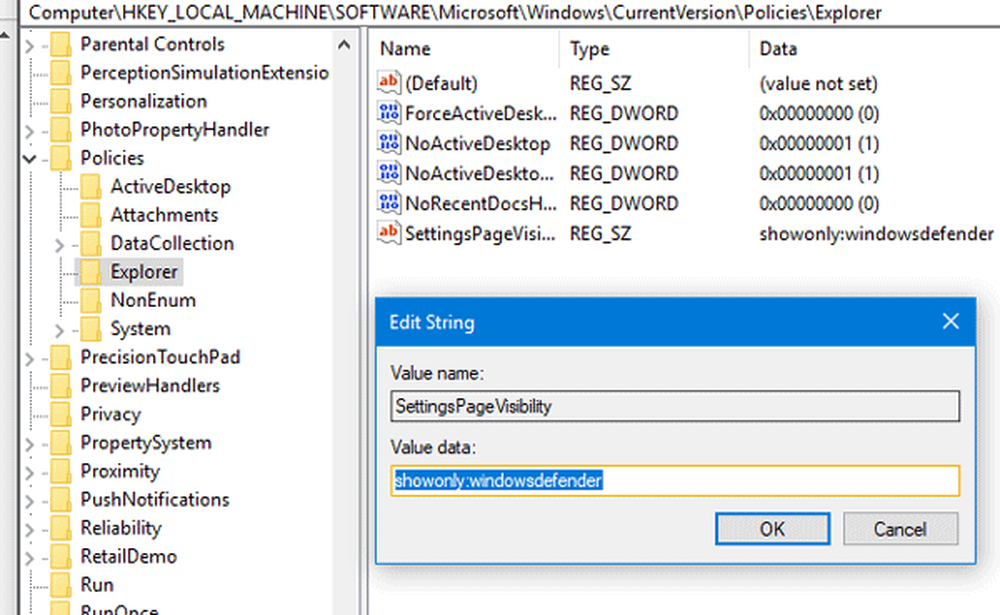Konfigurer Windows 10 til å automatisk opprette et systemgjenopprettingspunkt ved oppstart

Nå er det verdt å merke seg at Windows 10 automatisk oppretter et gjenopprettingspunkt for deg før en viktig begivenhet som å installere en ny driver eller før en Windows-oppdatering. Og du kan sikkert lage ditt eget gjenopprettingspunkt når du vil. Men hvis du vil sørge for at du holder deg på toppen av ting, vil dette skape en ny uten å måtte tenke på det. Dette vil bidra til at du har det ferskeste gjenopprettingspunktet som du kan gå tilbake til i tilfelle katastrofen streiker, og du må gjenopprette systemet ditt.
Merk: Før jeg begynner, bør jeg merke at dette er en involvert prosess og ikke for nybegynnere. Du må hacke registret og opprette en planlagt oppgave med presise kommandoer, utløsere og handlinger som skal settes. For den uformelle brukeren, bør du ha det bra med bare å aktivere systemgjenopprettingsalternativet. Men hvis du er en strømbruker eller entusiast, er dette noe du kanskje vil gjøre.Oppstart av automatisk gjenopprettingspunkt
Det første du vil gjøre er å sørge for at gjenopprettingspunktet er slått på. Uansett grunn har Microsoft besluttet å sende Windows 10 ut med Systemgjenoppretting som standard deaktivert. For å sikre at den er på, trykk Windows-tasten og type: systemgjenoppretting og trykk enter. Når vinduet Systemegenskaper dukker opp, klikker du på "Konfigurer" -knappen og merker av for "Slå på systembeskyttelse" og klikk deretter Bruk. For full informasjon om å slå den på, se vår artikkel om hvordan du aktiverer systemgjenoppretting på Windows 10.
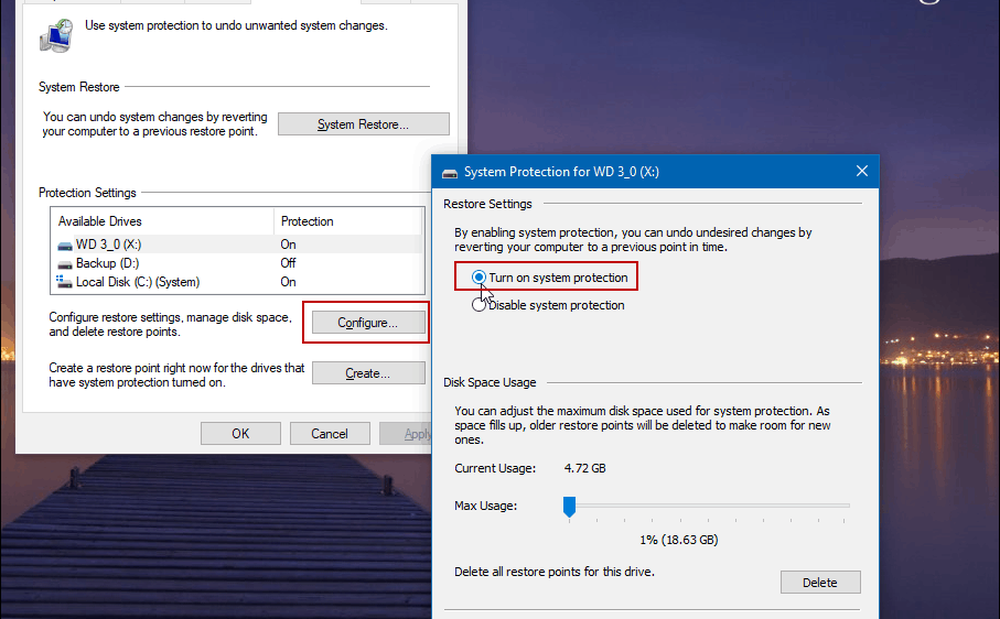
Deretter må du deaktivere systemgjenopprettingsfrekvensen slik at Oppgaveplanleggeren automatisk kan opprette et gjenopprettingspunkt hver gang du starter PCen.
Merk: Husk at tweaking registret kan være risikabelt hvis du ikke vet hva du gjør. Selv om du er en erfaren bruker, må du sørge for å opprette en fullstendig sikkerhetskopiering av systemet før du gjør endringer i registret.For å åpne Registerredigering, trykk på Windows Nøkkel + R og type: regedit og trykk Enter eller klikk OK.
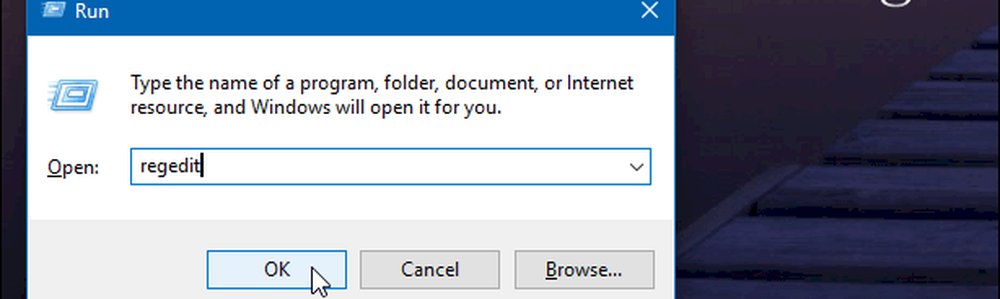
Gå nå til følgende sti:
HKEY_LOCAL_MACHINE \ SOFTWARE \ Microsoft \ Windows NT \ CurrentVersion \ SystemRestore
Høyreklikk på SystemRestore og velg Ny> DWORD-verdi (32-biters) og navnet på nøkkelen:
SystemRestorePointCreationFrequency
Gi det en verdi av 0. Klikk på OK og lukk ut av Registerredigering.
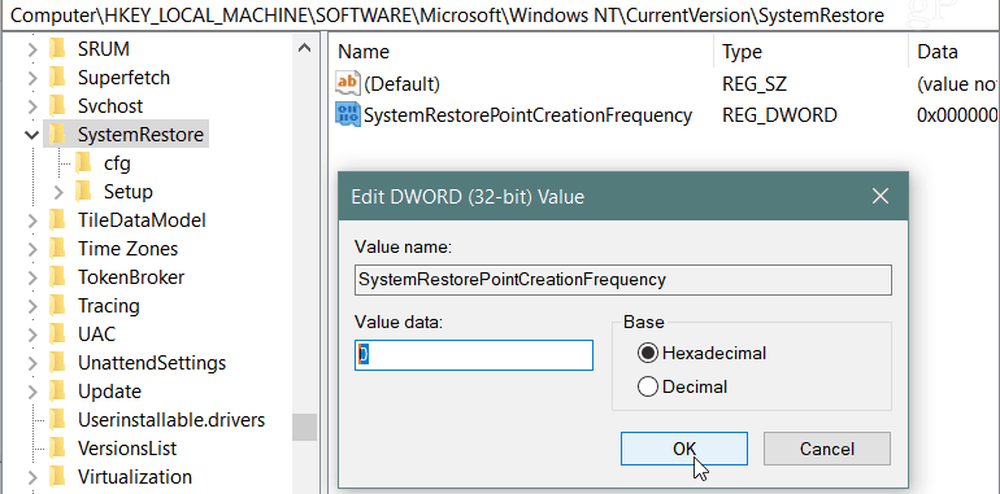
Deretter må du opprette en ny oppgave i Oppgaveplanlegger. For å åpne den, trykk Windows-tasten og type: oppgaveplanlegger og velg det fra resultatene eller bare trykk Enter. Når den åpnes, høyreklikk Oppgaveplanleggerbibliotek og velg "Opprett oppgave" fra menyen.
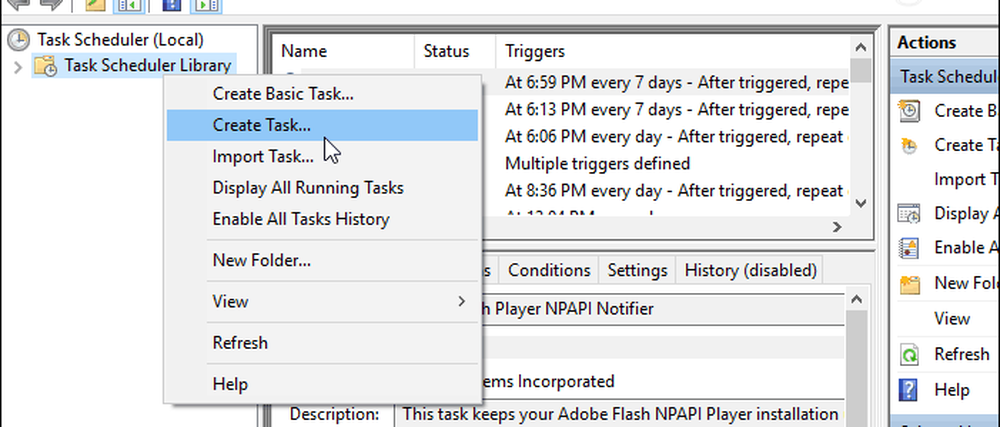
Pass på at kategorien Generelt er valgt, og i feltet "Navn" angir noe som hjelper deg med å identifisere oppgaven. For eksempel brukte jeg Oppstart av automatisk systemgjenoppretting. Men du kan bruke det som fungerer for deg. Deretter velger du under "Sikkerhetsalternativer" Kjør om brukeren er logget på eller ikke og sjekk Kjør med høyeste privilegier og klikk OK.
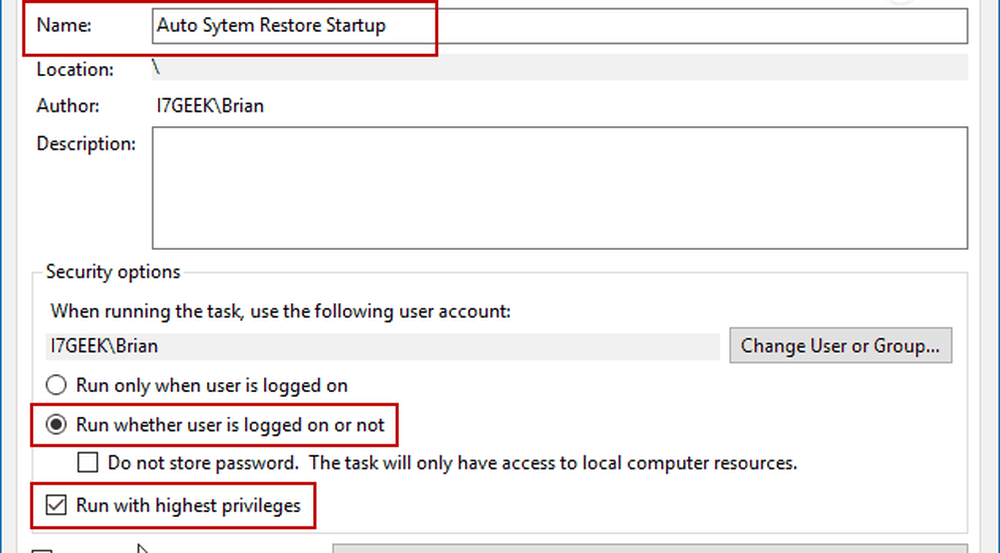
Velg deretter Triggers og klikk på Ny knapp.
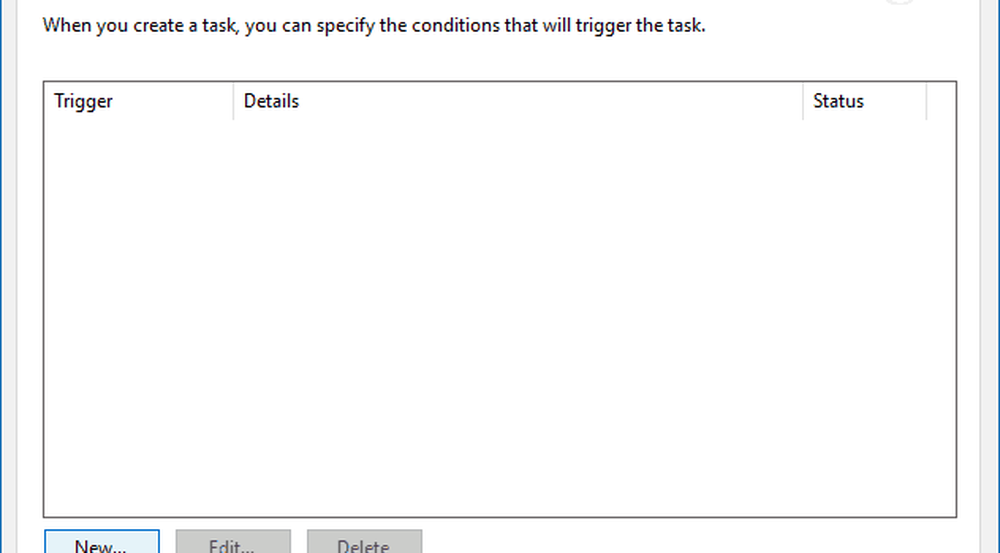
På skjermbildet Rediger utløser setter du rullegardinmenyen "Begynn oppgave" til Ved oppstart fra listen over alternativer og klikk OK.
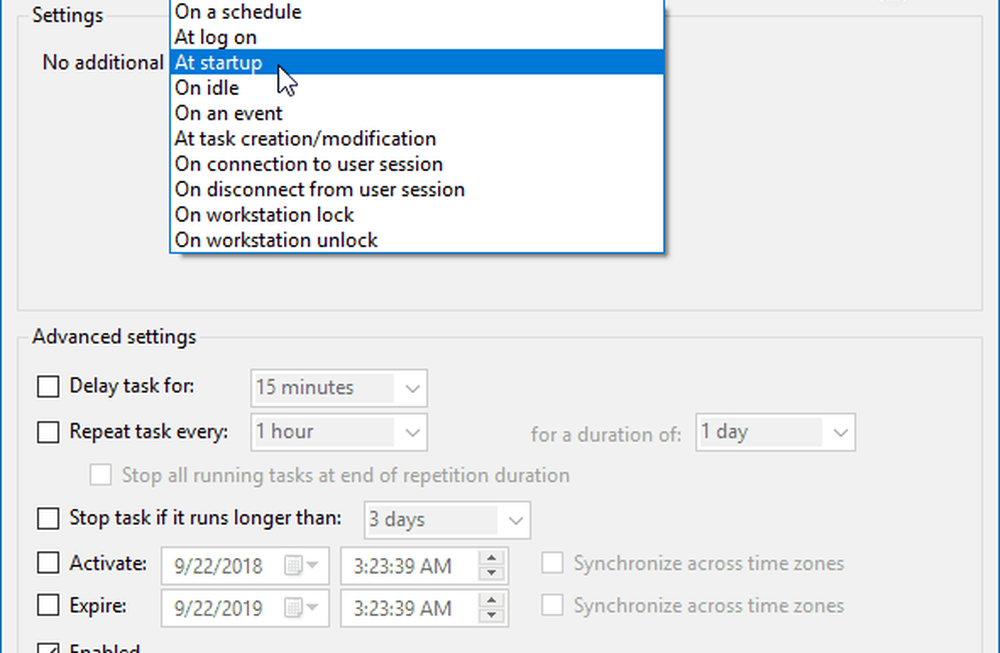
Deretter klikker du på fanen Handlinger og deretter på Ny knappen, og bruker følgende:
handlinger: Start et program
Program / skript: powershell.exe
Skriv inn følgende kommando i feltet Add Arguments, og klikk OK:
-ExecutionPolis Bypass -Command "Checkpoint-Computer -Description \" Min gjenopprettingspunkt oppstart \ "-RestorePointType \" MODIFY_SETTINGS \ ""
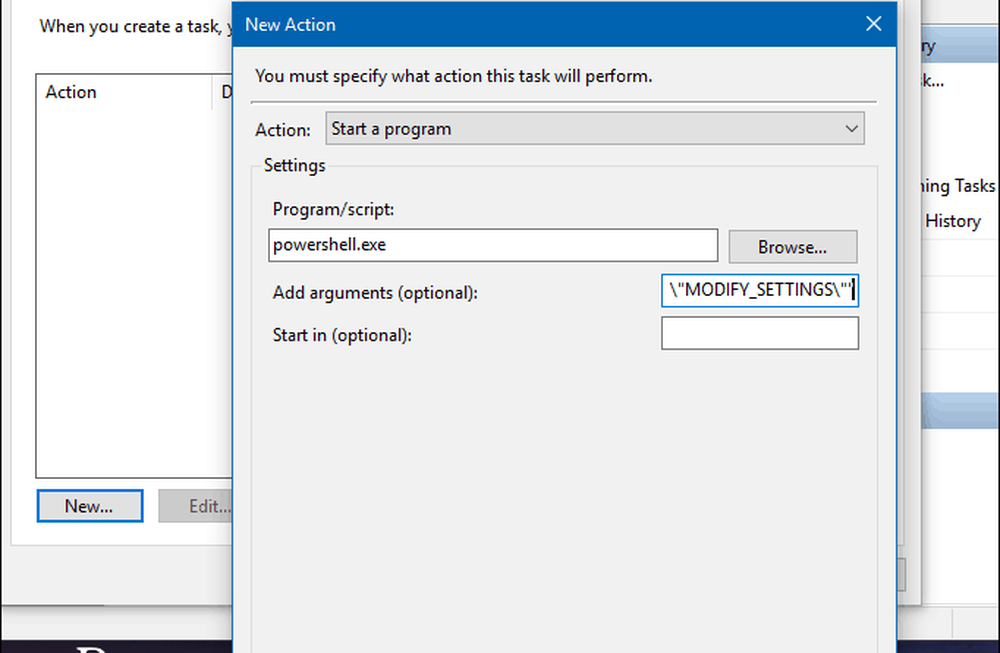
Nå, under fanen Tilstand, under Strøm-delen, fjerner du begge boksene for vekselstrøm og batteristrøm. Merk at du må fjerne merket "Stopp hvis datamaskinen bytter til batteristrøm" først.
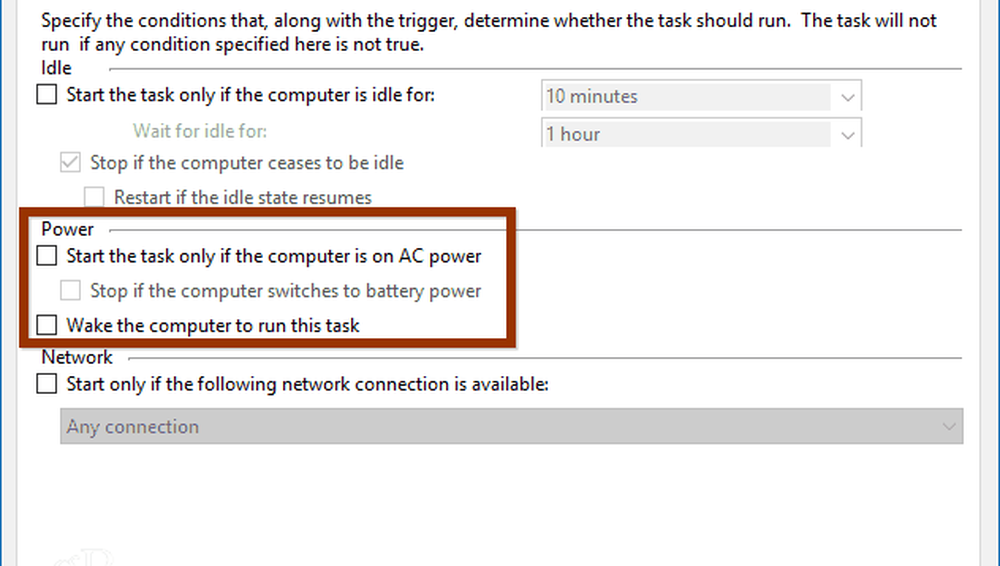
Når du klikker på OK, blir du bedt om å skrive inn ditt administratorpassord.
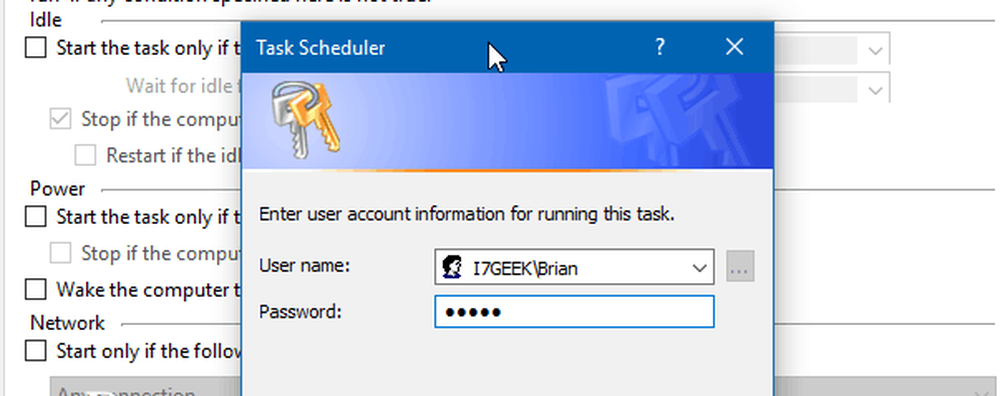
Etter at du har fullført alle trinnene, vil du se den nye oppgaven vises i Oppgaveplanleggerbiblioteket. Og forutsatt at du gjorde alt riktig; Et nytt systemgjenopprettingspunkt vil bli opprettet automatisk hver gang du starter PCen.
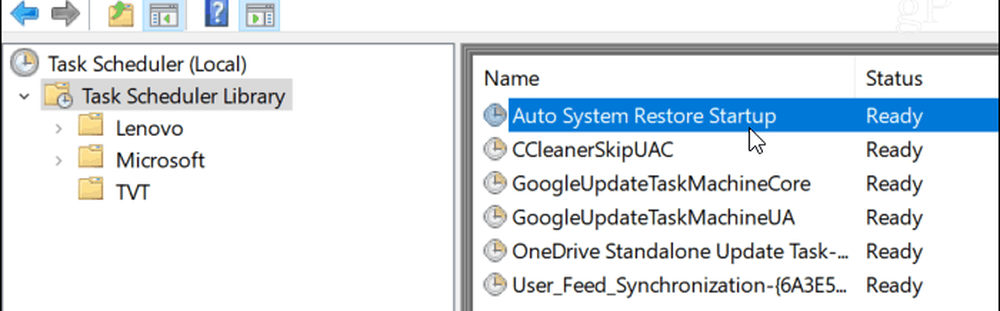
For å bekrefte det fungerte, start datamaskinen på nytt og vent i 10 minutter mens et gjenopprettingspunkt er opprettet i bakgrunnen. Du kan fortsette å jobbe som du normalt ville, og deretter åpne Systemgjenoppretting og velg alternativet "Velg et annet gjenopprettingspunkt" og du vil se gjenopprettingspunktet ble opprettet ved oppstartstidspunktet..
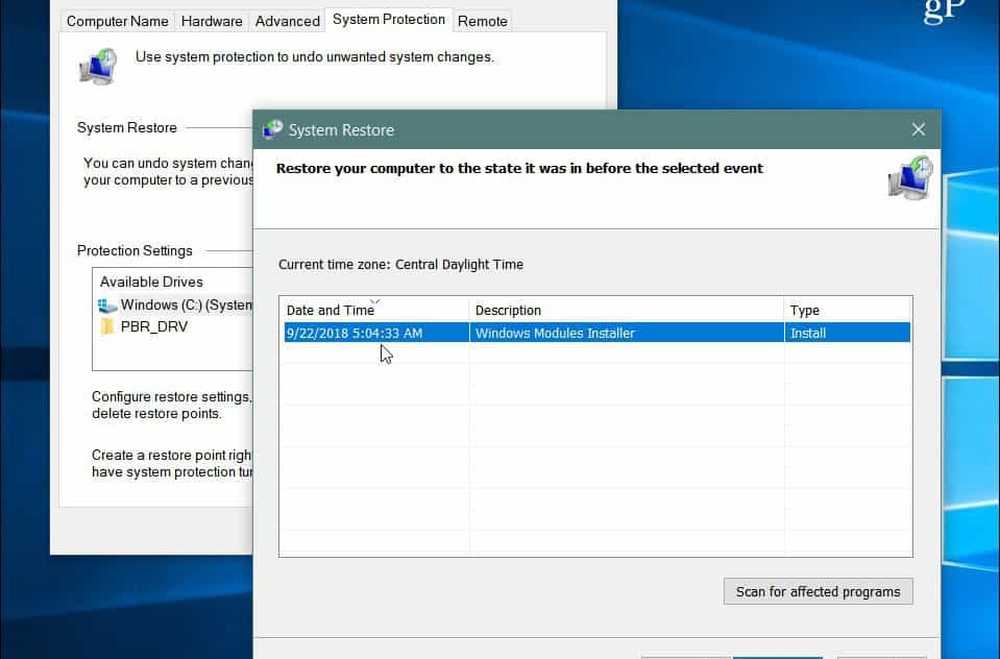
Det er også viktig å merke seg at du kan angi Windows 10 for å opprette et gjenopprettingspunkt før en Windows Defender-skanning. Dette gir også en overflødig metode for å sikre at du har nåværende og oppdaterte systemgjenopprettingspunkter. Og hvis du vil manuelt opprette et gjenopprettingspunkt når du tror man er oppfordret, kan du se vår artikkel om hvordan du sparer tid ved å opprette en systemgjenoppretting av skrivebordssnarvei. Det lar deg lage en med et enkelt dobbeltklikk.