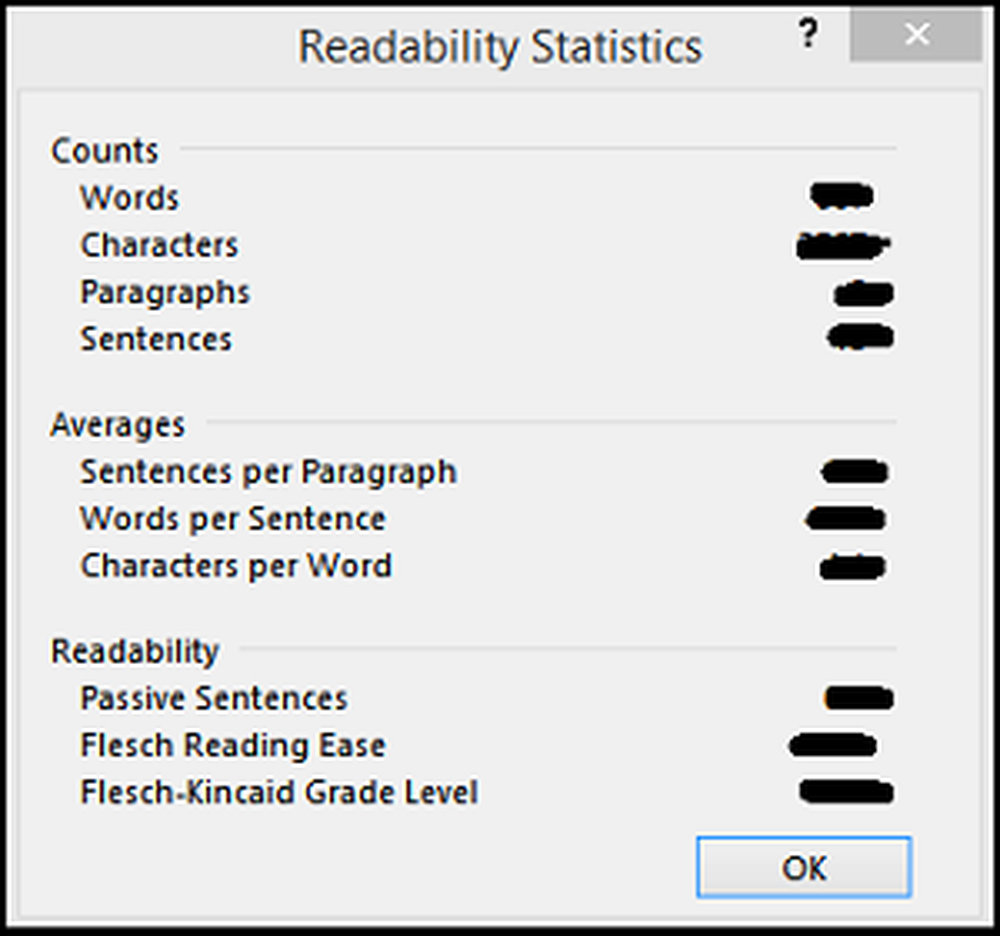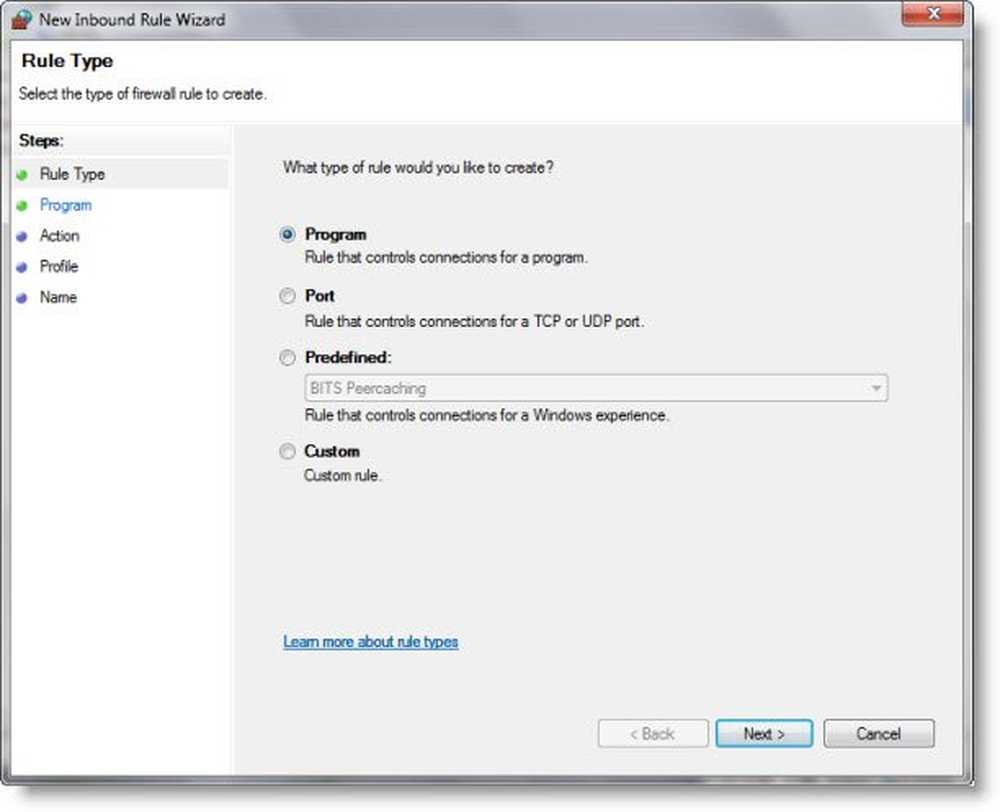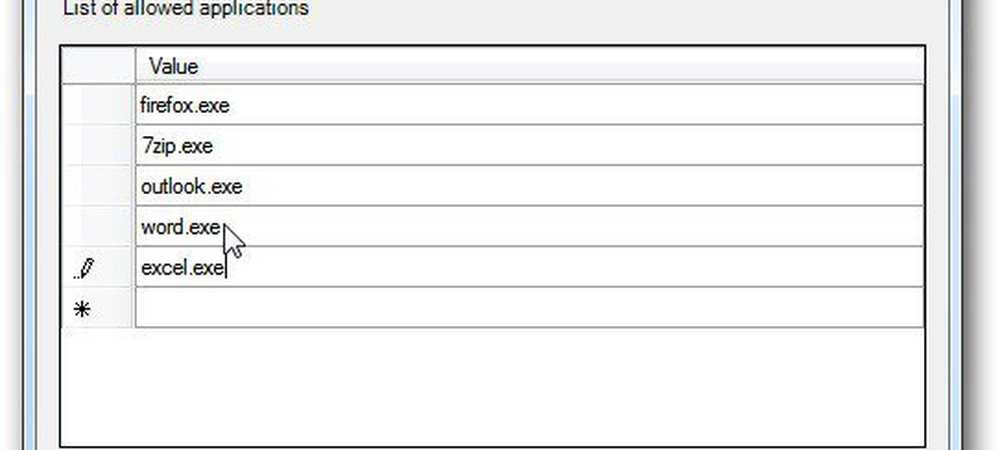Konfigurer Windows 8 Filhistorikk for å gjenopprette slettede filer
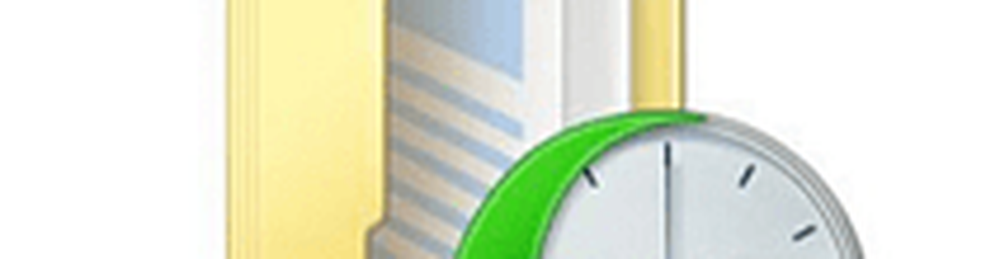
Slå på og Konfigurer Windows 8 Filhistorikk
Filhistorikken er slått av som standard i Windows 8, og du må aktivere den. Før du slår på den, må du ha en intern eller ekstern stasjon koblet til PCen.
Se vår guide for hvordan du slår på filhistorikk.
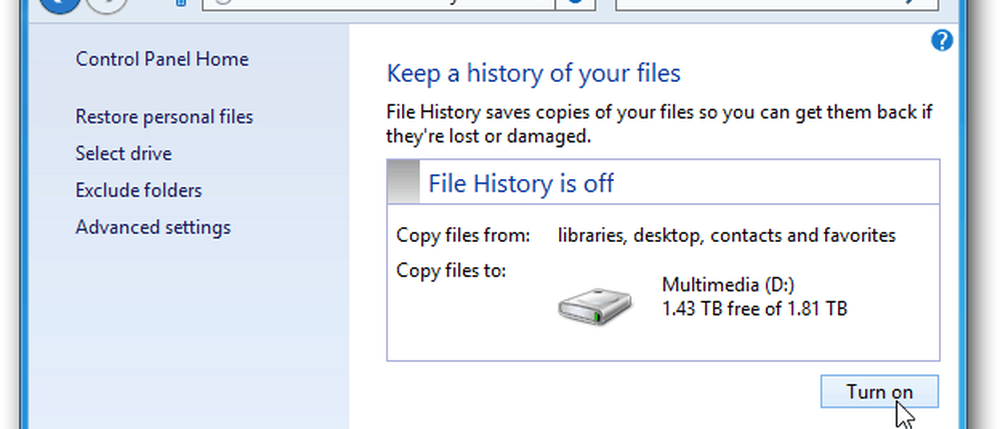
Eller, hvis du har en Windows Home Server eller en NAS, kan du se vår guide om hvordan du lager filhistorikk til en nettverksplassering.
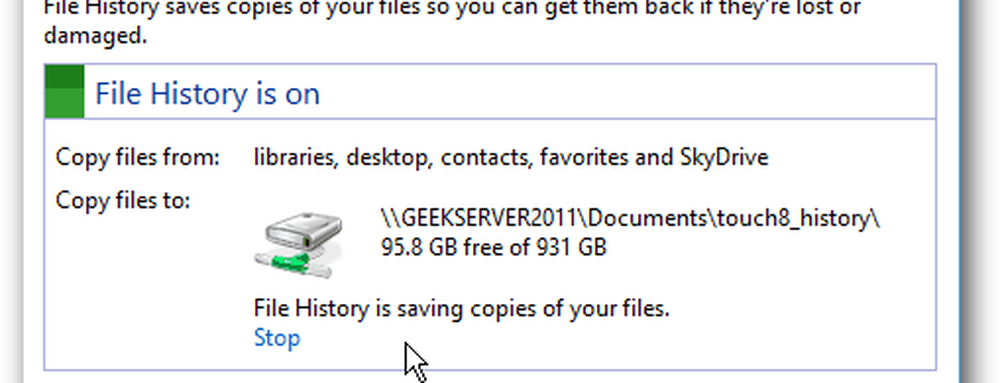
Konfigurer filhistorikk
Etter at du har aktivert filhistorikk, er det noen alternativer å konfigurere i avanserte innstillinger.
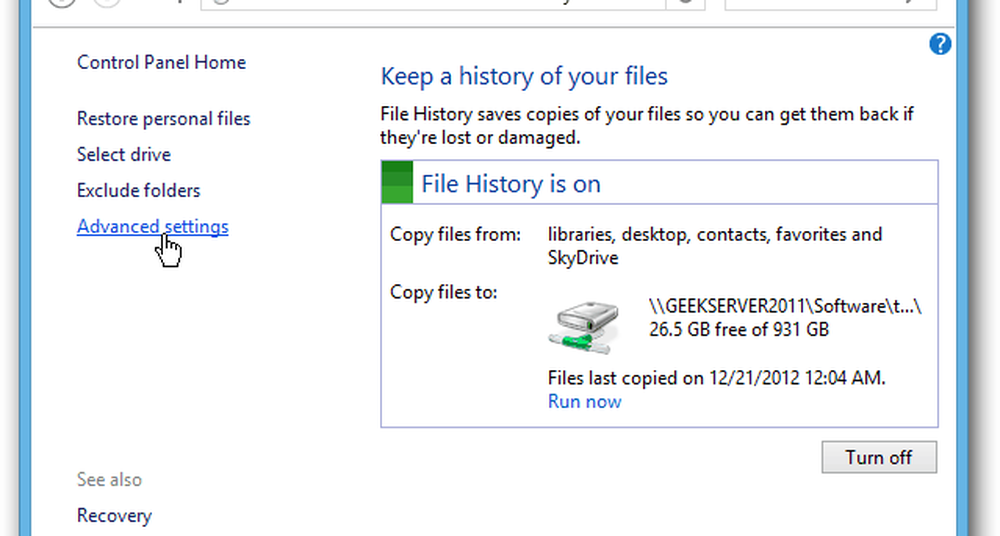
Her kan du angi hvor ofte du skal lagre kopier av filer. Det er satt til å sikkerhetskopiere hver time, men du vil kanskje ha sikkerhetskopiering mer eller mindre ofte.
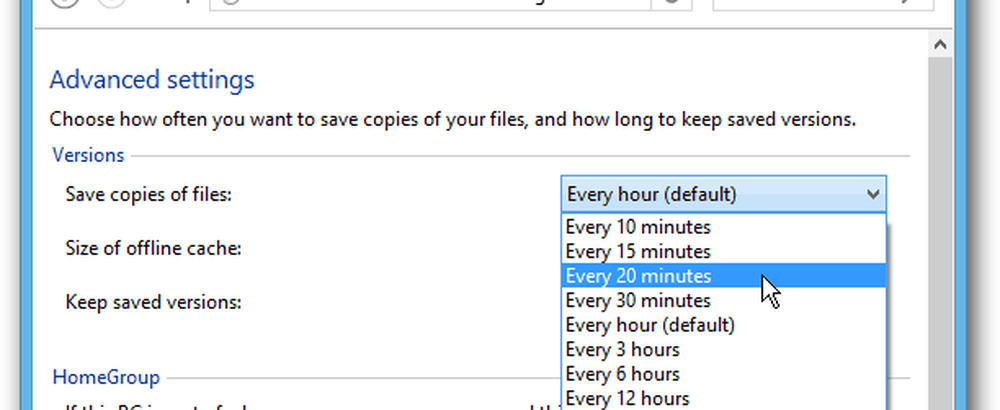
Filhistorikken sikkerhetskopierer som standard alt i Biblioteker, Favoritter, Kontakter, SkyDrive (hvis installert) og alle elementer på skrivebordet. Det er mange mapper i biblioteker som My Music, My Videos og My Pictures. Antall filer i disse mappene kan legge opp raskt, noe som gjør filhistorikk-backupen ganske stor.
Tips: Du kan også justere størrelsen på Offline Cache. Denne funksjonen replikerer en prosentandel av hele filhistorikken. Å ha den cachen er ganske praktisk på en bærbar datamaskin når du ikke har den eksterne stasjonen tilgjengelig, eller ikke er koblet til hjemmenettverket ditt. Det er satt til å bruke 5% av den lokale diskplassen som standard. Men du kan stille den så lav som 2% eller høyere, noe som maksimerer ved 20%.Du har muligheten til å ekskludere mapper og biblioteker fra Filhistorikk hvis du vil tone det litt ned. Klikk på Legg til-knappen og bla til mappene du ikke vil lagre. Dette gir deg muligheten til å spare plass ved bare å lagre kopier av dine viktigste dokumenter. Her unngår jeg musikk- og videobiblioteker.
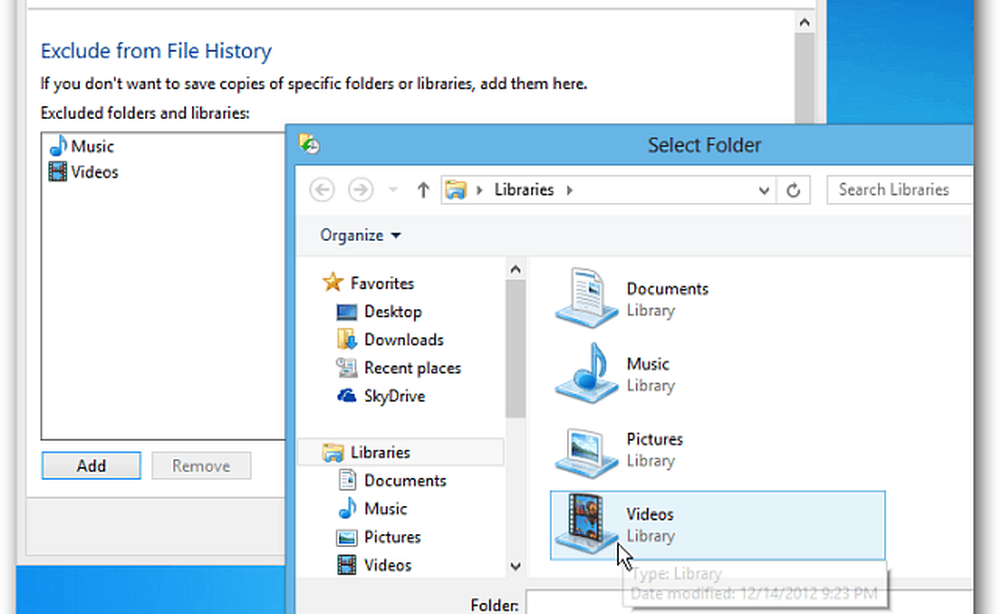
Gjenopprett filer fra filhistorikk
Etter at du har konfigurert filhistorikken, fungerer den i bakgrunnen, og du vil i utgangspunktet glemme det før det trengs. Hvis du ved et uhell sletter eller endrer et dokument og trenger det tilbake, er denne funksjonen en livredder.
Du kan starte den fra Start-skjermbildet ved hjelp av hurtigtastet WinKey + W å hente inn søkesøk - type: filhistorikk klikk deretter på ikonet under resultatene.
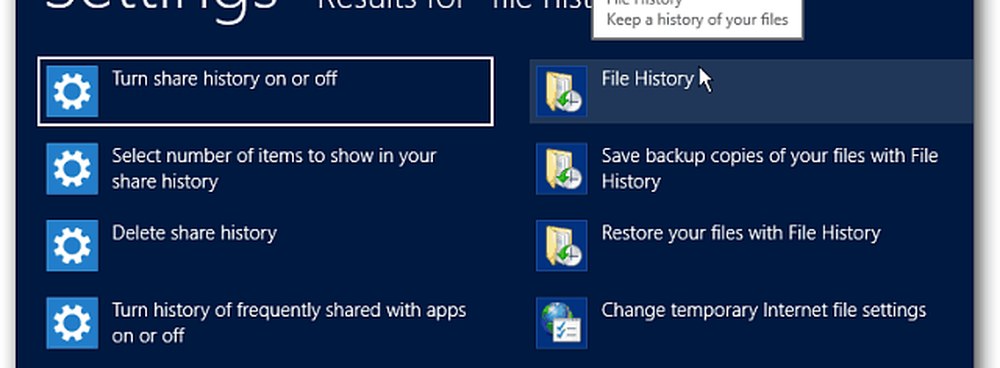
Du kan også komme til det ved å klikke på File History-knappen på Windows Explorer-båndet. Det er lettest å navigere til plasseringen av filen du trenger, og starte den.
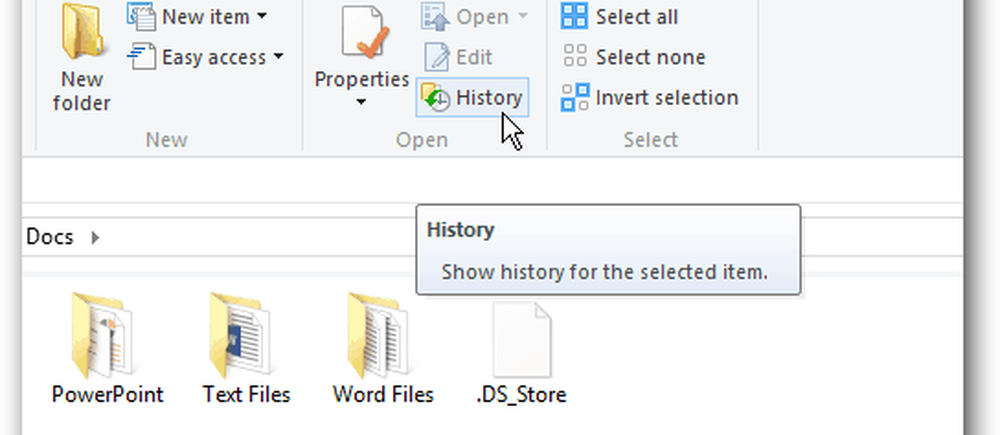
Nå kan du gjenopprette filen du trenger. Den nyeste sikkerhetskopien av filene vises, men du kan navigere tilbake i tid til tidligere datoer. Det lar deg gjenopprette filer som ble endret på en bestemt dato.

For å gjenopprette en fil, høyreklikk den og velg Gjenopprett eller hold Ctrl og uthev hver fil du trenger, og klikk på den grønne gjenopprettings-knappen. Hvis du vil legge inn en fil i en annen katalog, velger du Gjenopprett til.
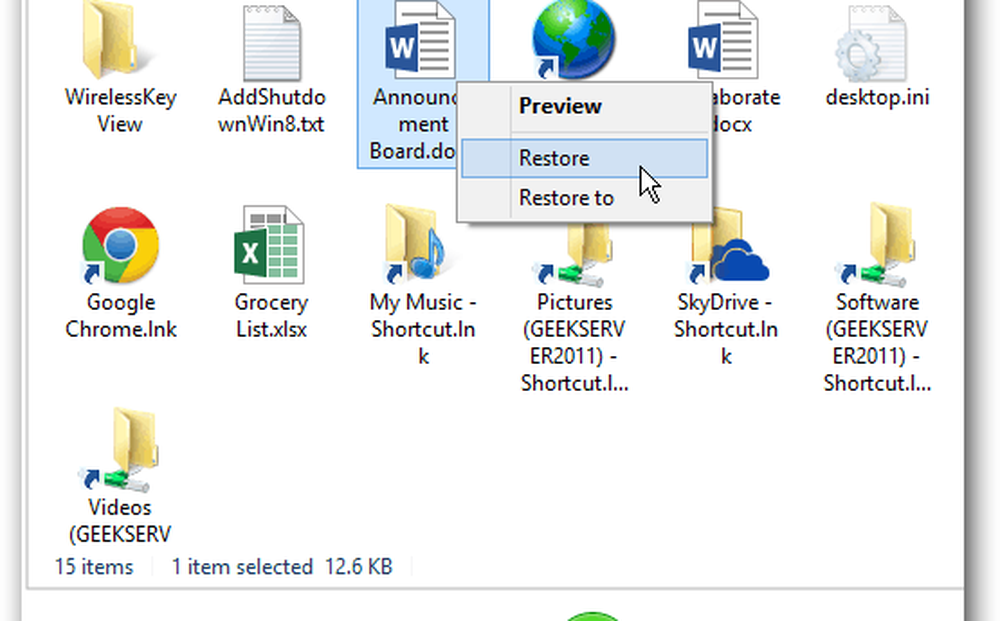
Du kan også gjenopprette alle filer i en katalog hvis du trenger dem. Ikke velg noen filer, og klikk bare på den grønne gjenopprettings-knappen.
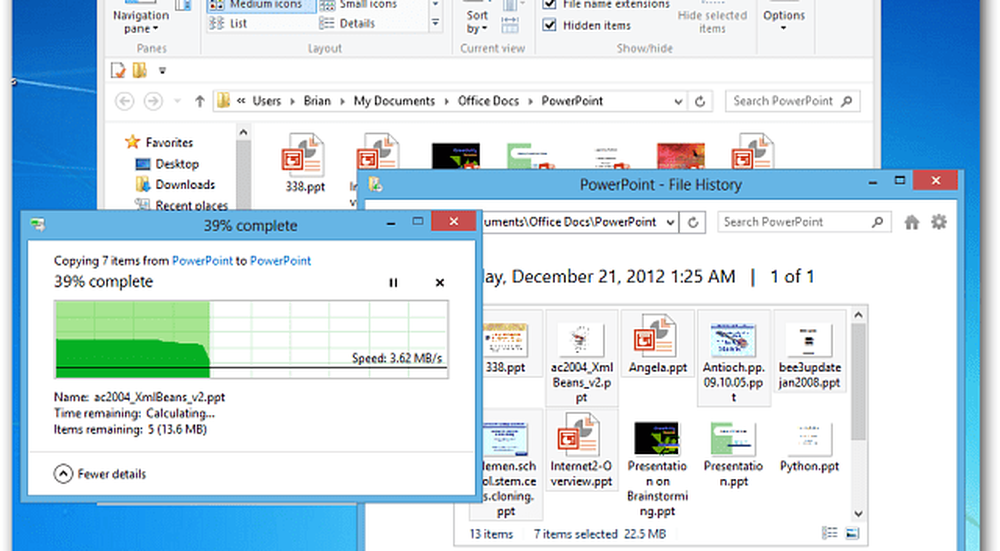
Et annet interessant trekk ved Filhistorikk er muligheten til å forhåndsvise dokumenter i gjenopprettingsvinduet. Dette gjør det lettere å finne akkurat det du leter etter.
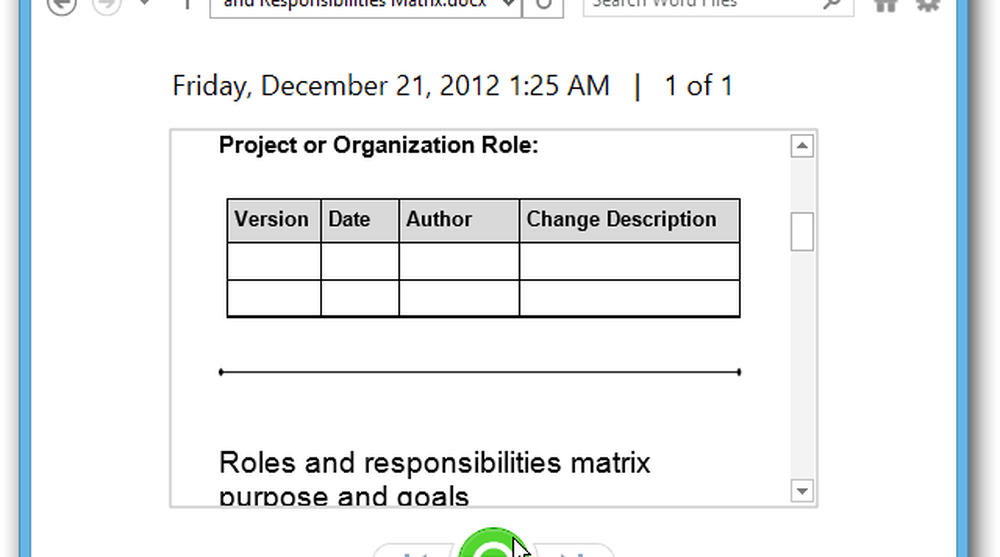
Dette er bare en av de fantastiske funksjonene i Windows 8 som lar deg lagre og gjenopprette dataene dine. For mer sjekk ut noen av disse andre funksjonene:
- Oppbevaringsrom
- PC Reset
- PC Oppdatering
- Opprett et systembilde