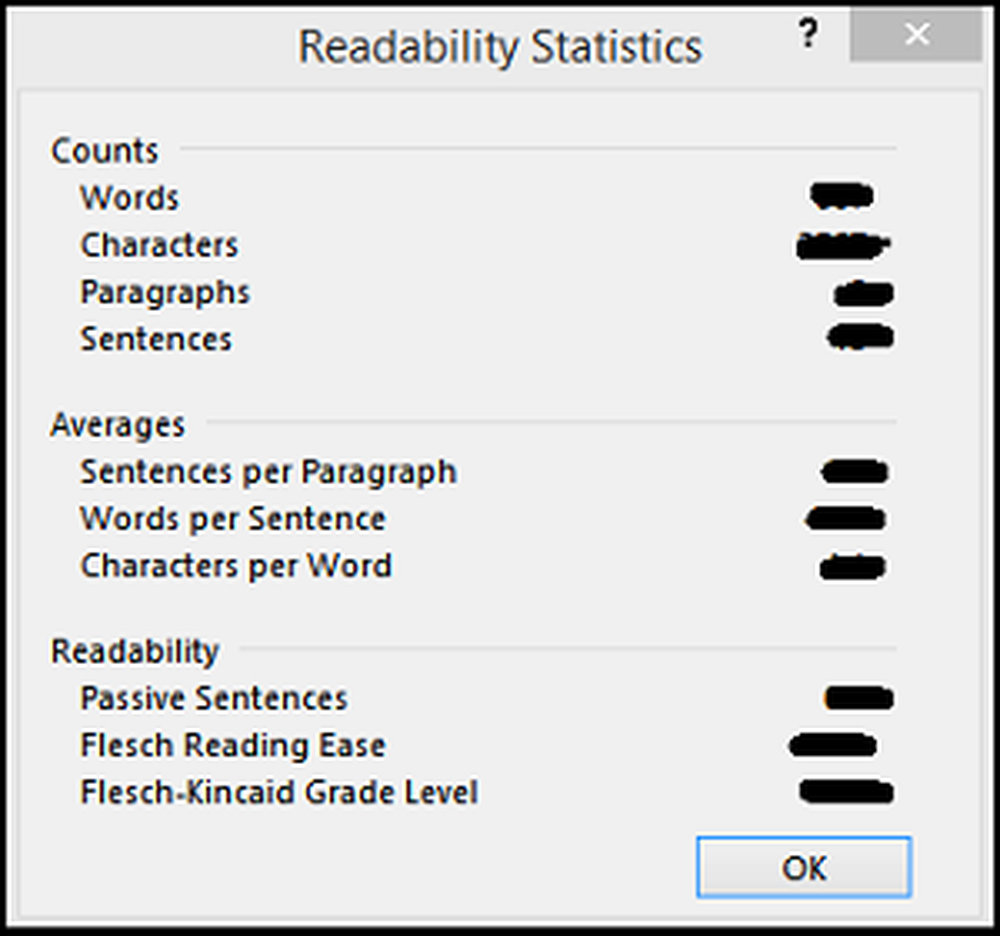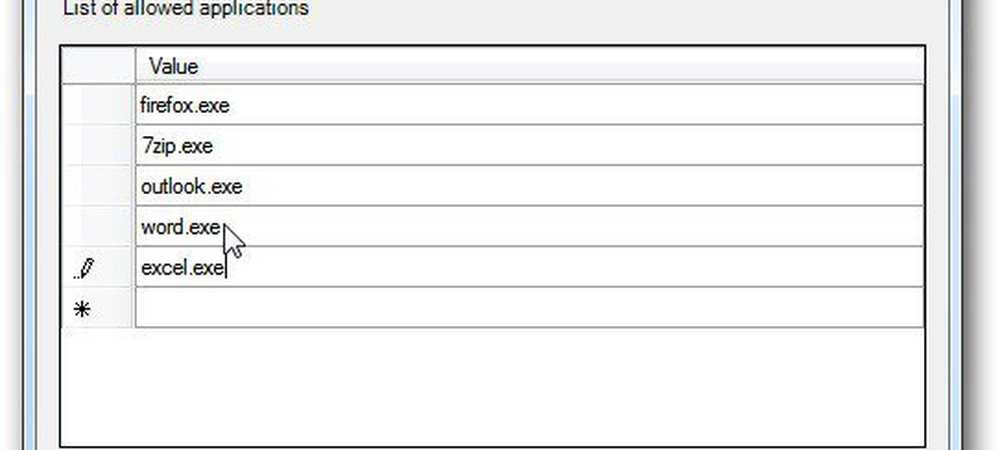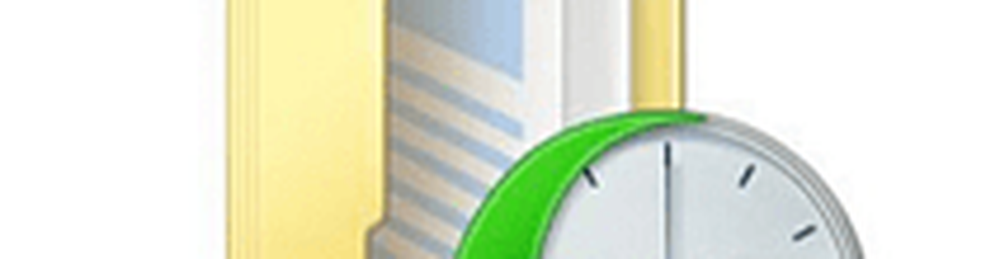Konfigurer Windows-brannmur i Windows 10/8/7
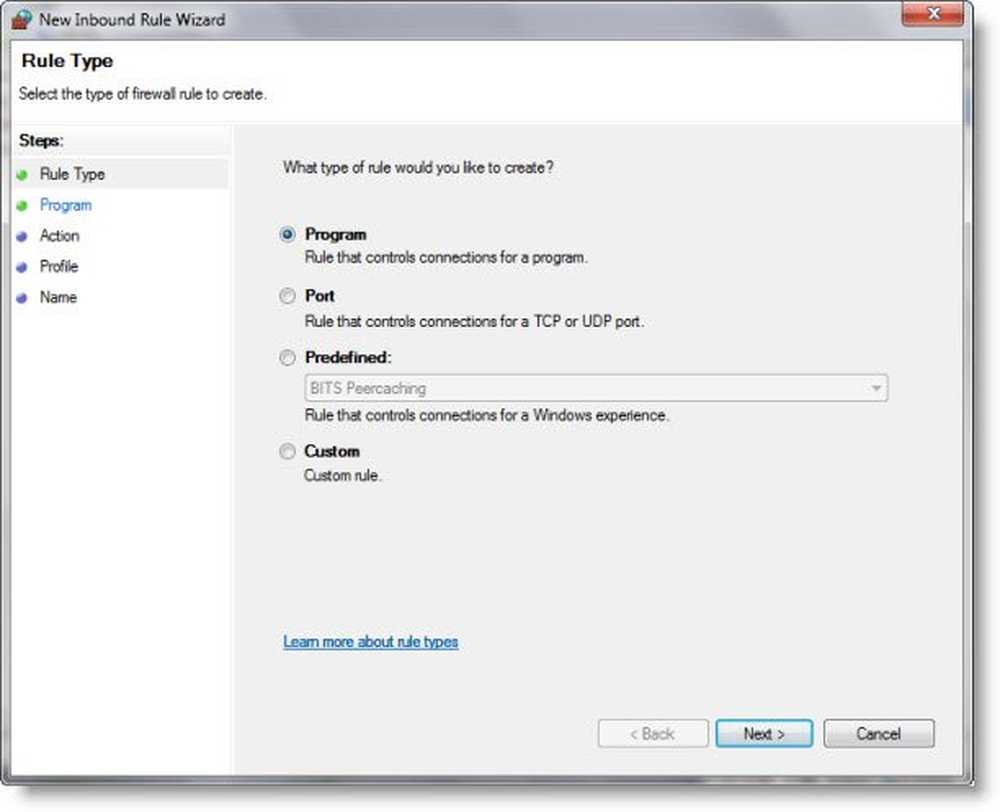
En brannmur er en programvare eller maskinvare som kontrollerer informasjon som kommer fra Internett eller et nettverk, og deretter blokkerer det eller lar det passere til datamaskinen din, avhengig av brannmurinnstillingene. En brannmur kan forhindre hackere eller ondsinnet programvare fra å få tilgang til datamaskinen din via et nettverk eller på Internett. En brannmur kan også bidra til å stoppe datamaskinen fra å sende skadelig programvare til andre datamaskiner.
Konfigurer Windows-brannmur
Du kan tilpasse de fleste innstillingene til Windows-brannmuren i venstre rute i brannmur-appleten i Kontrollpanel.

1. Slå på Windows-brannmur
Denne innstillingen er valgt som standard. Når Windows-brannmur er På, blokkeres de fleste programmer fra å kommunisere gjennom brannmuren. Klikk på Slå brannmuren på eller av lar deg aktivere eller deaktivere Windows-brannmuren på datamaskinen din.
2. Blokker alle innkommende brannmurforbindelser, inkludert de i listen over tillatte programmer
Denne innstillingen blokkerer alle uoppfordrede forsøk på å koble til datamaskinen. Bruk denne innstillingen når du trenger maksimal beskyttelse for datamaskinen, for eksempel når du kobler deg til et offentlig nettverk på et hotell eller en flyplass, eller når en orm sprer seg over Internett. Med denne innstillingen blir du ikke varslet når Windows-brannmuren blokkerer programmer, og programmer i listen over tillatte programmer blir ignorert. Når du blokkerer alle innkommende tilkoblinger, kan du fremdeles se de fleste nettsider, sende og motta e-post, og sende og motta direktemeldinger.
3. Slå av Windows-brannmur
Unngå å bruke denne innstillingen, med mindre du har en annen brannmur som kjører på datamaskinen. Hvis du slår av Windows-brannmur, kan datamaskinen bli mer utsatt for skade fra hackere og skadelig programvare. Klikk på Slå brannmuren på eller av lar deg aktivere eller deaktivere Windows-brannmuren på datamaskinen din.
4. Blokker eller Tillat programmer gjennom Windows-brannmuren
Som standard er de fleste programmer blokkert av Windows-brannmur for å gjøre datamaskinen mer sikker. For å fungere skikkelig, kan enkelte programmer kreve at du tillater dem å kommunisere gjennom brannmuren. Slik gjør du det:
Klikk Tillat en app eller en funksjon gjennom Windows-brannmur. Hvis du blir bedt om et administratorpassord eller en bekreftelse, skriver du inn passordet eller gir bekreftelse.
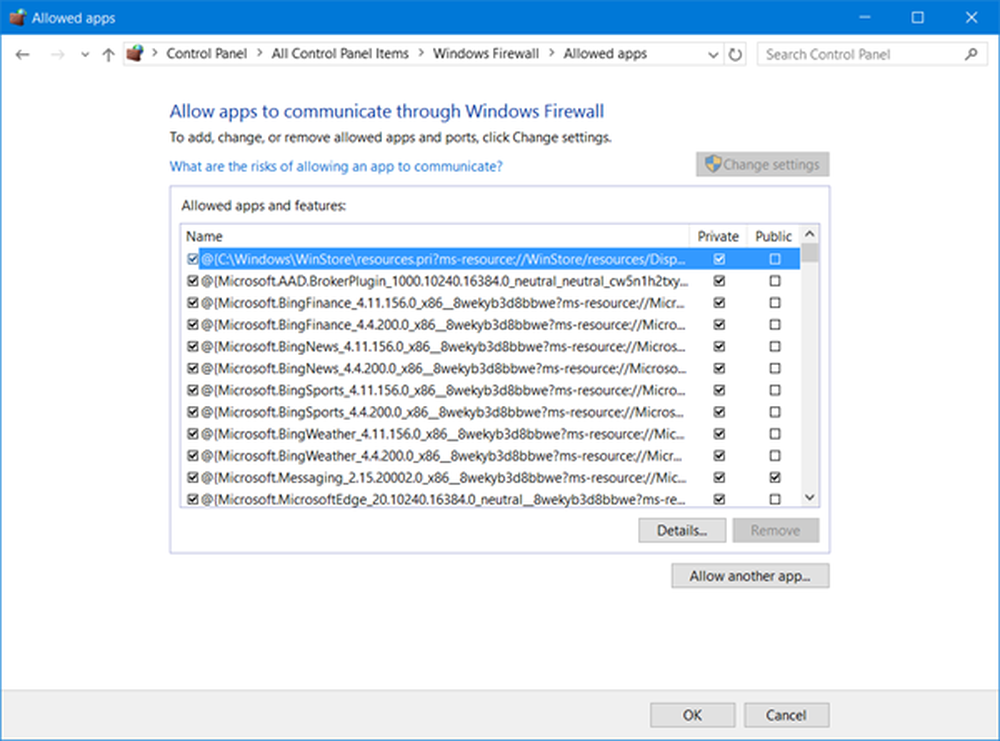
Merk av i boksen ved siden av programmet du vil tillate, velg nettverksplasseringstyper du vil tillate kommunikasjon på, og klikk deretter OK.
Hvis du vil tillate et program å kommunisere gjennom brannmuren, kan du legge det til i listen over tillatte programmer. For eksempel kan du kanskje ikke sende bilder i en direktemelding før du legger til direktemeldingsprogrammet i listen over tillatte programmer. For å legge til eller fjerne et program i listen, klikk på Tillat en app eller en funksjon gjennom Windows-brannmur lenke for å åpne følgende panel, hvor du vil kunne få mer informasjon om tillatte programmer og tillate en annen app å kommunisere gjennom brannmuren.
Lese: Windows-brannmur har blokkert noen funksjoner i denne appen.5. Slik åpner du en port i Windows-brannmur
Du kan også blokkere eller åpne en port i Windows-brannmur. Hvis Windows-brannmur blokkerer et program og du vil tillate at programmet kommuniserer gjennom brannmuren, kan du vanligvis gjøre det ved å velge programmet i listen over tillatte programmer (også kalt unntakslisten) i Windows-brannmur. Hvis du vil vite hvordan du gjør dette, kan du se Tillat et program å kommunisere gjennom Windows-brannmur.
Men hvis programmet ikke er oppført, kan det hende du må åpne en port. For eksempel, for å spille et flerspillerspill med venner online, må du kanskje åpne en port for spillet slik at brannmuren lar spillinformasjonen komme til datamaskinen din. En port forblir åpen hele tiden, så vær sikker på å lukke porter som du ikke trenger lenger.
Klikk for å åpne Windows-brannmur. I venstre rute klikker du Avanserte innstillinger.

I dialogboksen Windows-brannmur med Advanced Security-dialogboksen klikker du i venstre rute Innkommende regler, og deretter, i den høyre ruten, klikk Ny regel.
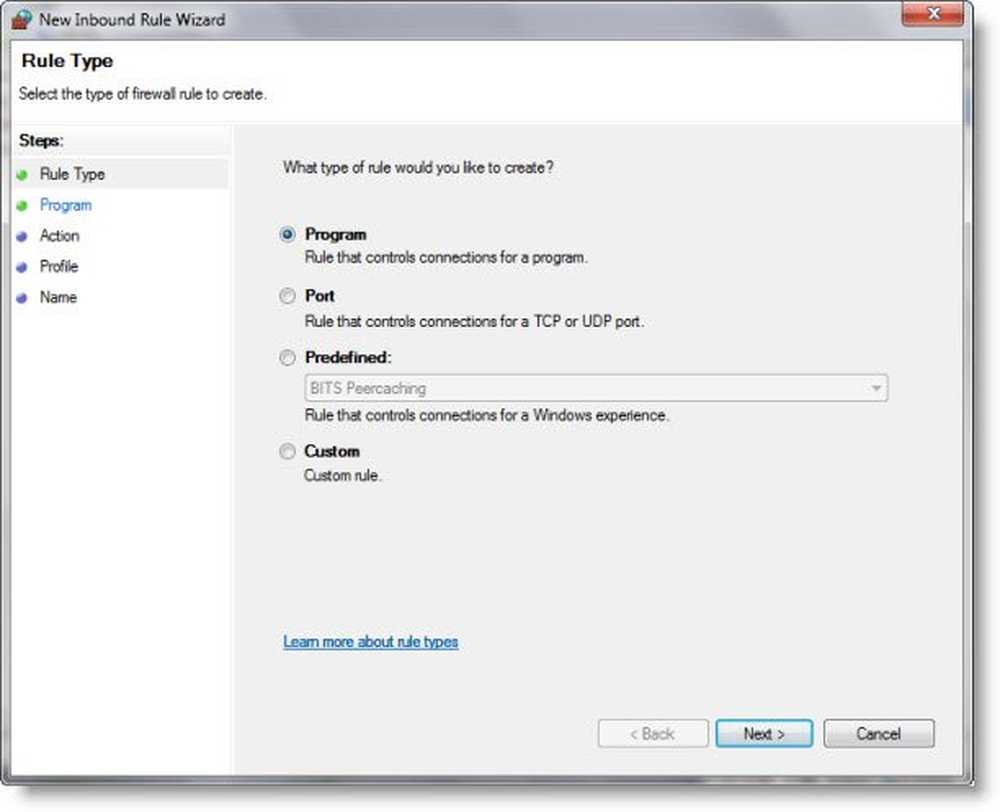
Følg deretter instruksjonene på skjermen til den logiske konklusjonen.
Du vil definitivt også sjekke ut Administrer Windows Brannmur ved hjelp av Brannmur Kontrollpanel-program, Netsh-verktøy, Gruppepolicy-objektredigerer, etc. Du kan også teste brannmuren din ved hjelp av disse gratis online brannmurtestene.
Disse freeware vil hjelpe deg å administrere Windows-brannmuren bedre:- Windows brannmurkontroll
- Windows-brannmurvarsler
- Administrer Windows-brannmur
- Fem verktøy for å håndtere Windows-brannmur.
Se dette innlegget hvis du trenger å reparere Windows-brannmur.