Opprett en virtuell maskin med Hyper-V i Windows 8
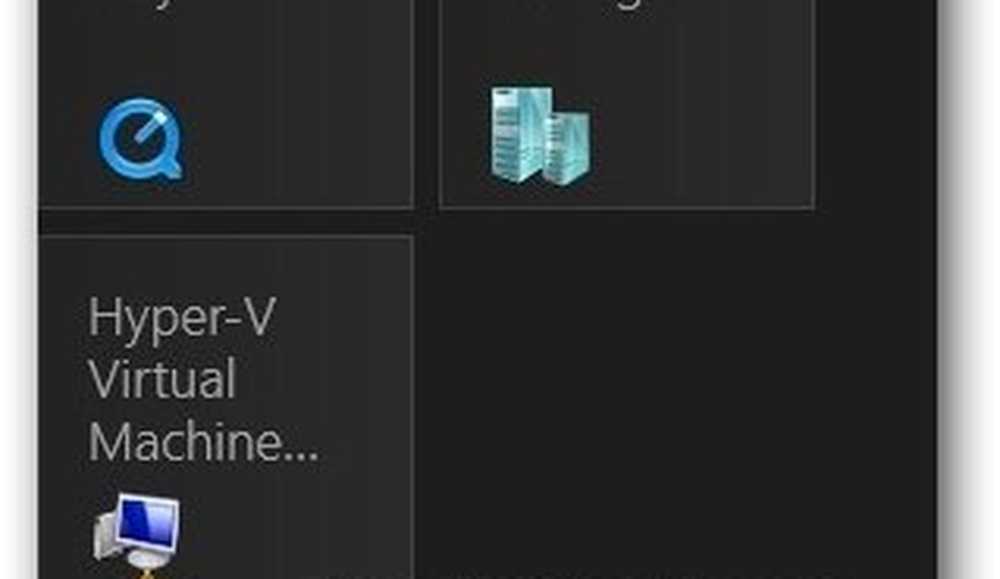
Det første du må gjøre er å kontrollere at maskinvaren din kan kjøre Hyper-V. Datamaskinens CPU trenger å støtte SLAT.
Det beste verktøyet for å teste om din AMD eller Intel CPU støtter SLAT er CoreInfo av Mark Russinovich.

Deretter må du aktivere Hyper-V i Windows 8, som ikke er aktivert som standard.

Nå som Hyper-V er aktivert, start Hyper-V Virtual Machine. Du kan komme til det fra Metro Start-skjermbildet ved å søke etter Hyper-V og klikke på Hyper-V Manager-ikonet.

For å få bedre tilgang, anbefaler jeg at du viser Administrative verktøy på Metro Start-skjermen for å få tilgang til Hyper-V-fliser. Velg Hyper-V Manager.

Opprett en ny virtuell maskin
Hyper-V Manager åpnes på skrivebordet. Som med Oppgaveplanlegger i Windows, ser det ut til å være skremmende, men egentlig er det ikke.

Det første jeg liker å gjøre er å opprette en virtuell bryter - som er din virtuelle Ethernet-adapter som vil bruke vertsmaskinkortet ditt.
Klikk på Virtual Switch Manager i Handlinger-panelet til venstre.

Nå må du kontrollere at den er satt til Ekstern, slik at den bruker din NIC. Bare klikk Opprett Virtual Switch.

Gi den virtuelle bryteren et navn ... noe som hjelper deg med å huske hva det er for. Da er Tilkoblingstypen deaktivert til nettverksadapteren jeg har installert på denne maskinen.

Velg navnet på vertsdatamaskinen din (Datamaskinen kjører Hyper-V). Deretter klikker du under Handlinger-panelet Ny >> Virtual Machine.

Den nye virtuelle maskinveiviseren starter med en melding før du begynner. Hvis du ikke vil se det hver gang du oppretter en ny VM, sjekk Ikke vis denne siden igjen. Klikk på Neste.

Fortsett å lese - Opprette Windows 8 Hyper-V VM
Sider: 1 2




