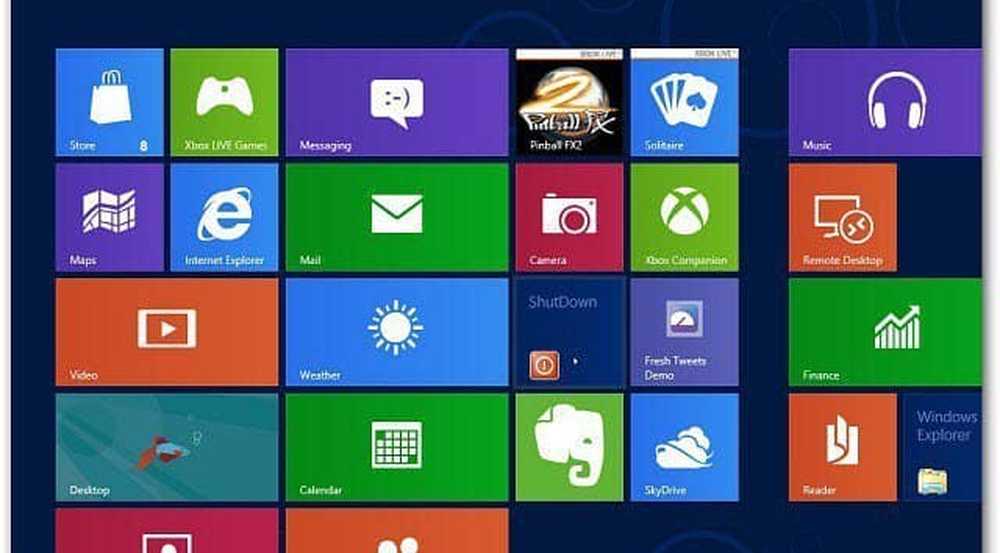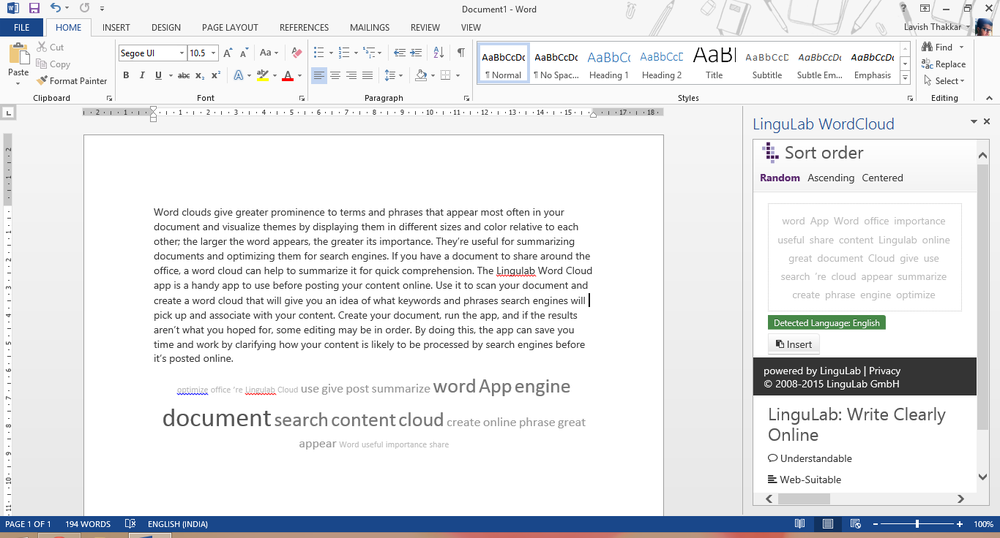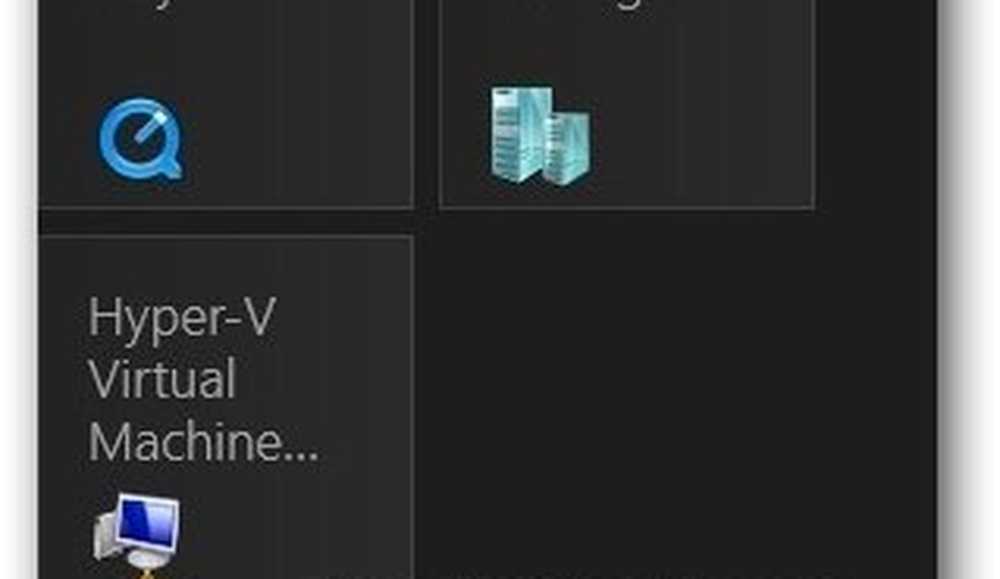Opprett et Windows 10 Systemgjenopprettingspunkt fra en skrivebords snarvei

Opprett en snarvei for systemgjenoppretting
Det første du må gjøre er å sørge for at Systemgjenopprettingsfunksjonen er slått på i Systemegenskaper. Hvis du ikke har slått på den ennå, kan du lese vår fullstendige artikkel om hvordan du aktiverer og oppretter et systemgjenopprettingspunkt i Windows 10.

Høyreklikk på skrivebordet og velg Ny> Snarvei å sparke snarveiveiviseren. For plasseringen av elementet, skriv inn følgende bane:
cmd.exe / k "wmic.exe / Namespace: \\ root \ standard Path SystemRestore Ring OpprettRestorePoint" My Shortcut Restore Point ", 100, 7"

Deretter skriver du inn en minneverdig beskrivelse for snarveien som "Instant Restore Point" eller hva du vil, og klikk deretter Bli ferdig.

Når snarveien din er opprettet, er det et par flere ting å gjøre. Høyreklikk på ikonet og velg Eiendommer. På skjermen som åpnes, klikk på Avansert knappen, og merk av for "Kjør som administrator" og klikk OK. Dette er et viktig skritt. Hvis du ikke har det satt til å kjøre som administrator, vil det ikke fungere, og du får en "tilgang nektet" melding.

Her kan du også endre snarveisikonet hvis du vil. For å gjøre det, klikk på Endre ikon knapp og type: C: \ Windows \ System32 \ imageres.dll som vei for å finne andre inkludert Windows 10-ikoner, eller bla til plasseringen til den du vil bruke.

For å sikre at det fungerer, dobbeltklikk på ikonet ditt og du bør se følgende kommandoprompt som forteller deg at et nytt punkt ble opprettet.

Det er verdt å nevne at Windows 10 oppretter et automatisk gjenopprettingspunkt før det automatisk installerer funksjon eller kumulative oppdateringer. I tillegg til å opprette manuelle gjenopprettingspunkter, kan du også gjøre Windows 10 opprette automatiske gjenopprettingspunkter når Windows Defender kjører. Så hvis du har manuelle og automatiske gjenopprettingspunkter, kan du alltid være sikker på at du har et stabilt system for å gå tilbake til.
Vær også oppmerksom på at gjenopprettingspunkter kan ta opp en god del av kjøreplass. Hvis du kjører lite på rommet, kan du se vår artikkel om hvordan du sletter gamle gjenopprettingspunkter for å gjenvinne stasjonsplass. Samtidig vil du kanskje gjøre Systemgjenoppretting mindre diskplass.
Hvor ofte lager du systemgjenopprettingspunkter? Del dine tanker i kommentarene nedenfor.