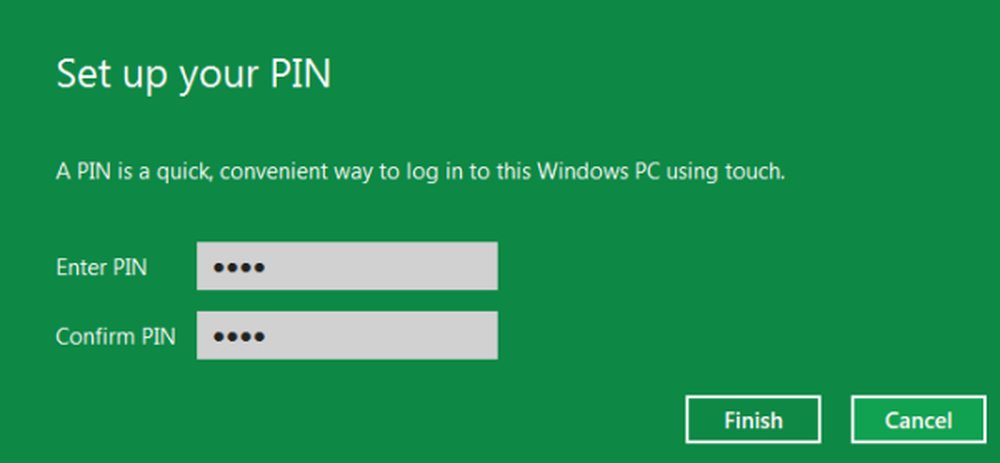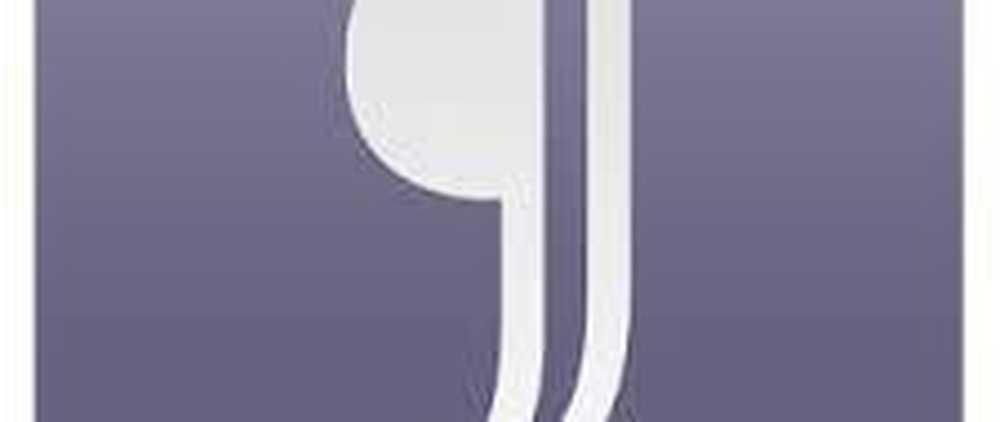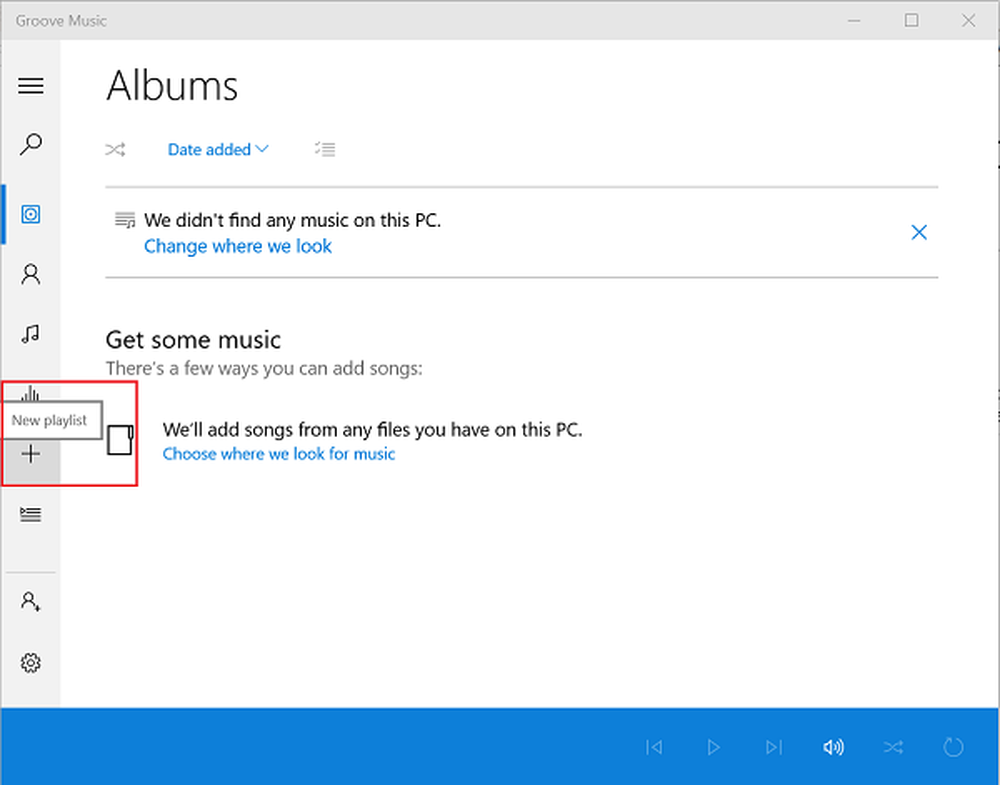Opprett og administrer brukerkontoer og rettigheter i Windows 10

Legge til, konfigurere og endre Windows 10-kontoer
Enten det er en arbeidsdator, en personlig datamaskin eller en familie-PC, kan en hvilken som helst gitt Windows 10-enhet ha flere brukere med flere ansvarsnivåer. Det brede spekteret av alternativer for konfigurering av Windows 10-kontoene og rettighetene og tillatelsene, adresserer dette. En del av formålet er å beskytte systemet og dine personlige opplysninger - du vil ikke ha en gjest til å ha full administrativ kontroll over Windows-datamaskinen og sikkerhetsinnstillingene, etc. Du kan også sette opp kontoer for å beskytte brukerne selv. I en tidligere artikkel viste vi deg hvordan du oppretter en barnekonto ved hjelp av familiesikkerhet som kan brukes til å gjøre ting som å administrere skjermtid eller begrense kjøp av Windows Store og nettleseraktivitet.
Opprett flere kontoer
Du lager din første Windows 10-konto når du først konfigurerer og konfigurerer en ny Windows 10-PC.
Hvis du vil legge til en annen bruker på datamaskinen, kan du gjøre det ved å åpne Start> Innstillinger> Kontoer> Familie og andre personer. Under Andre folk, klikk Legg til noen andre til denne PCen.

I den resulterende dialogen, skriv inn et brukernavn, passord, bekreft passordet og opprett et hint. Klikk neste for å fullføre opprettelsen av kontoen.

Slett kontoer
Hvis du vil slette en konto når som helst, velg kontoen, åpne Start> Innstillinger> Kontoer> Familie og andre personer klikk deretter Fjerne.

Klikk Slett konto og data.

Endre konto rettigheter
Kontotypen din bestemmer hva du kan og ikke kan gjøre i Windows 10. Som standard er den første kontoen du konfigurerer i Windows 10, kjent som en standardadministrator. Denne kontoen kan gjøre de fleste oppgaver, for eksempel installere programmer og drivere, samt legge til forskjellige typer brukere på datamaskinen. Når du vil endre privilegiet til en konto, logger du på en administratorkonto, åpner du Familie og andre folk i Innstillinger. Velg kontoen og klikk deretter Endre kontotype.

Klikk på listen Kontotype, velg ditt privilegium og klikk deretter OK.

Hva med andre kontotyper i Windows 10?
Så, vi er klar over de to vanlige konto privilegiene Windows 10 tilbyr som standard: Administrator og bruker. Men det finnes flere typer konto privilegier du kan søke på en konto.
For å gjøre det må du få tilgang til kontrollpanelelementet for skjulte brukerkontoer.
For å gjøre det, trykk på Windows-tasten + R, skriv inn: kontroller userpasswords2 deretter treffer Tast inn.
Vær oppmerksom på, dette er et eldre grensesnitt, som Microsoft kanskje en dag fjerner i en fremtidig utgave. Men for nå kan du fortsatt få tilgang til det.
I denne dialogboksen vil du se alle kontoene som er tilgjengelige i systemet. For å endre privilegiene ett av kontoene, velg en konto og klikk deretter Eiendommer.
Velg Gruppemedlemskap og velg deretter Annen radioboks. I listeboksen finner du en rekke konto privilegier. Noen av disse kontoene er stort sett de samme i funksjonaliteten. Den vanligste du kan finne nyttig er den Strømbrukere privilegier, som bare er et hakk under administratorer. En strømbruker kan opprette og endre lokale brukerkontoer på datamaskinen og dele ressurser som en skriver. De andre kontoene er mer nyttige i organisasjoner med ulike typer brukere som er en del av et stort nettverk og godkjenning på et domene.

For en detaljert beskrivelse av hver, sjekk ut denne Technet-artikkelen.
Se også vår tidligere artikkel om å opprette en gjestekonto i Windows 10 for midlertidig tilgang til enheten din.
Endre passord
Oppdatering av passordet ditt er en sunn sikkerhetspraksis hver Windows 10-bruker bør gjøre fra tid til annen. Dette sammen med andre strategier som tofaktorsautentisering kan holde datamaskinen og informasjonen din trygg. Individuelle brukere kan endre egne passord etter at administratoren har konfigurert sin konto.
Endring av passord kan utføres ved åpning Start> Innstillinger> Kontoer> Logg inn alternativer. Under Passord, klikk Endring.

Skriv inn ditt nåværende passord. Klikk neste.

Skriv inn det nye passordet, bekreft det og opprett et hint. Klikk neste.

Klikk Bli ferdig.

Hvis du vil endre passordet for en annen bruker, må du bruke det gamle kontrollpanelbrukerkontoelementet.
For å gjøre det, trykk på Windows-tasten + R, skriv inn: kontroller userpasswords2 deretter treffer Tast inn.
Velg kontoen, og klikk deretter Tilbakestille passord. Skriv inn det nye passordet, bekreft det og klikk deretter OK.

Bytte mellom Microsoft og lokale kontoer
Det er mange fordeler å logge på med en Microsoft-konto, inkludert synkronisering av filer med OneDrive eller synkronisering av favorittene dine med Edge. Men hvis du foretrekker å logge på den gamle måten, på grunn av personvernproblemer, problemer med Internett-tilkobling eller personlig preferanse, kan du enkelt bytte frem og tilbake mellom en lokal konto og en Microsoft-konto.
Bytt fra en Microsoft-konto til en lokal konto.
Åpen Start> Innstillinger> Kontoer> Din info klikk deretter Logg deg på med en lokal konto i stedet.

Skriv inn ditt nåværende passord og klikk deretter neste.

Velg et brukernavn, passord, bekreft det og opprett et hint. Klikk neste.

Klikk Logg ut og avslutt.

Vent mens den lokale kontoen er opprettet.

Bytt fra en lokal konto til en Microsoft-konto
Når du vil gå den andre veien, er det like enkelt. Åpen Start> Innstillinger> Kontoer> Din info klikk deretter Logg deg på med en Microsoft-konto i stedet.

Skriv inn din epostadresse. Hvis du ikke har en, kan du bruke denne muligheten til å opprette en. Klikk neste.

Skriv inn ditt Microsoft-kontopassord. Dette er passordet som brukes til å logge på Outlook.com eller Hotmail.com-kontoen din. Klikk neste.

Skriv inn gjeldende lokalkonto passord. Klikk neste.

Hvis du ikke har en Windows Hello-enhet, klikker du Hoppe over dette trinnet. Du bør nå være pålogget.

Aktiver innebygd lokal administratorkonto.
Windows 10 inneholder en skjult administratorkonto du kan bruke til å administrere alle ressursene til datamaskinen. I tidligere versjoner av Windows, for eksempel Windows XP, var denne kontoen lett tilgjengelig når du setter opp datamaskinen din for første gang. Det var faktisk en enkel måte å gjøre datamaskinen sårbar mot ondsinnede angrep og skurkprogrammer. Administratorkontoen skal bare brukes i nødstilfeller, for eksempel manglende evne til å logge inn eller en korrupt brukerprofil. Les vårt forrige innlegg for detaljer om hvordan du aktiverer eller deaktiverer den innebygde administratorkontoen i Windows 10.

Administrere kontoer fra kommandolinjen (nettbruker)
Kommandolinjen kan også brukes til å administrere og opprette kontoer. Åpne Start, skriv: CMD, høyreklikk CMD og klikk deretter Kjør som administrator.
For å vise en liste over brukerkontoer på systemet, skriv inn nettbruker og trykk deretter på Enter.

Slik kan du opprette en brukerkonto med et bestemt privilegium:
Skriv inn følgende, og trykk deretter på Enter:
nettbruker Brukernavn passord /Legg til
For eksempel: nettbruker John mypassword123 / add
Du bør se følgende melding: "Kommandoen ble fullført." Du bør nå kunne klikke Start> brukernavn å bytte til din nye konto.

Hvis du vil legge til brukeren i en bestemt gruppe, for eksempel Administrator, Strømbruker eller Begrenset bruker, bruker du denne kommandoen:
netto lokalgruppe GroupPrivilege Brukernavn /Legg til
Eksempel: net localgroup administratorer Andre / legg til
Du kan også bruke kommandolinjen til å aktivere den innebygde administratorkontoen, som du kan bruke til å administrere alle ressursene på datamaskinen din.
Ved ledeteksten skriver du:
nettbrukeradministrator / aktiv:ja
Deaktivere det er like enkelt, skriv inn:
nettbrukeradministrator / aktiv: nei

Konklusjon
Det er en titt på noen av grunnleggende om å administrere kontoen din i Windows 10 og endre brukerrettighetene når det trengs. Vi har dekket andre aspekter ved å administrere brukerkontoer som ikke er nevnt her, for eksempel å bruke Windows Hei for å logge inn, bli med i et Windows Server-domene, eller opprette en barnekonto. Så vær sikker på å sjekke ut disse artiklene hvis du er interessert. Vi har også dekket forskjellige måter du kan la brukerne logge på, for eksempel å bruke en PIN eller et bildepassord. Dynamisk lås er et nylig tillegg, som lar deg bruke smarttelefonen til å logge på ved å koble den til datamaskinen.
Er det noe jeg savnet du følte at jeg burde ha nevnt? Hvis ja, gi meg beskjed i kommentarene slik at vi kan bygge videre på det.