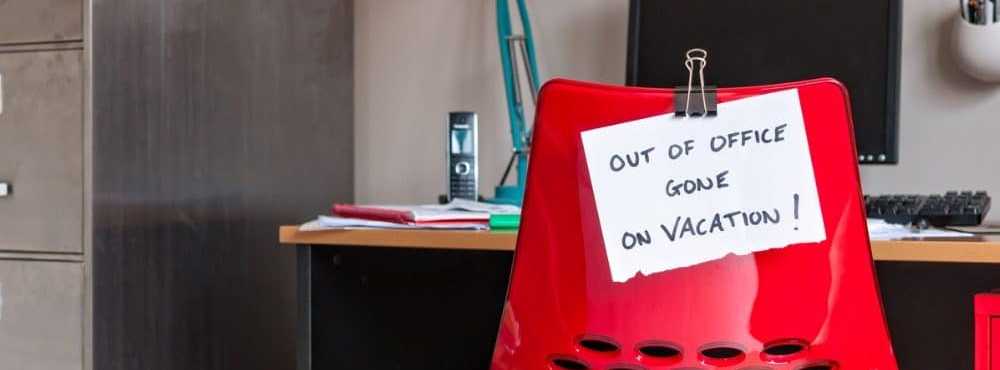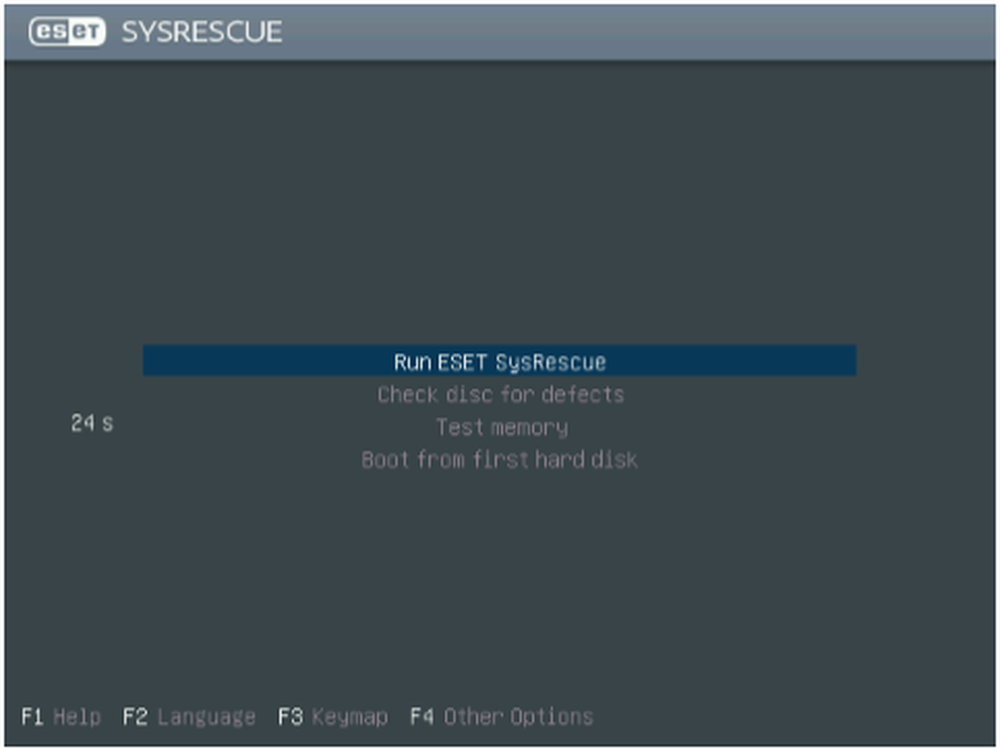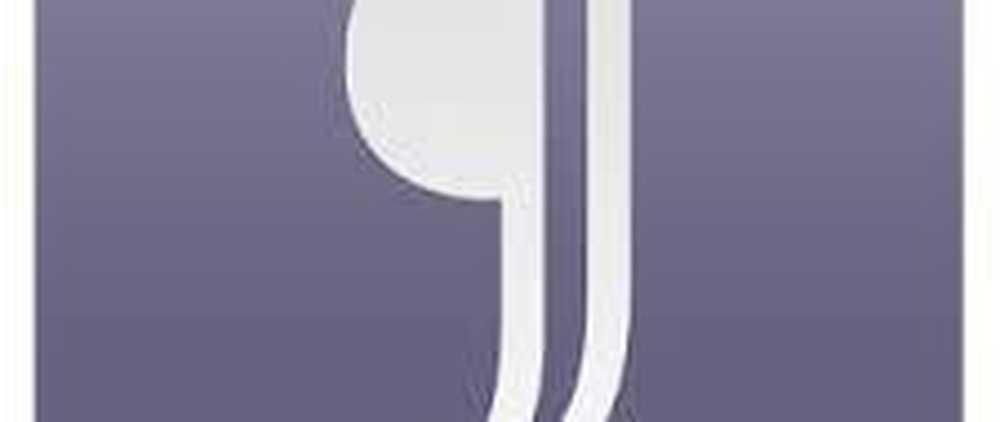Opprett og sett opp bildepassord eller PIN-kode i Windows 8
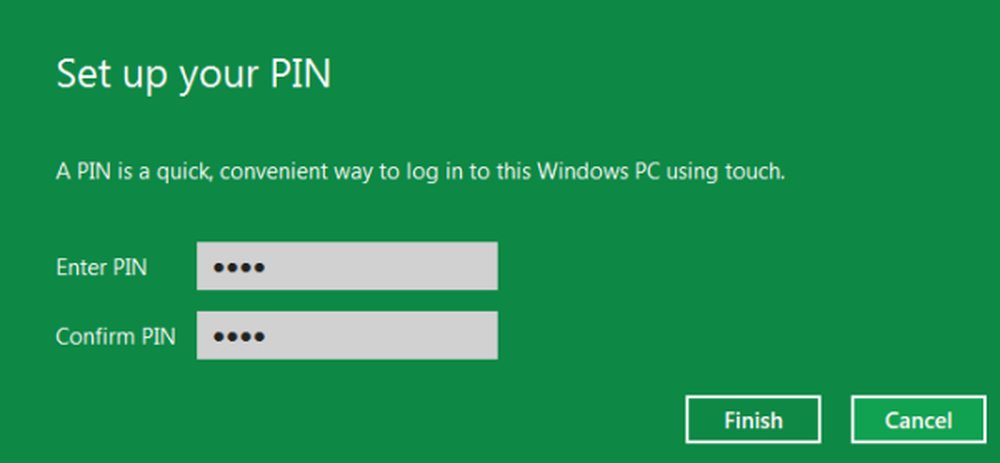
Microsoft Windows 8 har introdusert mange revolusjonerende konsepter og nye funksjoner. For eksempel har det innført to nye måter å logge på - ved å bruke Bildepassord eller ved å bruke PIN.
EN Bildepassord lar deg bruke et bilde fra biblioteket som et passord. Du må utføre tre bevegelser på bildet du vil bruke som passord. For eksempel kan du velge, tegne og endre størrelse på en del av bildet som du vil.
Oppsett bildepassord i Windows 8
Følg disse instruksjonene:
1. Åpne Kontrollpanel ved å klikke på Kontrollpanel-alternativet i standard Metro-startskjermbildet.
2. I vinduet Kontrollpanel velger du brukere og klikk deretter på Opprett et bildepassord alternativ.
3. Da blir du bedt om å legge inn din Innloggings passord, før du kan angi et bildepassord. Kontroller at Windows 8-kontoen din har et passord. Hvis du ikke har en, kan du ikke opprette et bildepassord.
4. Etter det, bla til bildet du vil bruke som passord og velg det.
Bingo! Du har opprettet et bildepassord. Du vil bli bedt om å omdøpe mønsteret ved neste innlogging.
Hvis du mener at Picture Password er for komplisert for deg, men du fortsatt vil oppleve en endring i metoden for pålogging, har Microsoft Windows 8 en løsning for deg i form av PIN.
Selv om denne metoden er raskere enn tradisjonell pålogging og bildepassord, er det mindre sikker enn bildepassord, da det kan ha høyst fire sifre som et passord. Likevel er det verdt et forsøk hvis du bruker en berøringsbasert enhet.
Konfigurer en PIN-pålogging i Windows 8
Følg disse trinnene for å gjøre det:
1. Klikk Lag en pin alternativet i Pin-innloggingsseksjonen.
2. Du vil bli bedt om å skriv inn passordet for Windows-brukerkontoen din. Klikk på OK for å fortsette.
3. Skriv inn PIN-nummeret du ønsker, og klikk på Fullfør-knappen for å fullføre oppsettet.
Hvis du ikke vil bruke noen av disse metodene, kan du alltid holde fast ved den tradisjonelle metoden for å logge på Windows, når som helst du vil.
Se på video:
Gå her for å lære hvordan du aktiverer eller deaktiverer innlogging av bildepassord i Windows 8.