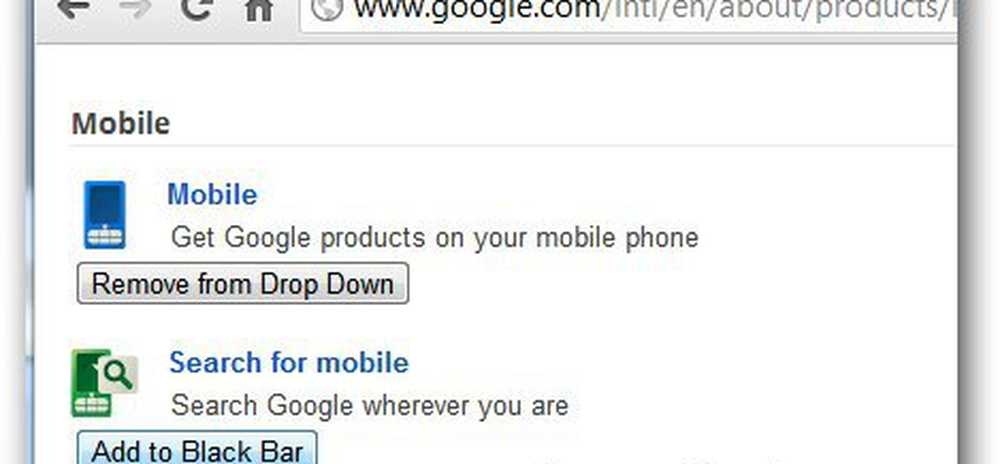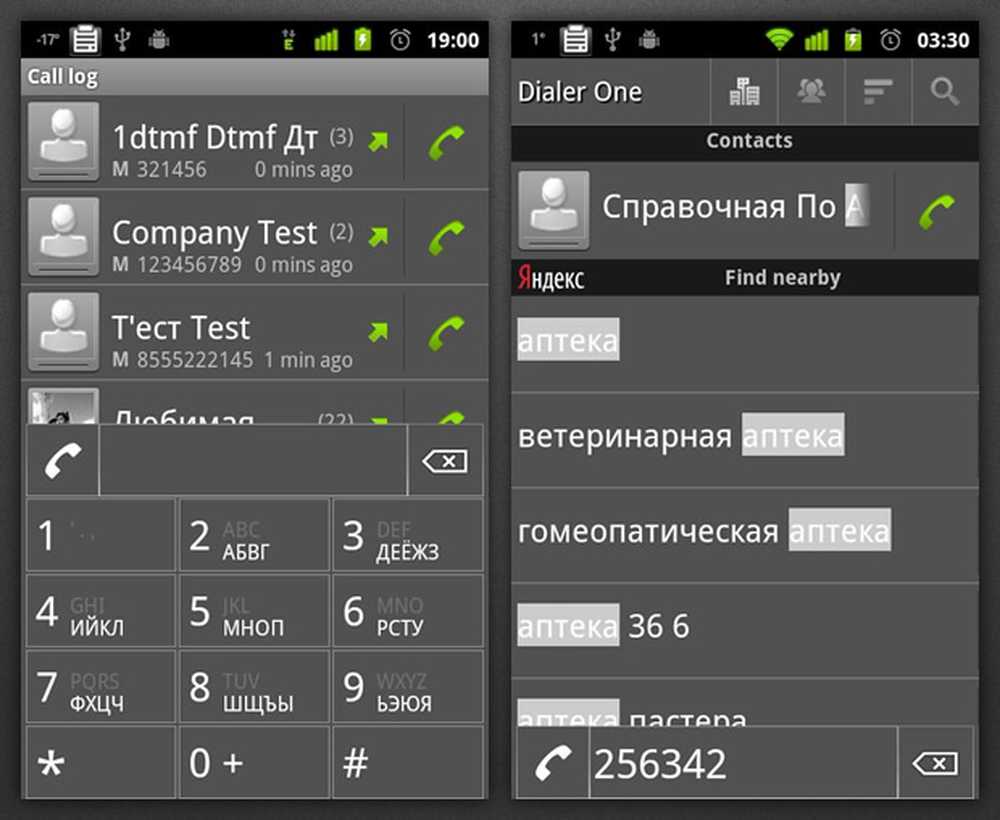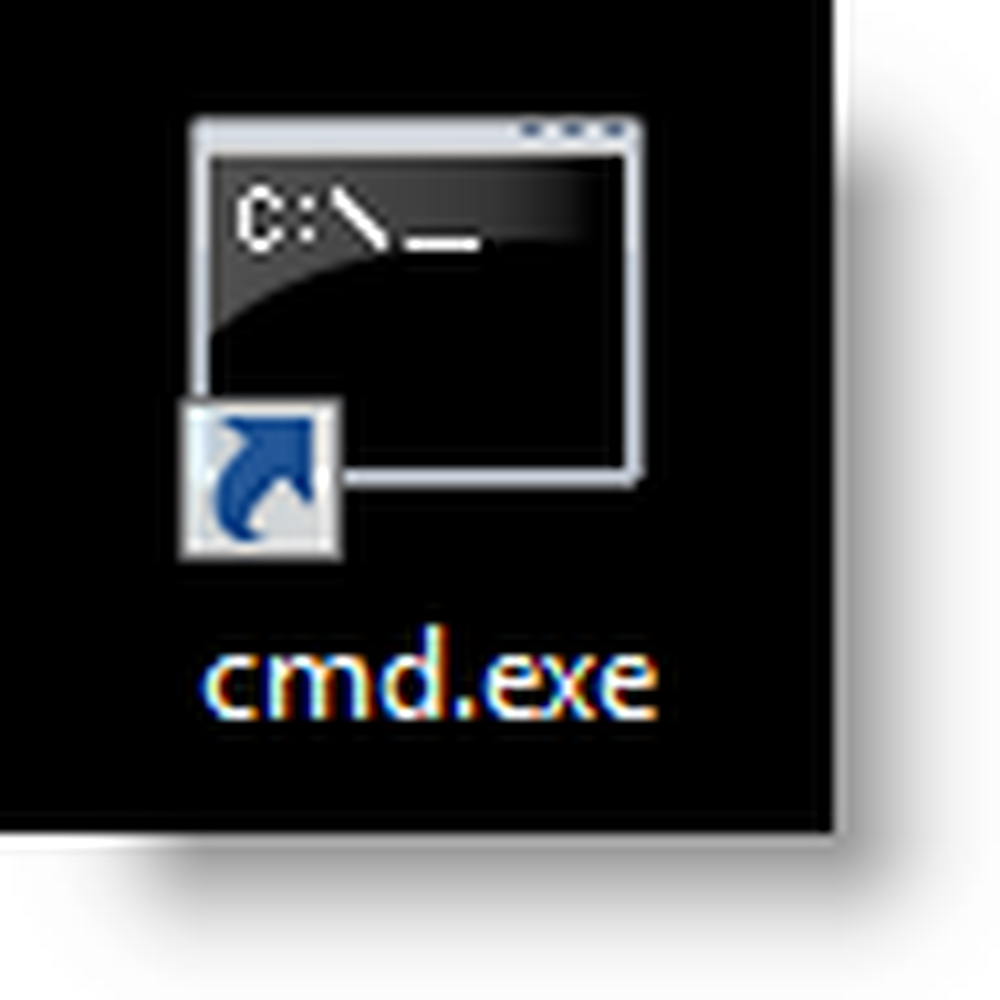Tilpass Outlook 2010-skrifttyper i leseruten

Åpne Outlook og gå til Vis båndet. Klikk på Vis innstillinger-knappen.

Nå ser du Innstillingsvinduet for avansert visning. Her er det to knapper for å tilpasse lesefonter: Andre innstillinger og betinget formatering.
Først begynner jeg med andre innstillinger.
Andre innstillinger
Andre innstillinger er der vi justerer kolonneoverskriftene for leseruten. Hvis du ikke er sikker på hva de er, her er et skjermbilde.

Øverst i vinduet har vi to skrifttypeinnstillinger, kolonne og rad. Råneoverskriftene er bare synlige hvis du stiller leseruten til høyre. Hver font tilpasning er rett fram, bare klikk hvilken skrifttype du vil ha og lagre ved å trykke OK.


Betinget formatering
Når du vil tilpasse ting basert på forhold (dvs. regler) kan du gjøre det med betingede formateringsvisninginnstillinger. Som standard er det allerede 6 visningsregler med tilpassede skrifttyper tildelt hver. Du kan endre disse eksisterende skriftene, eller legge til dine egne.
For eksempel la jeg til en ny regel som gjør at titlene til e-post jeg allerede har lest, er et annet skrift enn resten.
For å gjøre dette klikket jeg på Legg til> Tilstand> Flere valg (fan)> Bare elementer som> leser

Du kan angi så mange regler som du vil, og hvis de er spesifikke nok, kan du gjøre viktige e-postmeldinger skiller seg ut.
Og sist men ikke minst, for å endre skriftstedet til en melding du leser er det tre metoder.
- Klikk på zoomknappen nederst til høyre i Outlook-vinduet.
- Hold Ctrl og bla Mousewheel Up eller Down.
- Bruk Zoom-knappen når meldingen åpnes i sitt eget vindu.