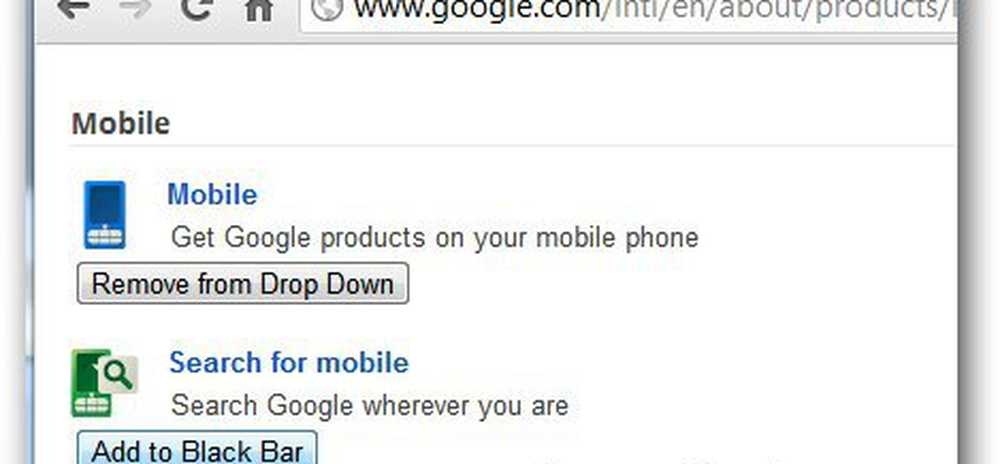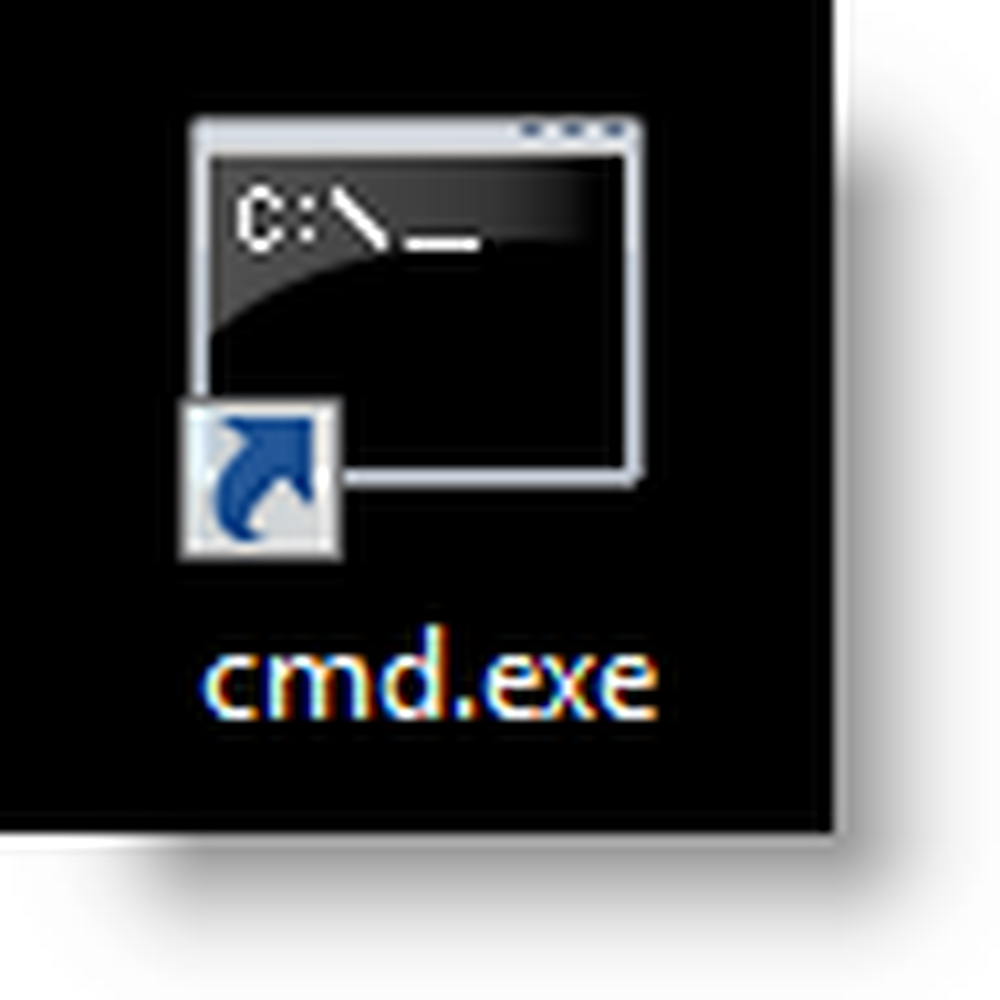Tilpass oppgavelinjeinnstillinger i Windows 10 jubileumsoppdatering

Oppgavelinjeinnstillinger i Windows 10 jubileumsoppdatering
Du kan få tilgang til de nye oppgavelinjeegenskapene ved å høyreklikke i oppgavelinjen og deretter klikke innstillinger. Eller klikk Start> Innstillinger> Tilpasning og oppgavelinjen kategorien.

Som du kan se nedenfor, er mange av de samme innstillingene som tidligere er tilgjengelige fra de klassiske oppgavelinjeegenskapene, lagt til i den moderniserte Innstillinger-delen. Som standard er oppgavelinjen låst, noe som forhindrer det i å endre plassering. Andre muligheter inkluderer å flytte oppgavelinjens plassering, skjule automatisk, bruke mindre ikoner og mer.
Funksjonene under er alle kontrollert fra denne nye oppgavelinjen Innstillinger-delen.

The Peek-alternativet er slått av som standard. Desktop Peek ble inkludert i Windows 7 og lar deg forhåndsvise skrivebordet ved å plassere musepekeren i høyre hjørne av skjermen. Bare skift den på hvis du vil bruke Peek.

Du har valget om å bruke PowerShell for kommandolinjeoppgaver. Slå den på og den vil gjemme kommandopromptskallet.


Windows 10 Anniversary Update introduserer merker, som gir raske varsler på oppgavelinjeikonene. For eksempel kan du se mengden e-post i e-post eller uleste varsler i handlingssenteret.

Hvis du liker å holde oppgavelinjen på et annet sted, kan du raskt klikke i listefeltet og deretter velge å plassere det øverst, til venstre eller høyre på skjermen.

Du kan også velge hvordan åpne programmer vises på skjermen. Hvis du foretrekker den klassiske Windows-stilen, velger du 'Når oppgavelinjen er full " fra listeboksen. Når det er valgt, vises hele etiketten for programmet, hvis mange programmer er åpne, vil det gjerne skjule dem når det er fullt.


Alternativer er gitt for å tilpasse innstillingene for varselområdet. Du kan lære mer i vår tidligere artikkel om hvordan du tilpasser elementer som vises i varslingsområdet. Hvis du bruker en konfigurasjon for flere skjermer, kan du velge å få en oppgavelinje som vises på flere skjermer og administrere deres oppførsel. Ta en titt på vår forrige artikkel om å jobbe med flere skjermer.

Hurtige tilpasninger for oppgavelinjen
Du kan få rask tilgang til favorittprogrammene og innstillingene dine ved å knytte dem til oppgavelinjen. Klikk på Start> Alle apper og høyreklikk et av favorittprogrammene dine. Klikk deretter på Mer og deretter Pin til oppgavelinje.

Hvis du vil endre rekkefølgen på ikoner i varslingsområdet, klikker du og drar det til der du vil ha det vist. Lignende dra og slipp-handlinger kan brukes på pinned ikoner på oppgavelinjen.

Som standard, på enheter uten aktiv pennstøtte, vises ikke ikonet for blekkfelt på arbeidsområdet. Du kan aktivere det. Høyreklikk oppgavelinjen, og klikk deretter på "Vis Windows Ink Workspace-knappen. "

Disse endringene er subtile, men de er velkomne og demonstrerer hvordan Windows 10 omfavner sin fremtid som en tjeneste.
For mer, sjekk artikler linket under.
- Slik administrerer du Windows 10-appvarsler
- Slik konfigurerer og bruker du Action Center i Windows 10
- Slik endrer eller slår du av varslingslyder
- Slik deaktiverer du Action Center i Windows 10