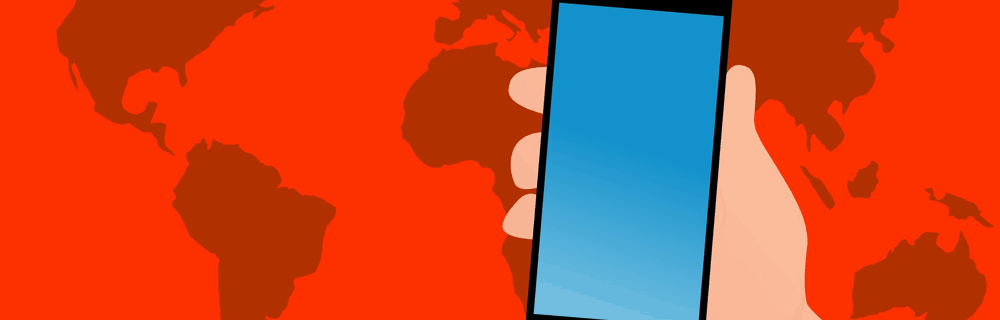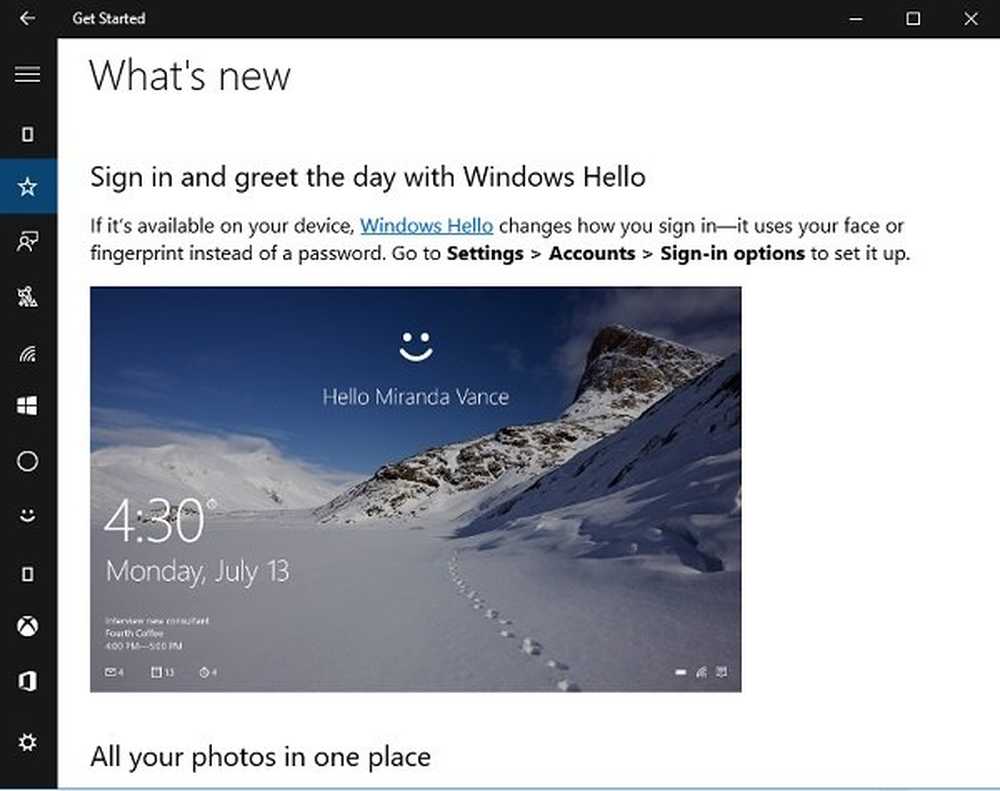Kom i gang med Bash i Windows 10 Anniversary Update
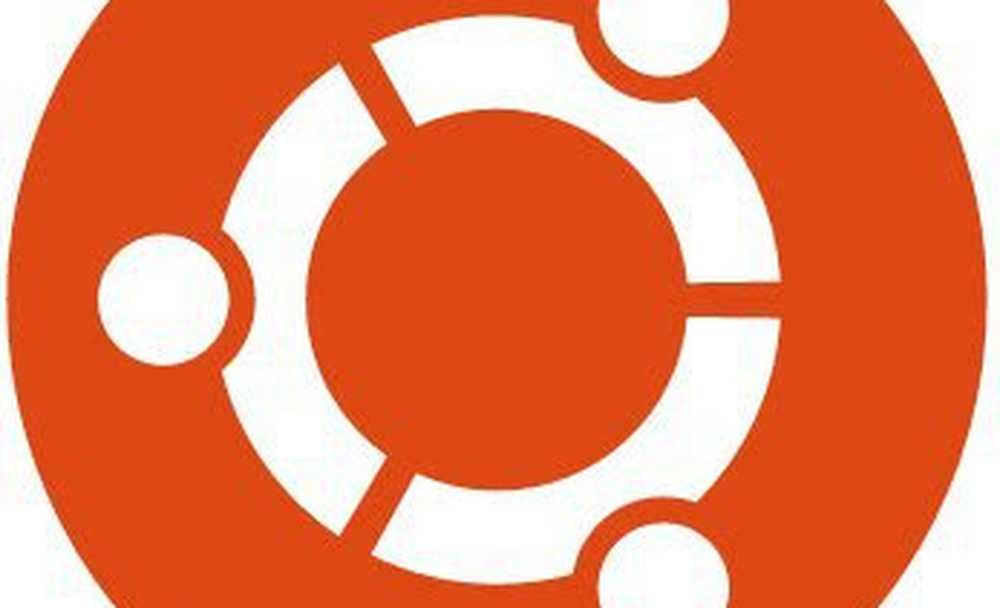
Aktiver Windows Subsystem for Linux i Windows 10
Før brukere kan begynne å bruke Bash i Windows 10, er det visse krav.
- Windows 10 jubileumsoppdatering - Eldre bygg av Windows 10, som for eksempel novemberoppdateringen, 1511 eller 10586 og offentliggjøring i juli, 10240 støttes ikke.
- Windows-delsystemet for Linux fungerer bare på 64-biters versjoner av Windows 10. Dette skyldes at Bash på Windows 10 bruker Hyper-V, som ikke støttes i 32-biters versjoner.
- Internett-tilgang er nødvendig for å laste ned, og deretter installere Bash kommandolinjeverktøyene.
- Størrelsen på nedlastingen er omtrent 200 MB.
Gå til Innstillinger> Oppdatering og sikkerhet> Aktivering, og velg Utviklingsmodus, og klikk deretter Ja.
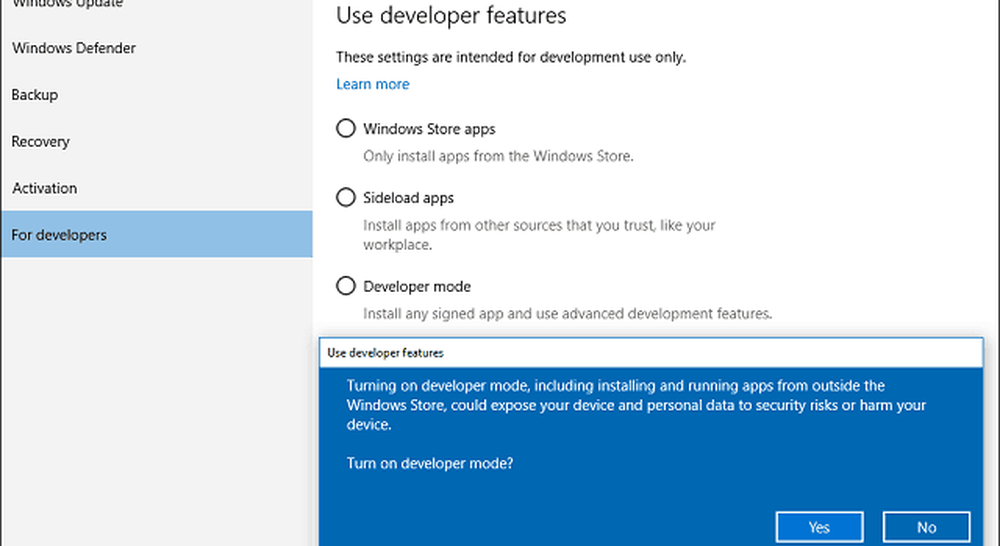
trykk Windows-tast + R deretter type: optionalfeatures.exe trykk deretter Enter på tastaturet. Rull ned og sjekk av Windows Subsystem for Linux, og klikk deretter OK. For å fullføre installasjonen er det nødvendig med en omstart.
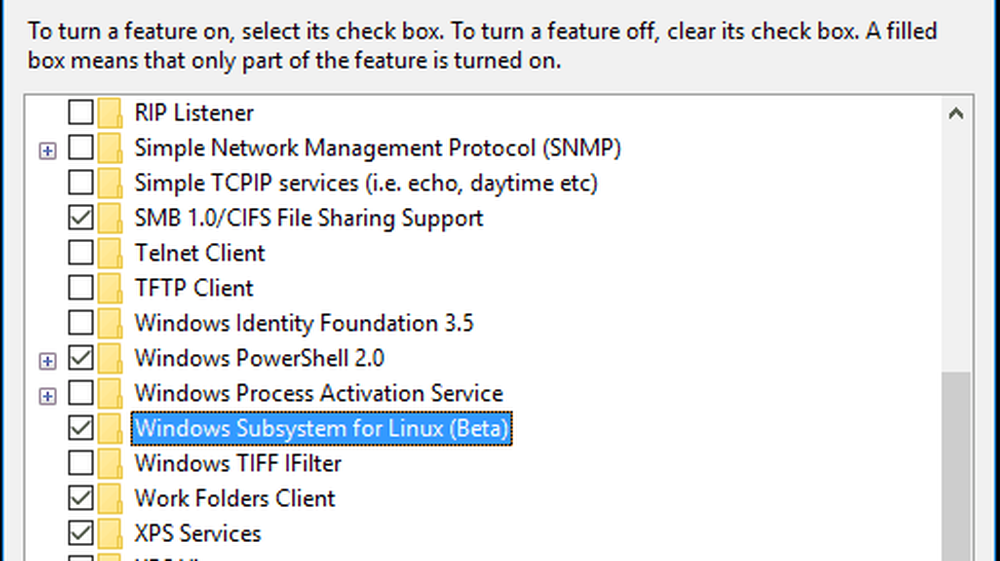
Installere Bash Tools
trykk Windows-tast + X på tastaturet for å få strømmenyen og velg Ledeteksten. Ved ledeteksten, type: bash og trykk deretter på Enter. Skriv brevet y trykk deretter Enter for å starte installasjonen.
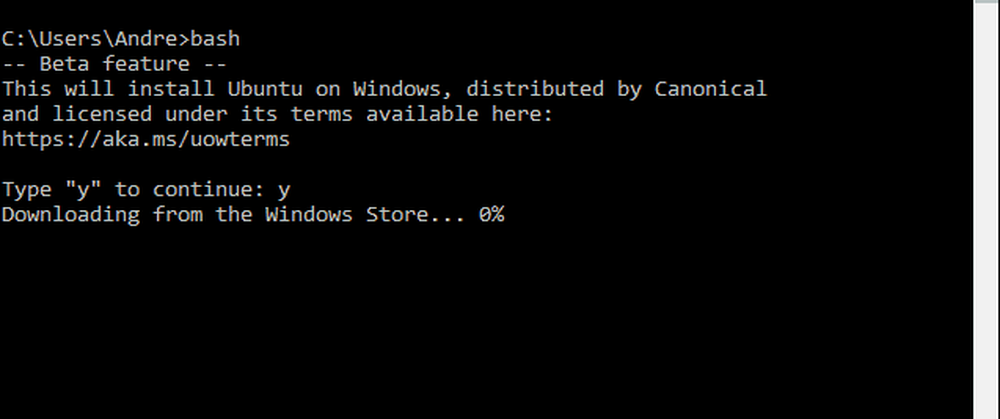
Start Bash i Windows 10
Det er flere måter å starte Bash i Windows 10. Du kan bruke det innebygde Command Prompt, PowerShell eller Bourn shell selv. La oss se på alle tre.
Klikk på Start, Alle apper, under bokstaven B, klikk Bash på Ubuntu for Windows.

trykk Windows-tast + X klikk deretter Kommandoprompt, ved ledeteksten, type: bash og trykk deretter på Enter. Hvis du vil ha tilgang til det lokale filsystemet, trykker du på Windows-tast + X, Kommandoprompt (Admin) og skriv deretter bash ved spørringen.
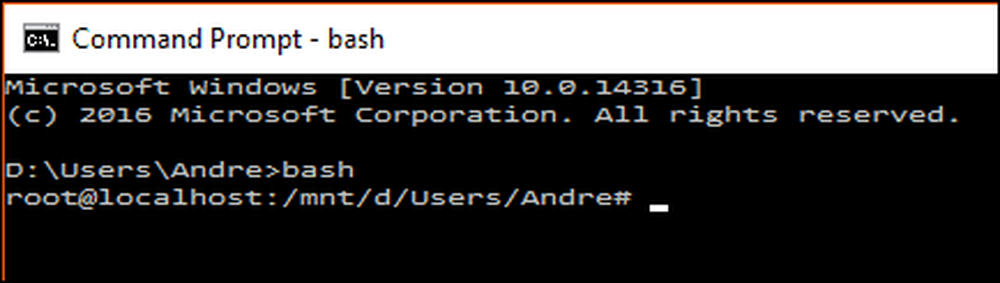
Jeg merker at Bash fungerer best under Windows PowerShell eller Bash selv, noen av kommandoene virker bare ikke i kommandoprompt eller krever flere forsøk.

Prøver Linux kommandoer i Windows 10
For å vise dato og klokkeslett på skjermen type: Dato ved ledeteksten og trykk Enter.
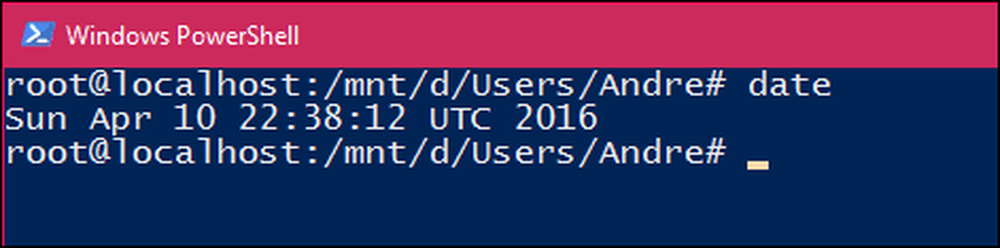
For å finne ut den brukeren som er logget inn, type: hvem er jeg og trykk deretter på Enter.
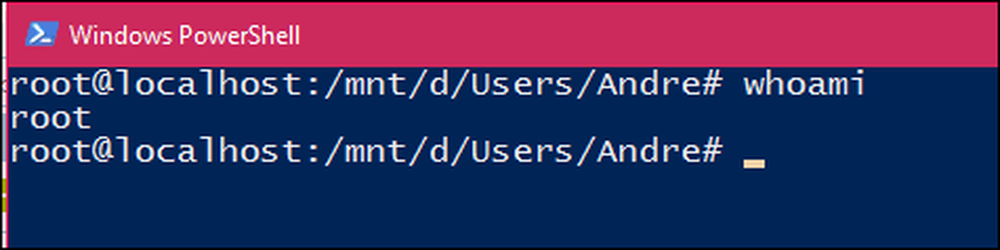
Hvis du vil se din nåværende kalender, type: cal trykk deretter på Enter.

For å liste alle filer i gjeldende katalog, skriv inn ls Ved kommandoprompten, trykk deretter Enter. Nåværende innhold i din personlige mappe vises. For å slette skjermen, trykk Kontrolltast + L.

Selvfølgelig er det tusenvis av andre kommandoer du kan bruke, men denne veiledningen skal hjelpe deg med å komme i gang.
Hvis du alltid har ønsket å utvide dine ferdigheter i den raskt voksende open-source økonomien, åpner dette nye muligheter. Du trenger ikke lenger å konfigurere en virtuell maskin bare for å utføre bestemte oppgaver og konfigurasjoner med Linux. Og du kan nå gjøre alt fra Windows.