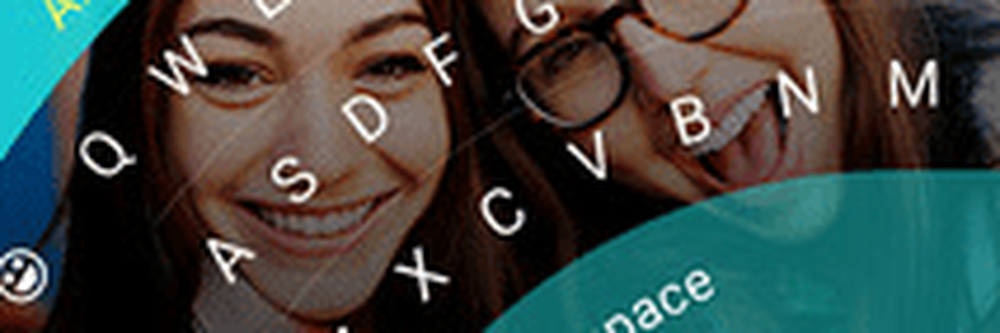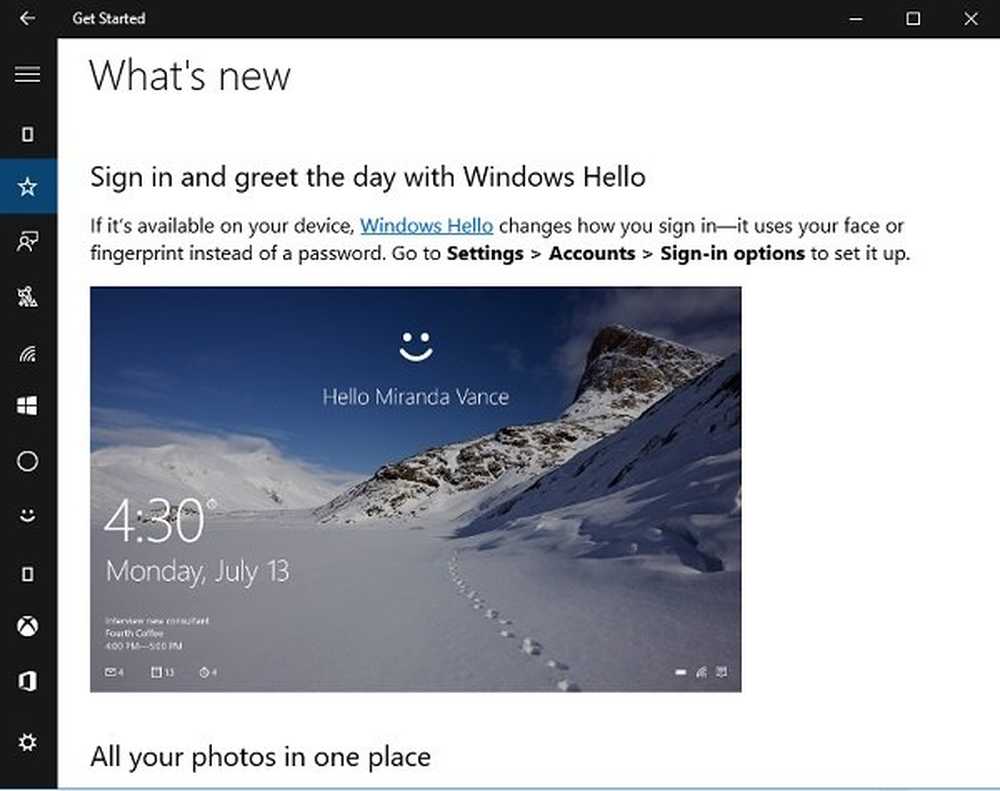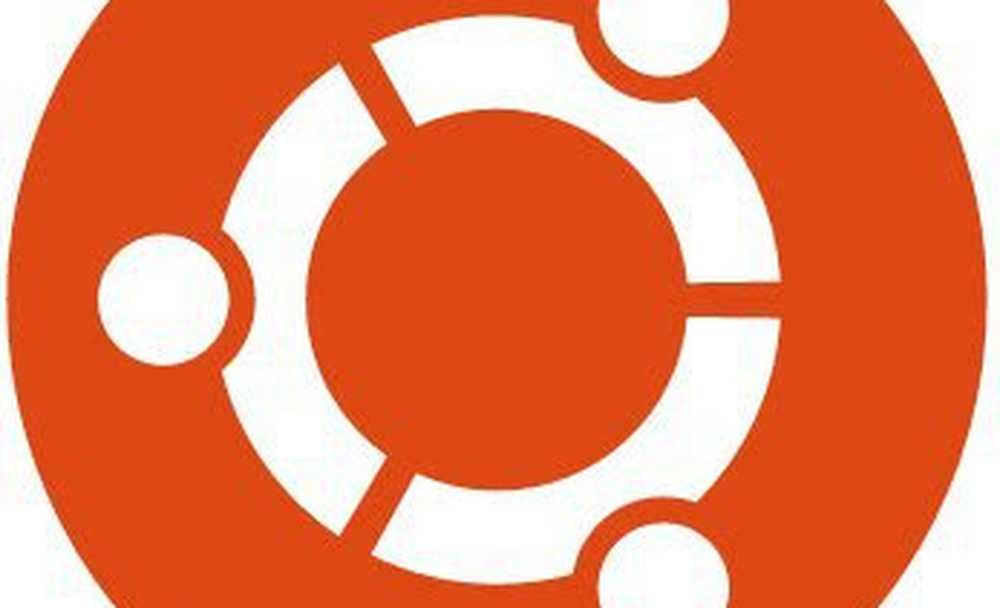Kom i gang med Google Maps med disse 7 triksene
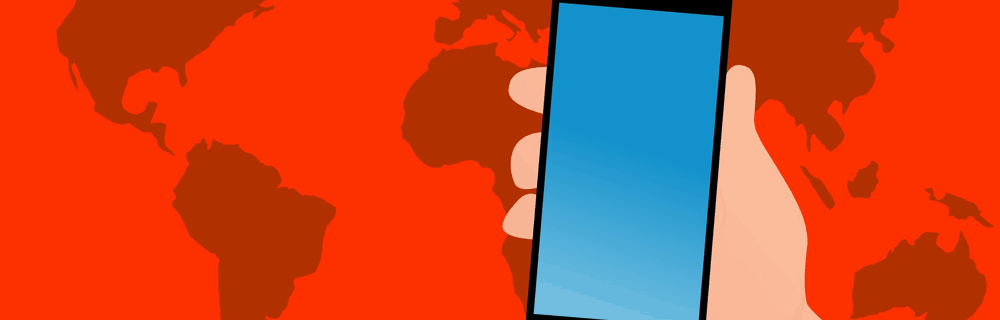
Google Maps er åpenbart ikke den eneste kartleggingsappen på markedet. Du kan også bruke konkurrenter som Apple Maps og Waze. Men det er noen ting Google gjør godt, og Maps er en av dem (i motsetning til Apple). Minst Google Maps vil ikke prøve å drepe deg.

Bruke Google Maps
Her er noen av de første tingene du bør lære når du bruker Google Maps. Noen er begrenset til smarttelefonen og nettbrettet, mens andre er bedre å bruke på skrivebordet. Med mindre annet er oppgitt, vil jeg gjøre alt her på telefonen min.
Legg til hjemme- og arbeidsstedene dine
For det første kan du programmere til Maps på hjemme- og arbeidsplassen din. På den måten kan du bare si til Siri eller Google Assistant, “ta meg hjem“ og det vil se opp hvor du bor. Vær oppmerksom på at det er sikkerhetshensyn å ha hjemstedet ditt programmert i mobiltelefonen din. Hvis en tyv fikk tak i telefonen din, ville Maps føre dem til inngangsdøren din. Så husk å sette en sterk PIN-lås på telefonen for å forhindre at dette skjer.
For å legge til et hjemme- eller arbeidsadresse, trykk på de tre horisontale linjene øverst til venstre.
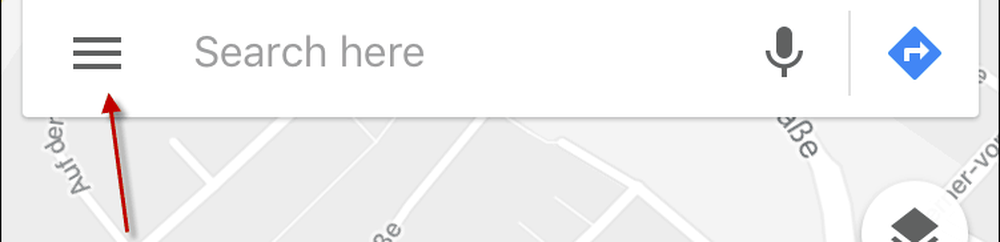
Trykk nå på Dine steder.
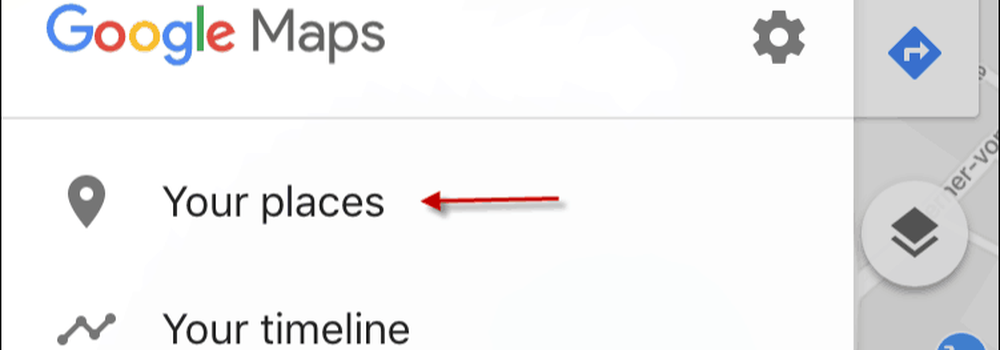
Trykk nå på de tre horisontale punktene på høyre side og skriv inn adresseopplysningene dine. Du kan også gjøre det samme for din arbeidsadresse hvis du vil.
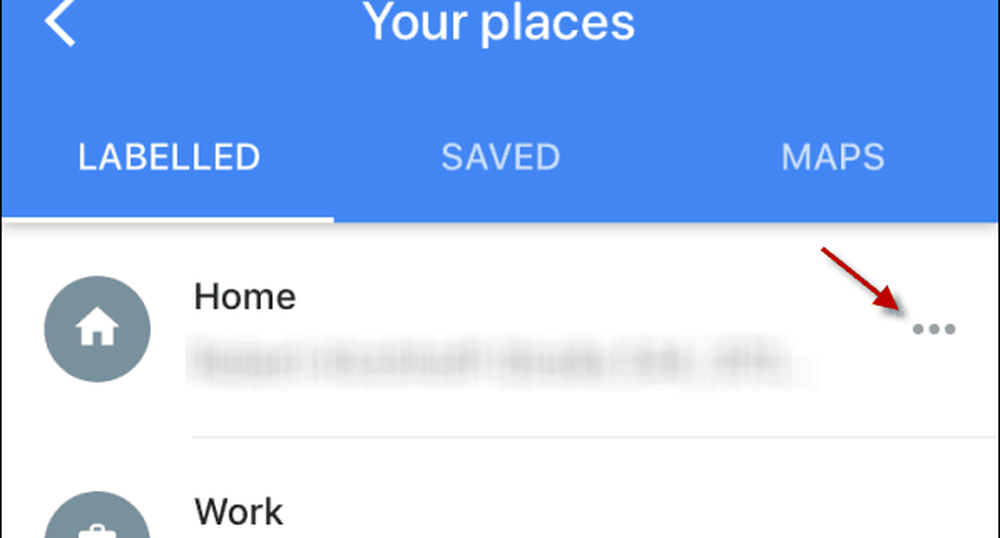
Når du vil gå hjem eller jobbe, bare gå til den skjermen hvor du angav adresseopplysningene dine og trykk på den du vil ha. Det vil umiddelbart ta opp et kart sammen med en knapp for retninger og en knapp for å starte irriterende stemme for å gi deg retninger.
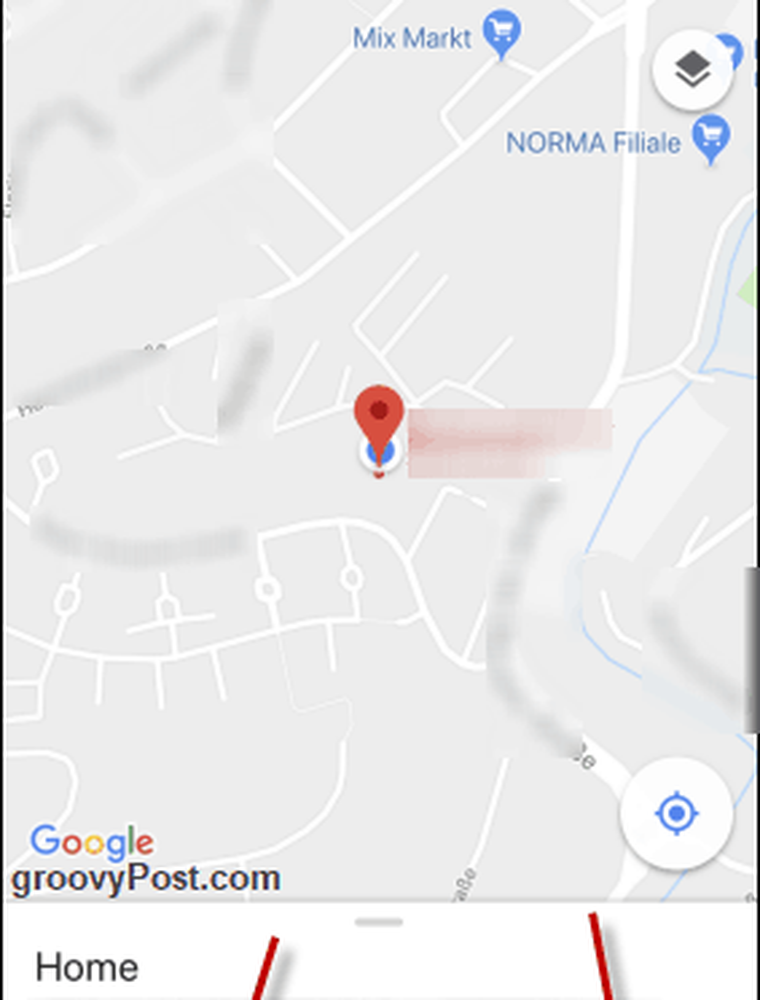
Tapping på Veibeskrivelse vil da vise deg den nøyaktige ruten på kartet. Det vil fortelle deg hvor lang tid det tar, og på toppen kan du velge mellom turgåing, bil, sykkel eller offentlig transport (hvis tilgjengelig).
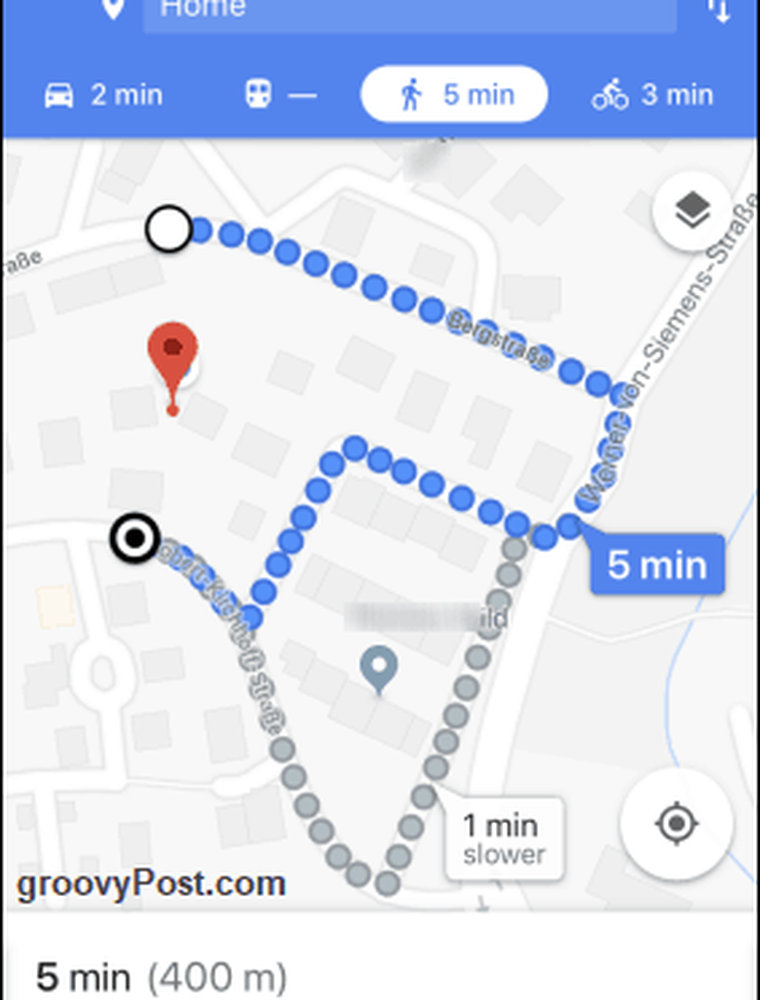
Endre retning på skrivebordet Google Maps ved å dra med musen / styreflaten
Legg merke til i det siste skjermbildet hvordan det er en grå rute som sier “1 min tregere. "Vel, Kart velger selvsagt den raskeste ruten for deg, men hva om du vil være en reell rebel og ta den andre ruten? Ikke noe problem. Bare trykk på den andre ruten og kartet vil begynne omdirigering for deg.
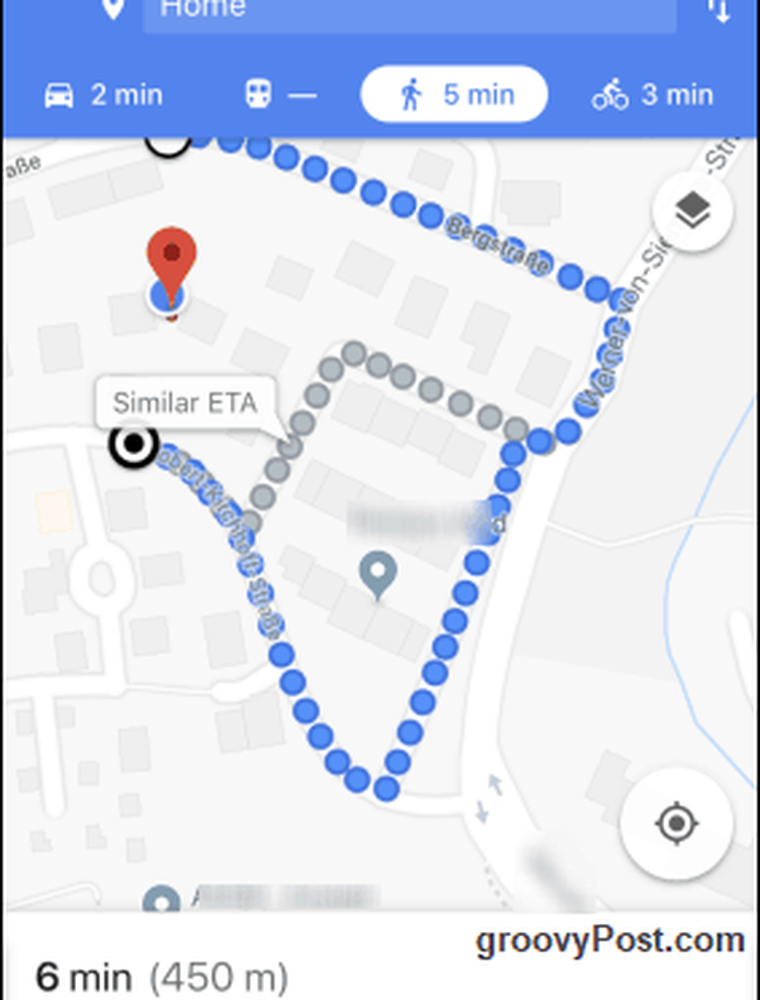
Gå ned til gatevisning
Noen ganger, hvis du vil sjekke ut et nabolag før en tur, kan du bruke Street View for å se bildene tatt av de kjørte Google-bilene. Vær oppmerksom på at ikke alle land og områder er dekket. For eksempel i Tyskland har det meste av landet ikke Street View etter at Konstitusjonsdomstolen besluttet at Google overtrådte folks privatliv ved å ta bilder av sine eiendommer. Du kan fortsatt se deler av sentrale Berlin og noen andre store byer, men glem å gå utenfor byene.
For å hoppe til Street View, er det enklere å bruke en stasjonær datamaskin eller bærbar datamaskin. Gå til området på Google Maps, og kast øynene dine i nederste høyre hjørne av skjermen. Hvis du ser en liten gul mann, er Street View tilgjengelig. Klikk på ham.

Dette vil da kaste opp blå linjer på kartet. Der det er en blå linje, er det Street View. Klikk på gaten du vil se på.
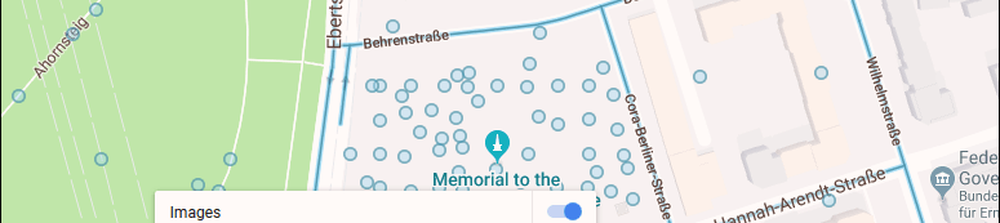
Gaten vil nå vises, og du kan bruke musen eller styreflaten til å snu og zoome rundt forskjellige retninger.

Søk etter lokale bedrifter
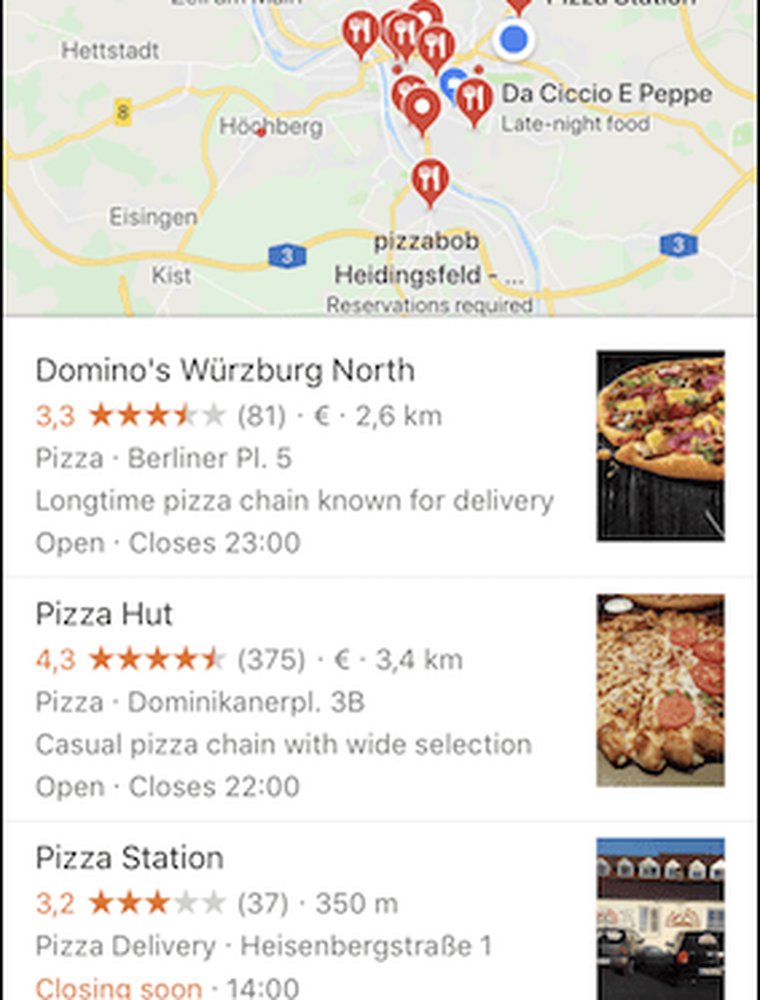
Noen ganger kan jeg sitte og plutselig ha lyst til å binge på junk food. Google Maps er din beste venn i denne forbindelse fordi du bare må si hva du vil, og Maps vil finne lokale bedrifter som vil levere alle dine behov.
Det er unødvendig å si at du må ha GPS aktivert, slik at Maps vet hvor du er for øyeblikket.
Lag dine egne kart
Du kan ikke vite at du også kan lage dine egne kart. For eksempel, hvis du går på ferie, kan du markere på kartet alle områdene du vil besøke. Det er en ekstremt enkel prosess, men gjør det på en stasjonær PC eller bærbar PC.
Først klikker du på de tre horisontale linjene i Google Maps-søkemotoren.

Velg menyen i menyen som vises Dine steder.
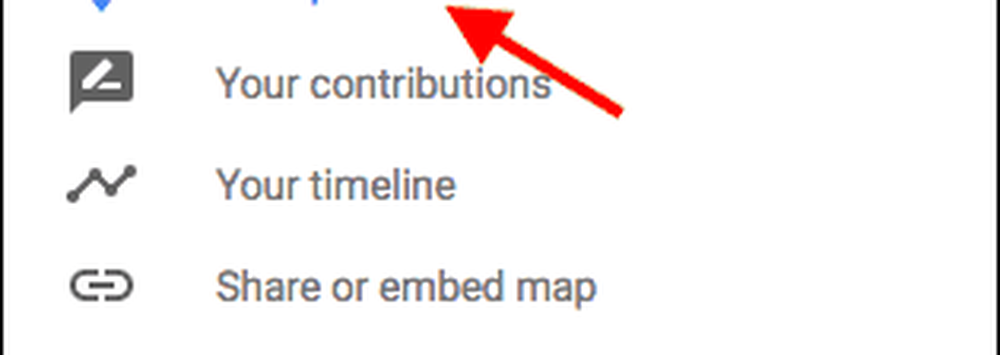
Velg nå Maps. På neste skjerm ser du på bunnen av menyen og klikkerLag ny.
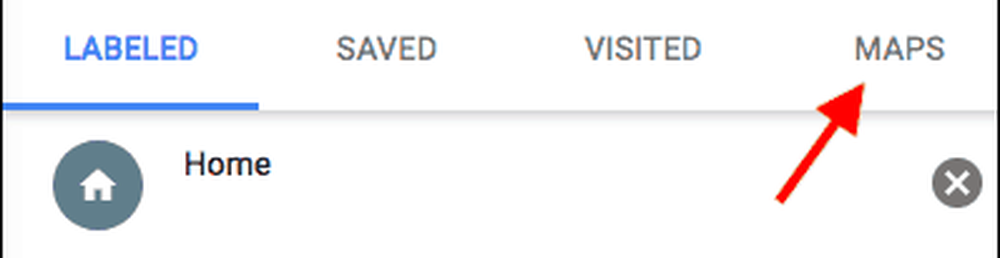
I øverst til venstre, gi kartet ditt en tittel. Deretter bruker du søkemotoren eller klikker på kartet for å finne din første plassering.
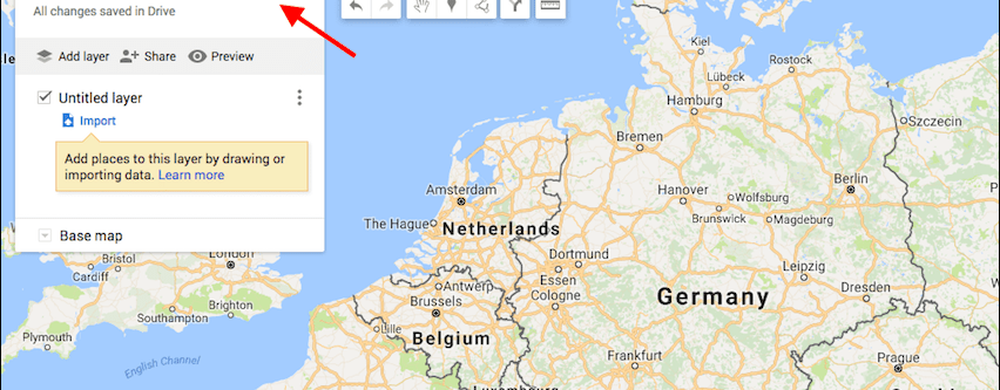
Jeg vil legge til Frankfurt, så etter å ha zoomet inn og se Frankfurt, klikker jeg på "markør" -ikonet.
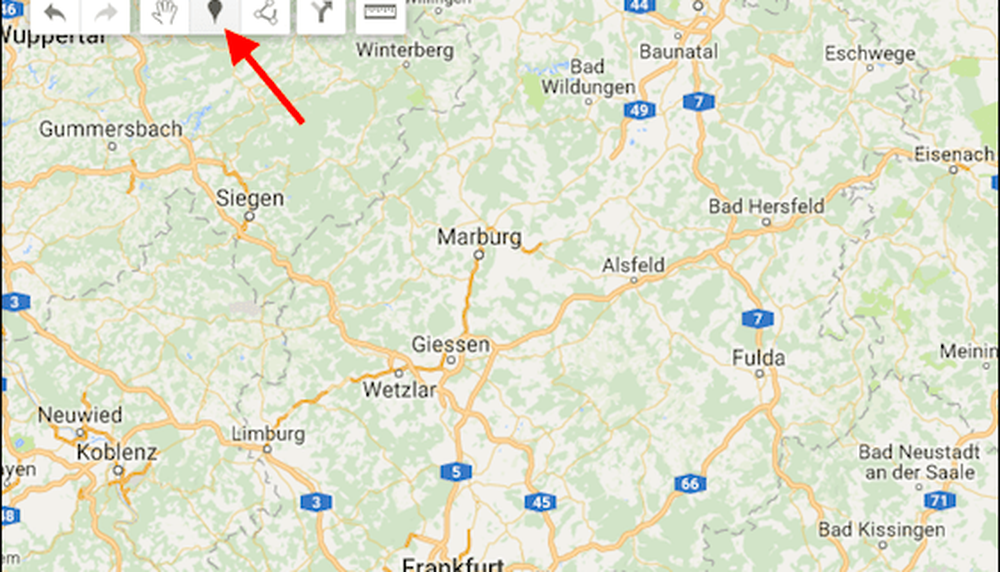
Klikk nå på stedet (i mitt tilfelle Frankfurt), og markøren (som en pin) vil slippe på kartet. En boks vil åpne der du kan sette en tittel og beskrivelse til stedet. Klikk Lagre når du er ferdig, og fortsett fra begynnelsen for å legge til flere steder.
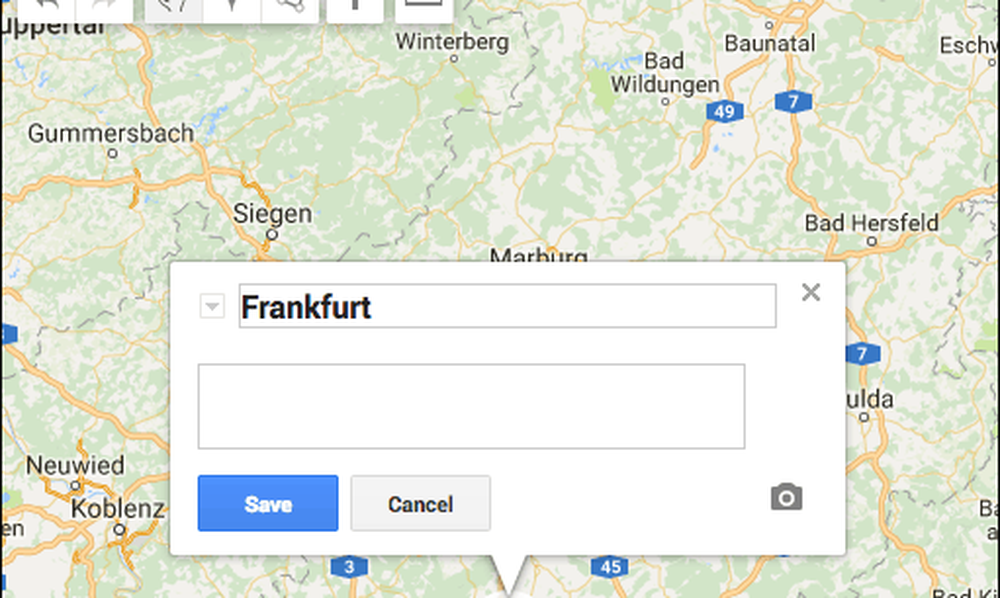
Last ned et kart til telefonen din for offline bruk
Hvis du vet at du kommer til å gå et sted uten wifi eller veldig spottende wifi, kan du laste ned kart til telefonen før du drar hjem. Deretter åpner du bare Google Maps mens du er offline, og det nedlastede kartet venter på deg.
Først, navigere til hvor du vil gå. Jeg valgte Times Square i New York.
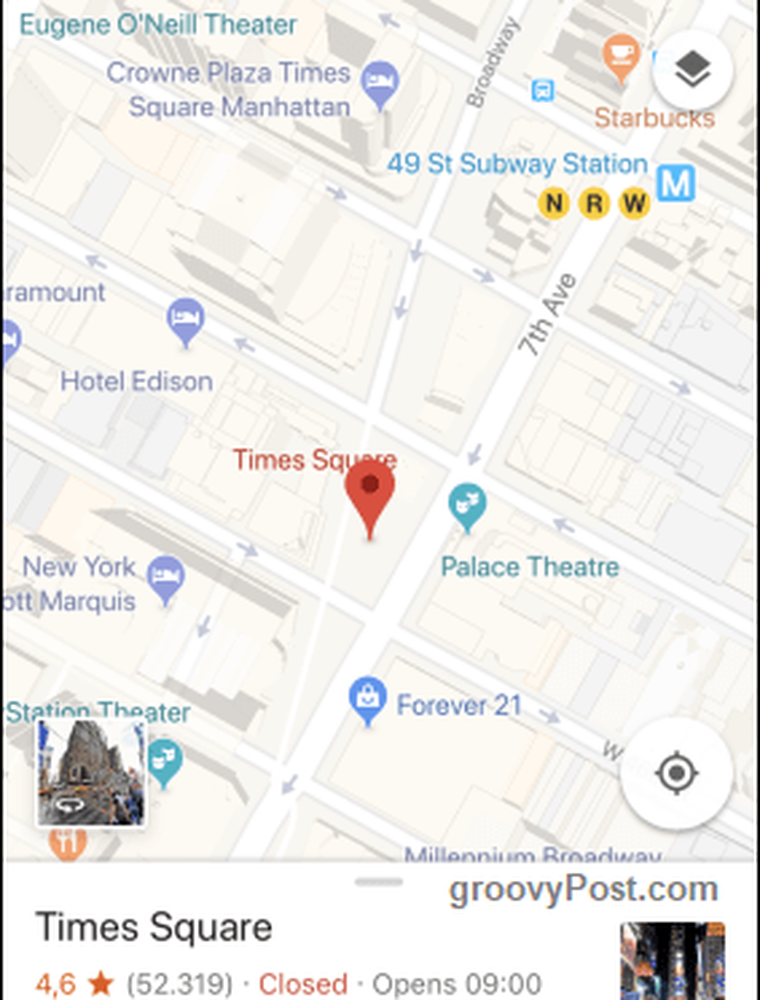
Trekk opp den hvite menyen nederst, og det vil plutselig bytte til dette. Klikk nå på nedlasting knapp.
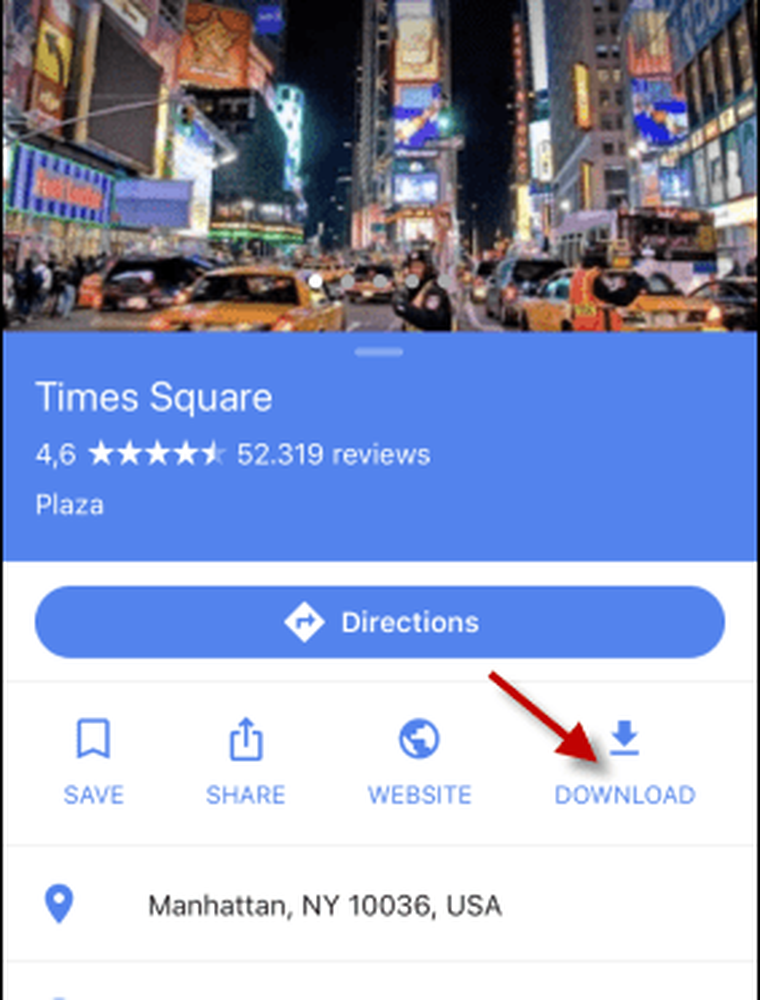
Flytt kartet du vil ha i det høye rektangel. Hva er der inne, blir det som lastes ned. Når du har området du trenger, trykker du på nedlasting.
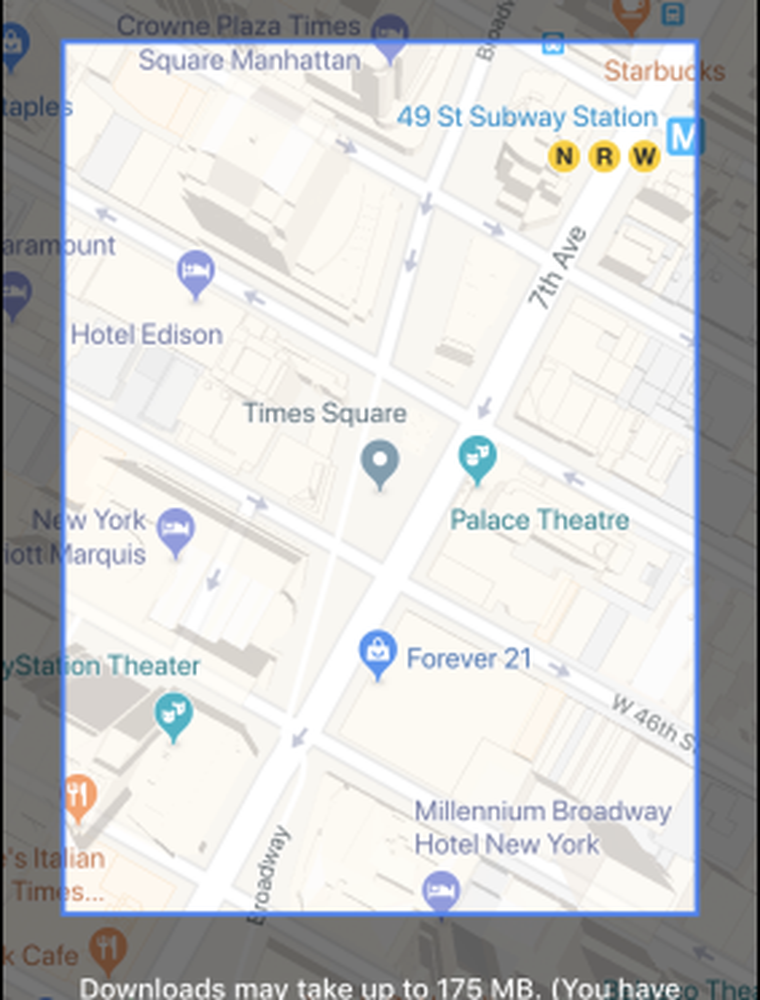
Kartet vil da begynne å laste ned, og du vil motta et varsel når det er gjort.
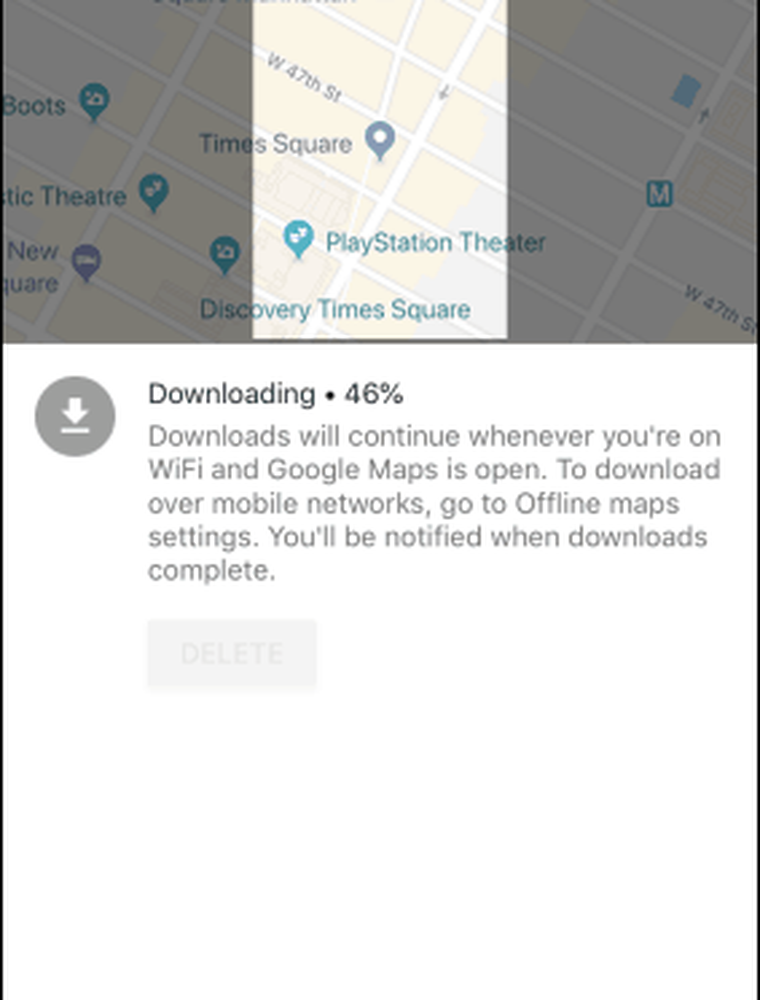
Legg til flere stopp for din reise
Noen ganger er det ikke så enkelt å reise fra A til B. Noen ganger må du gjøre omveier, og hvis du så mye avviger fra den planlagte ruten for å hente kaffe på Starbucks, vil du få stemmen på Maps å skrike på deg.
For å legge til flere stopp på reisen din, legg først inn startstedet og sluttplasseringen slik:
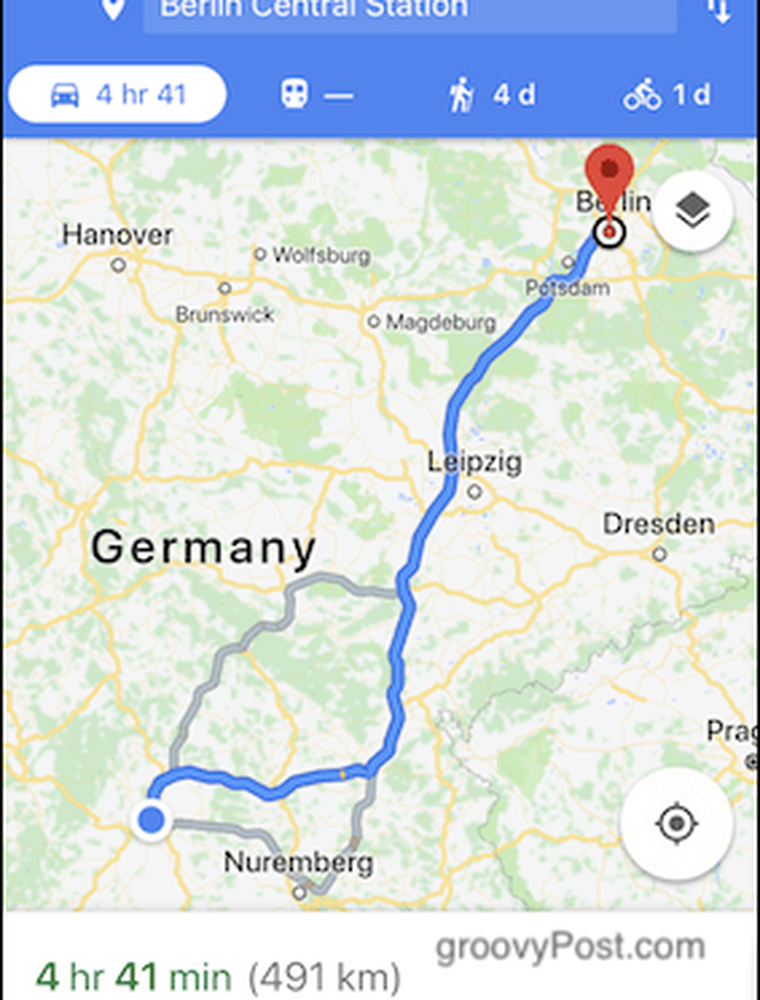
Når du har gjort det, trykker du på de tre punktene ved siden av Posisjonen din. I menyen som dukker opp, velg Legg til stopp.
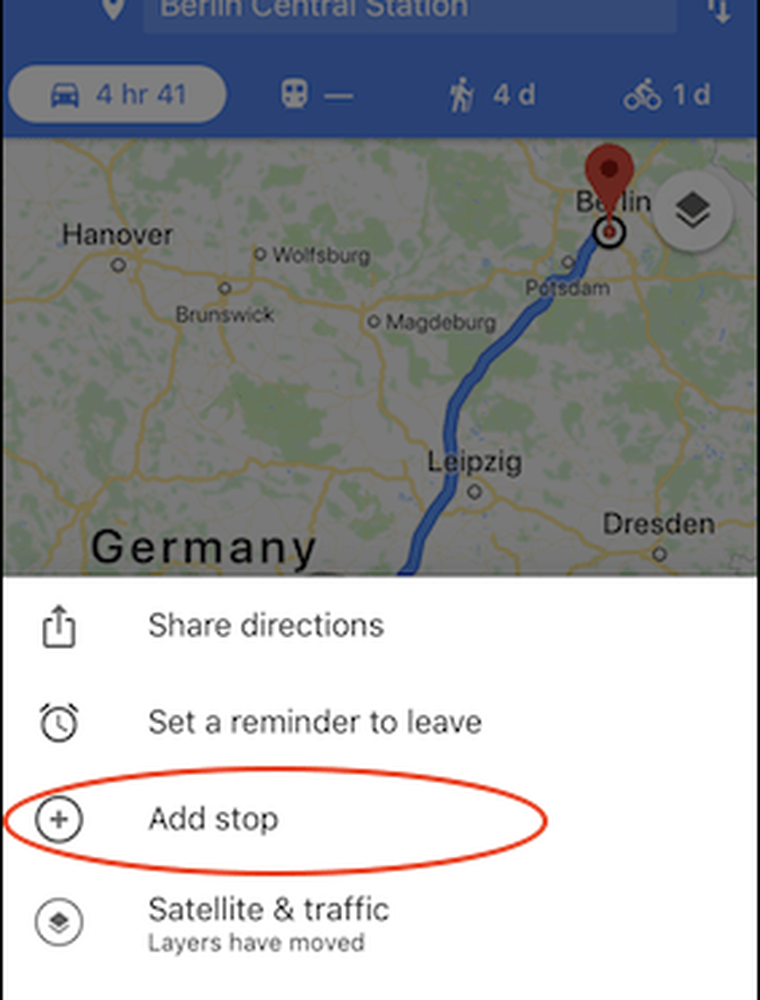
En ny plass vil nå vises for en ny plassering. Trykk og dra den til riktig sted i ruten ved hjelp av ikonet med tre linjer.

Jeg valgte Frankfurt sentralstasjon. Fordi når du går til Berlin sentralstasjon, må du bare beundre Frankfurts monstrositet først. Hvis du trenger å legge til flere stopp, fortsett som før før de er skrevet inn. Når du er ferdig, trykker du på ferdig.
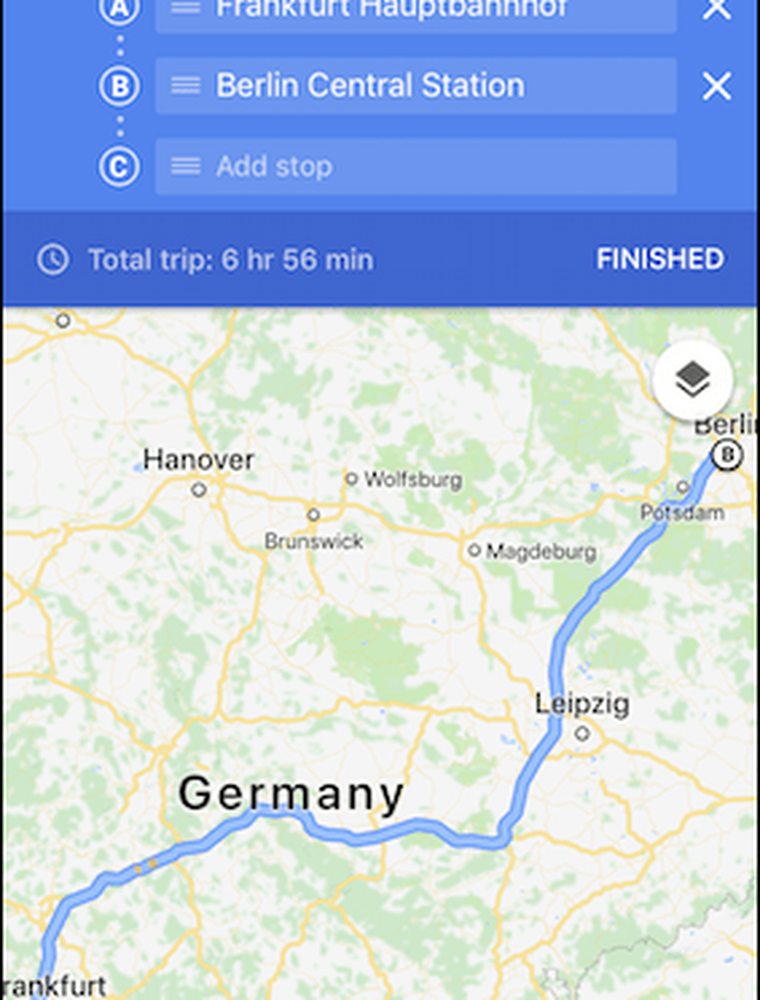
Ruten din vil umiddelbart bli beregnet igjen, og du må bare trykke Start for å få showet gått.
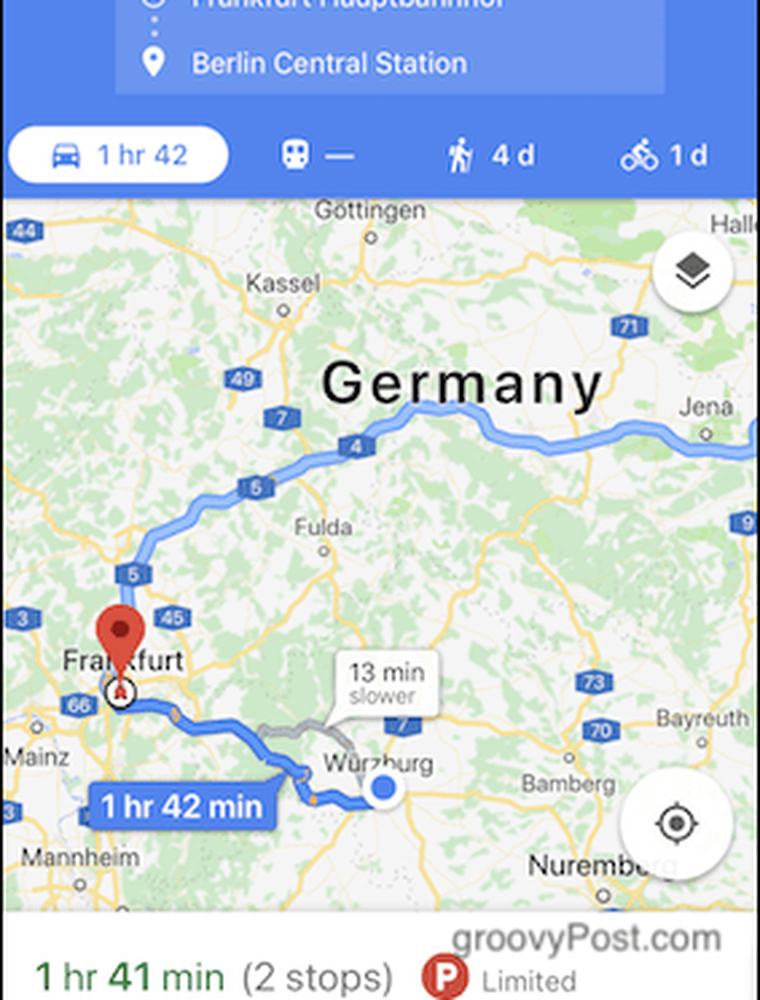
Konklusjon
Det er åpenbart at det er mange flere funksjoner på Google Maps, men det er de du bør lære først hvis du skal få tak i bruk av Maps for første gang. Bruker du Google Maps? Hvis ja, hva er din favorittfunksjon?