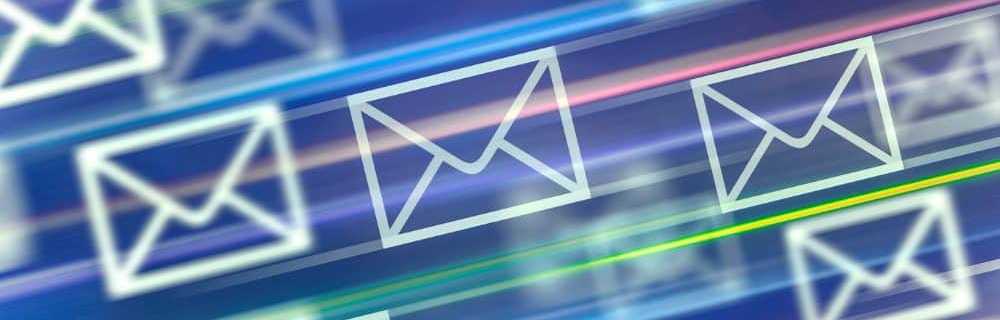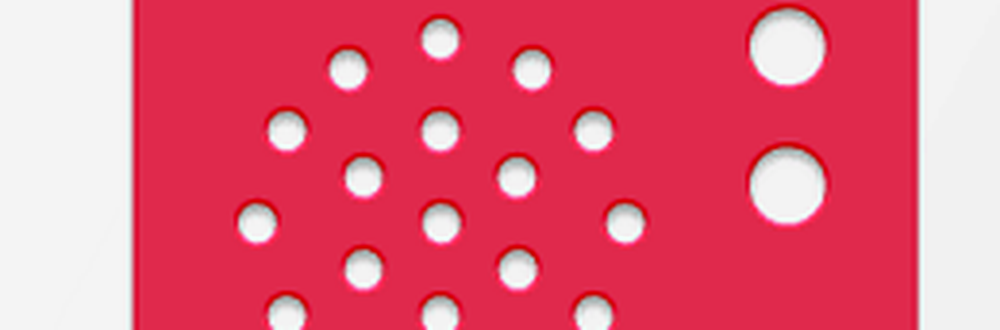Komme i gang med Microsoft OneNote App for iPhone
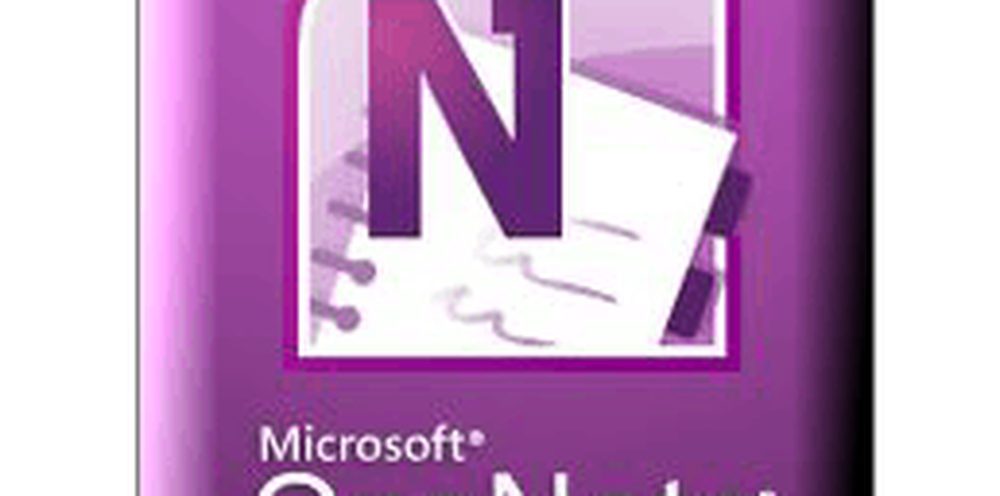
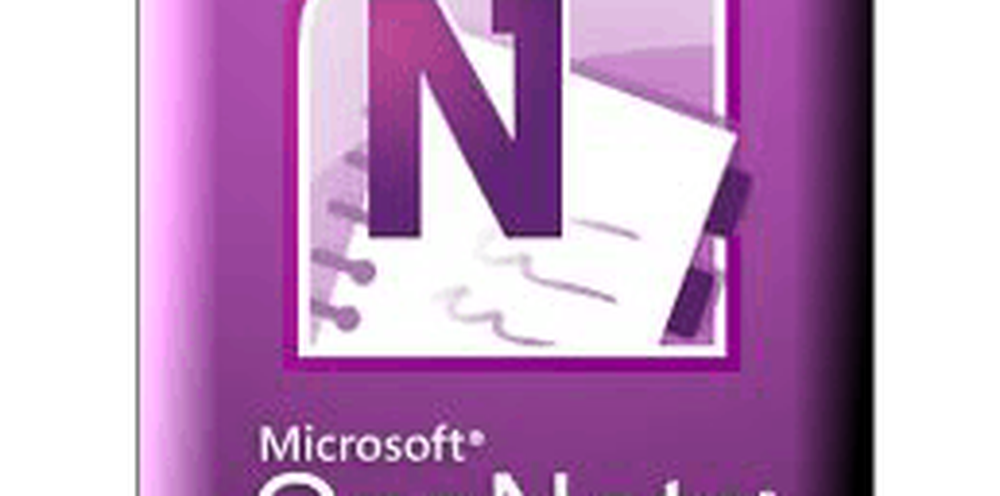 Hvorfor skriver jeg en veiledning om å komme i gang med Microsoft OneNote App for iPhone en måned etter at den slo App Store gratis? Fordi jeg kanskje liker deg, grep den opp i det øyeblikket den ble tilgjengelig, men har ikke brukt den siden da. Dette skyldes delvis dovenskap, men også fordi bruken av denne appen ikke er 100% krystallklar for noen som ikke allerede har OneNote som en del av hans eller hennes arbeidsflyt. Men etter å ha tatt deg tid til å bli kjent med denne appen, kan jeg si at den har noe groovy potensial. Så, hvis du ikke allerede bruker OneNote iPhone-appen regelmessig, følg disse trinnene til brevet (Det tar bare ti minutter) og se om du ikke liker denne appen mer fullstendig.
Hvorfor skriver jeg en veiledning om å komme i gang med Microsoft OneNote App for iPhone en måned etter at den slo App Store gratis? Fordi jeg kanskje liker deg, grep den opp i det øyeblikket den ble tilgjengelig, men har ikke brukt den siden da. Dette skyldes delvis dovenskap, men også fordi bruken av denne appen ikke er 100% krystallklar for noen som ikke allerede har OneNote som en del av hans eller hennes arbeidsflyt. Men etter å ha tatt deg tid til å bli kjent med denne appen, kan jeg si at den har noe groovy potensial. Så, hvis du ikke allerede bruker OneNote iPhone-appen regelmessig, følg disse trinnene til brevet (Det tar bare ti minutter) og se om du ikke liker denne appen mer fullstendig.Artikkel kart
- Sette opp OneNote på iPhone
- Vise og redigere OneNote Notes og notatbøker på Windows Live SkyDrive
- Opprette seksjoner og organisere notatbøker i Office Live
- Arbeide med synkroniserte notatbøker fra Microsoft OneNote Desktop versjonen
- Konklusjon: OneNote i Real Life
Hva du trenger
Den store, store begrensningen når det gjelder Microsoft OneNote-appen for iPhone er at for å få mest mulig ut av det, trenger du mange proprietære Microsoft-ting. Hvis du ikke har alle de følgende, kan du også stoppe akkurat nå og prøve Evernote:
- iOS 4.x.x eller nyere
- Microsoft OneNote (inkludert i Microsoft Office Home og Student, Home og Business og Professional)
- Internet Explorer 6 eller nyere
- Windows Live ID
- Windows Live Essentials 2011
Du leser det riktig - hvis du er en Mac-bruker, er du for det meste ute av flaks. Den eneste måten å synkronisere OneNote notater fra iPhone, er via SkyDrive, og den eneste måten å jobbe med SkyDrive-notatbøker på, er via Office Live eller Microsoft OneNote. For tiden er det ingen Microsoft OneNote for Mac. Unnskyld.
Sette opp OneNote på iPhone
Som standard lagrer iPhone OneNote-appen notater til Personlig (Web) notisbok. Dette er hvor alle dine Quick Notes blir lagret. Hvis du ikke allerede har denne notatboken, vil den bli opprettet når du starter iPhone-appen for første gang, så dette er et logisk sted å starte.
Trinn 1
Last ned Microsoft OneNote App for iPhone fra App Store. Skynd deg, det er gratis for nå!
Steg 2
Start OneNote-appen og logg inn med Windows Live ID.

Hvis du ikke har en, Ta på Få en Windows Live ID å få en.
Trinn 3
På dette tidspunktet kan du også gå videre og lage ditt første notat, bare slik at du kan bli kjent med OneNotes funksjonalitet og se hvordan den synkroniseres med skyen og tilbake igjen. Ta på Quick Note nederst på verktøylinjen.

Dette vil opprette et ufiltrert notat i din personlige (web) notatbok.
Trinn 4
Legg til tekst, bilder, punktlister og avmerkingsboks til notatet. Knappene som vises over tastaturet har følgende funksjoner fra venstre til høyre:
- Start punktliste
- Start avkrysningsruten
- Legg til bildet (eksisterende eller ta ny)
- Skjul tastatur

Notatet lagrer automatisk, men når du er ferdig og vil navigere bort, berører du knappen helt til høyre for å skjule tastaturet.

For å gå tilbake til notatboken, trykk på delenavnet (her er det "Ufilmerte notater") Øverst til venstre.
Trinn 5
Som du ser, ble notatet ditt plassert i Personlig (Web) notatbok i delen Unfiled Notes.

Dessverre kan du ikke omorganisere notater, legge til deler eller legge til notatbøker fra iPhone-appen. Det er litt av en downer, men det er best å tenke på iPhone som en samling "bøtte"I stedet for et ekte arbeidsområde. For mer nitty-gritty arbeid, flytter vi til Office Live eller Microsoft OneNote i Windows.
Vise og redigere OneNote Notes og notatbøker på SkyDrive
Selv om du ikke har Microsoft OneNote installert, kan du få hele spekteret av redigering og organisasjonsfunksjoner gjennom Office Live. Selv om dette ikke er ideelt, krever det ikke at du kjøper noe, noe som er helt groovy i boken min.
Trinn 1
Gå til http://skydrive.live.com og logg inn ved hjelp av de samme Windows Live ID-legitimasjonene som du brukte med iPhone-appen din.

Steg 2
Klikk Mine dokumenter.

Trinn 3
Under Mine dokumenter finner du din personlige (web) notisbok som du har brukt sammen med din iPhone-app. For å se notatene inni, Mus over den bærbare og Klikk Rediger i nettleseren.

Dette åpner notisboken i Office Live.
Trinn 4
Du finner notatet som er oppført i delen Ufylte notater til venstre.

Opprette seksjoner og organisere notatbøker i Office Live
Husk at du ikke kan legge til notatbøker eller omorganisere notater i OneNote iPhone-appen. Men du kan i Office Live. Det er her du vil sette opp notatbøkene dine og organisere noen notater du har lagt inn i fly på iPhone.
Trinn 1
Høyreklikk området på venstre side og velg Ny seksjon. Gi delen din et navn.

Steg 2
Dra og slipp notater fra en seksjon til en annen. Du kan organisere alle notatene dine på denne måten.

Trinn 3
Sjekk nå på iPhone-appen din, og du vil se seksjonene du har opprettet.

Fra iPhone-appen din kan du legge til notater i delen du velger ved å navigere til den og Rørende de + skilt.

Arbeide med synkroniserte notatbøker fra Microsoft OneNote Desktop versjonen
Jeg vet ikke om deg, men jeg foretrekker alltid å bruke den virkelige ting når jeg vil få seriøst arbeid gjort. Slik bruker du desktopversjonen av OneNote og har endringene synkronisert over iPhone-appen og SkyDrive-notatbøkene dine.
Trinn 1
Fra SkyDrive, Klikk Åpne i OneNote uansett hvor du ser det. Den vises i Office Live-redigeringsvinduet ...

... og i SkyDrive.

Steg 2
Når advart om potensiell skade som filer fra Internett kan påføre datamaskinen, Klikk OK.

Merk at go3bez.docs.live.net vil dukke opp under nettverksstedene dine etter at du har gjort dette. Ikke vær redd. Det er bare hvordan Windows får tilgang til SkyDrive fra Windows Utforsker.
Trinn 3
Microsoft OneNote vil nå åpne notisboken direkte fra SkyDrive. Du kan se navnet på den synkroniserte notisboken til venstre.

Synkroniseringsikonet ved siden av det lar deg vite at det er lagret på nettet.

Notisblokkene er til venstre, og de enkelte notatene kommer til høyre. Dette er en liten bit forvirrende, siden dette håndteres annerledes på Office Live, men ikke så farlig. Du kan også navigere gjennom seksjoner via fanene øverst.
Du kan opprette nye seksjoner av Høyreklikke i venstre side. Du kan opprette nye sider av Klikker Ny side helt til høyre.
Trinn 4
For å lage en ny notatbok og synkronisere den med SkyDrive og iPhone, Klikk Fil i OneNote og velg deretter Ny.

Trinn 5
Under Ny notatbok velger du web hvor den leser "Store Notebook på:".

Gi notisboken et navn, og deretter Klikk Logg inn under Nettsted.
Trinn 6
Hvis du blir bedt om det, skriv inn dine Windows Live ID-legitimasjonsbeskrivelser.

Trinn 7
På dette tidspunktet kan du velge en mappe for å lagre den, eller du kan bare holde den i Mine dokumenter.

Når du er ferdig, Klikk Lag notatbok.
Trinn 8
Gå videre og lag noen notater.

Notatboken og notatene du opprettet, vil nå være tilgjengelige på iPhone og på SkyDrive.


Den beste delen er at notatbøkene dine er åpne i OneNote. Så, du trenger ikke å gå til SkyDrive hver gang du vil ha tilgang til dem. Bare la dem åpne i OneNote, og hver gang du starter OneNote fra din Windows PC, ser du dem sitter der, synkronisert og klar for at du kommer tilbake til oppgavelisten din.

En siste ting synkroniseres OneNote for iPhone automatisk, men hvis du noen gang blir utålmodig, Ta på innstillinger og Ta på Synkroniser nå.

Konklusjon: OneNote i Real Life
Som du kan se, er OneNote for iPhone bare ett stykke av puslespillet. For å få mest mulig ut av denne appen må du inkludere SkyDrive og den stasjonære versjonen av Microsoft OneNote i arbeidsflyten din. Så, i hovedsak, ville du bruke:
- Microsoft OneNote (desktop) for å lage nye notatbøker og "seriøs" arbeid.
- Office Livevia nettet) for tilgang til notater fra offentlige datamaskiner eller på andres maskin (eller en Mac).
- OneNote for iPhone for å fange opp tanker, gjøremålslister, ideer og bilder.
Med Office Live kan du også dele bærbare datamaskiner med andre Windows Live-brukere, noe som gjør det til et ganske kraftig samarbeidsverktøy. Du kan bruke en delt OneNote-notatbok til å holde oversikt over en dagligvareliste eller honningsliste med din ektefelle. Eller du kan lage en notatbok tilgjengelig for dine venner og familie, og bruk den som en privat fotomodus.
Og selvfølgelig, gitt antall bærbare og seksjoner du kan opprette, kan du enkelt slå din OneNote for iPhone-app til en kraftig bøtte for OneNote GTD-systemet ditt.
Styrken i iPhone OneNote-appen er at den er slank, den er pålitelig, den fungerer sømløst med SkyDrive, Office Live og Windows-versjonen av OneNote, og det er den eneste offisielle Microsoft Office-appen som er tilgjengelig for iPhone. Jeg vet at det har vært mye poo-pooing av denne appen på blogosfæren, men jeg tror at hvis du kan lære å nyte å bruke OneNote, blir iPhone-appen din beste venn.