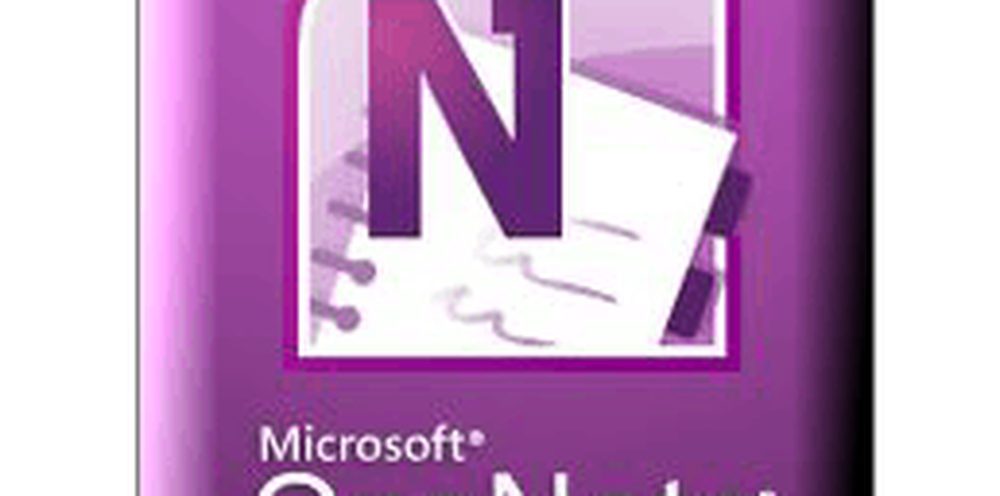Komme i gang med Windows Mail i Windows 10
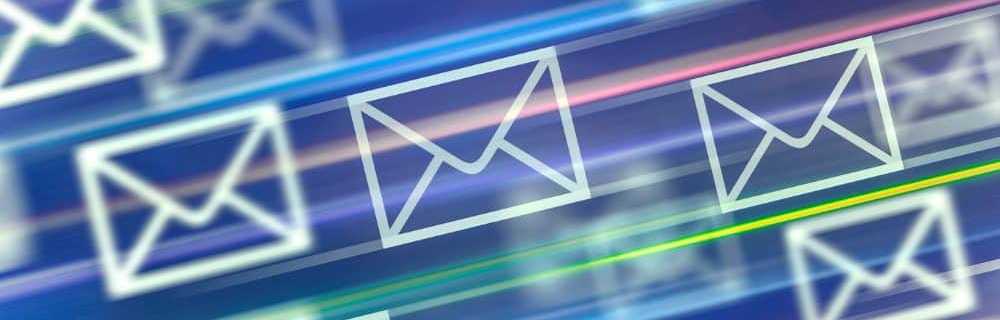
Windows Mail er ulikt tidligere versjoner som Windows Live Mail eller Outlook Express. I stedet fungerer Mail mer som en seer som caches e-postmeldinger lagret på en e-postserver, ligner hvordan IMAP-meldingsprotokollen fungerer. I denne artikkelen vil jeg vise deg hvordan Mail app fungerer, og hvordan det kan gjøre livet ditt lettere. Enten du vil konsolidere alle e-postkontoene dine i en enkelt innboks, søk i innboksen din for meldinger, send vedlegg eller send meldinger til flere kontakter. Mail lar deg gjøre det med bare noen få museklikk. La oss ta en titt.
Begynnerhåndboken til Windows Mail
Windows Mail støtter alle de store nettposttjenestene ut av boksen, for eksempel Outlook, Gmail, Yahoo eller iCloud. Men du kan fortsatt konfigurere standard POP- og IMAP-tjenestene dine også; som for eksempel fra din Internett-leverandør og enterprise messaging-tjenester som Exchange. Når du starter Mail for første gang, blir du møtt av Legg til et konto grensesnitt. Klikk Legg til konto å begynne.

Du kan velge mellom noen av de store webmailtjenestene du bruker til å laste ned og se e-postene dine. Alt du trenger å vite er din e-postadresse og passord. Logg på og vent mens den laster ned den siste batch meldingen. Hvis e-posttjenesten eller leverandøren ikke er oppført, opprettholder Microsoft en liste over alle POP- og IMAP-porter og protokoller for støttede e-posttjenester.

Her er et eksempel på å konfigurere Outlook.com i Windows Mail. Skriv inn din e-postadresse og passord og klikk deretter neste.

Vent mens kontoen er konfigurert.

Hvis du bruker tofaktorautentisering (som du burde), vil oppsettet be deg om å godkjenne påloggingen ved hjelp av Microsoft Authenticator-appen. Klikk Ferdig for å fullføre oppsettet.

Under oppsettet kan du bli bedt om å konvertere en lokal konto til en Microsoft-konto; dette er valgfritt. En Microsoft-konto beholder innstillingene dine på enheter som synkroniseres. Ikke alle brukere vil ha dette alternativet skjønt. Hvis du ikke gjør det, må du sørge for at du klikker på linken, Bare logg inn på denne appen.

Klikk på kontoen din eller Gå til innboksen.

E-postmeldingene dine skal automatisk lastes ned i innboksmappen. Hvis ikke, se delen Feilsøking på slutten av denne artikkelen.

For å få tilgang til andre mapper i kontoen din, klikk på mapper fane. Du kan også klikke på plussikonet for å opprette nye mapper.

Legg til en annen e-postkonto
Jeg er sikker på akkurat som meg - du har flere e-postkontoer, og du vil konsolidere dem alle sammen i en e-postklient. For å legge til en annen adresse, klikk på innstillinger kategorien nederst i venstre hjørne av Windows Mail-vinduet, og klikk deretter Administrer kontoer.

Klikk Legg til konto.

Velg den andre kontoen du vil legge til.

Skriv inn adressen og passordet.

For å få tilgang til den andre kontoen din, klikk på hamburger-menyen, og klikk deretter på postkassen.

Endre hvor ofte nye e-postmeldinger kommer
Brukere kan manuelt sjekke om ny post ved å klikke på Synkroniseringsikonet øverst i innboksen din. Du kan også justere hvor ofte nye meldinger hentes.

Åpne Innstillinger-grensesnittet, klikk Administrer kontoer, klikk på e-postkontoen og velg hvor ofte du vil at meldinger skal synkroniseres. Klikk i listefeltet og velg fra hver gang et element kommer opp til hver time eller manuelt.

Skriv en ny melding
Noen brukere vil tilbringe mesteparten av tiden i Mail som komponerer nye meldinger. For å starte en ny melding, klikk på (+) plustegnet eller Ny post Meny.

Windows Mail åpner komposjonsskjemaet i hovedvinduet, men du kan klikke på Åpne melding i ny vindueknapp hvis du trenger mer plass.

Det første trinnet for å sende en e-post er å legge til en mottaker. Du kan gjøre det ved å skrive adressen i Til feltet eller klikke på menyen for å åpne Personer-appen, hvorfra du kan velge en kontakt.

Velg kontaktene du vil ha, eller skriv dem bare inn. Hvis du vil sende en kopi av samme melding til noen andre, klikk på CC-feltet og skriv inn adressen. Hvis du ikke vil at andre skal vite til hvem meldingen blir sendt, aktiverer du BCC-feltet og skriver inn adressen deres. Hvis du foretrekker å skrive inn adressen din, gjør du det, og forslag vil bli gjort.

Du kan deretter klikke på kroppen for å begynne å skrive meldingen. Som standard er meldingen din skrevet i Rich Text Format. Dette lar deg velge forskjellige skriftstiler, størrelse, fet skrift, kursiv, farge, kuler. Mail tilbyr for øyeblikket ikke noen valg for ren tekst; Det beste alternativet er å skrive meldingen og konvertere den ved hjelp av WebMail-tjenesten dersom alternativet er tilgjengelig.

Sjekk stavemåte og grammatikk
Hvis du gjør en feil eller ønsker å sjekke grammatikken, kan du få tilgang til korrekturverktøy på flere måter. For å rette et ord, høyreklikk det og velg deretter det riktige ordet, eller klikk kategorien Alternativer og klikk deretter Staving.

Søker innboksen din
Hvis du leter etter en melding fra en kontakt eller et bestemt innhold, kan du gjøre det ved å klikke i søkeboksen øverst i innboksen din. Skriv inn søket ditt, navn eller emne, og Windows Mail søker etter tilgjengelige meldinger som oppfyller dine kriterier.

Flagg, Sorter, Slett Meldinger
Å holde innboksen din under kontroll kan bli en heltidsarbeid. For å gjøre det enkelt, inneholder Mail noen grunnleggende funksjoner som kan hjelpe deg med å administrere meldingene dine bedre. Hvis du bare vil se uleste meldinger, merkes meldinger, meldinger du er nevnt i, ved å klikke på Alle menyen, velg deretter et av de tilgjengelige alternativene. Fra samme meny kan du også sortere meldinger etter dato eller navn.
Du kan også slette meldinger i bulk ved å bytte på valgmodusmenyen, og merk av i boksene for meldingene du vil slette eller flytte til en annen mappe.

Det er enkelt å flytte meldinger, etter å ha valgt e-postene dine, klikk på Flytt valgte elementer til en annen mappe Meny. En meny vil dukke opp med et utvalg av mapper, eller du kan opprette en ny.

Legge til vedlegg og sette inn bilder
Noen ganger må vi legge til ikke-tekstbasert innhold i våre e-postmeldinger, for eksempel et bilde eller en vedlagt fil. Hvis du vil sette inn et bilde i meldingen, klikker du på Sett inn Klikk, klikk Bilde, bla gjennom datamaskinen, velg bildet og klikk deretter Sett inn.

Mail tilbyr også grunnleggende redigeringsalternativer for bilder. Velg bildet; dette vil aktivere a Bilde kontekstuelle fanen. Du kan velge alternativer som beskjæring, liming eller alternativ tekst.

Hvis du vil sette inn et vedlegg i meldingen, klikker du på Sett inn-fanen og velger om du vil legge ved en fil eller et bilde. For å velge mer enn ett bilde, hold nede Styre på tastaturet, velg deretter mer enn ett. Klikk Sett inn.

Du kan også bla til mappen i Filutforsker som inneholder bildene dine, velg dem, og klikk på Del sjarm under kategorien Del.

Klikk Post.

Velg din konto.

Se gjennom bildene eller filene; klikk Slett hvis det er et element du ikke vil sende.

Åpne og lagre vedlegg
Vi vil nå og da også motta vedlegg. Hvis du vil åpne et vedlegg, er det veldig enkelt. Høyreklikk på det enkelte vedlagte elementet, og velg deretter Åpne eller lagre, velg hvor du vil lagre det.

Velg hvor du vil lagre vedlegget, og klikk deretter Lagre. Alternativt kan du klikke Lagre alle vedlegg.

Feilsøking av e-post
Windows Mail er fortsatt en moden app; Det betyr at det er anledninger hvor du kan se feil eller oppleve problemer med å få Mail. Her er noen grunnleggende feilsøkingstrinn du kan prøve når dette skjer.
Mottar ikke e-post
Hvis du ikke ser nye meldinger, kan du prøve å synkronisere innboksen manuelt ved å klikke på Synkroniser-knappen. Du kan også sjekke om kontoen din er verifisert. Dette vil variere avhengig av hvilken webposttjeneste du bruker. Når du starter nettleseren din, kan du korrigere den ved å logge på e-posttjenesten. Du kan også prøve å slette kontoen og legge den til igjen.
- I Mail klikker du på Innstillinger-menyen som er representert av tannhjulikonet nederst.
- Klikk på Administrer kontoer
- Velg din konto
- Klikk Slett denne kontoen fra denne enheten.
- Start på nytt, og sett deretter opp kontoen din igjen.
Windows Mail nekter å lansere
Hvis Windows Mail ikke lastes, kan du prøve å starte datamaskinen på nytt, og deretter prøve å starte på nytt. Hvis dette ikke virker, sjekk Microsoft Store for oppdateringer, og prøv å starte Mail på nytt. Hvis problemet vedvarer, kan du prøve å tilbakestille appen.
- Åpne Start> Innstillinger> Apper> Apper og funksjoner
- Rull ned til Mail
- Velg den
- Klikk på Avanserte alternativer
- Klikk Tilbakestill
- Omstart
- Sjekk butikken for oppdateringer
Kontoen din er ute av dato
Signering av webmailversjonen av e-posttjenesten løsner vanligvis dette. Noen ganger må dette gjøres regelmessig bare for autentiseringsformål.

Lær mer om e-post
Brian skrev en stor serie artikler om ulike funksjoner i Mail du sannsynligvis vil vite. Pass på at du sjekker dem ut.
- Opprett automatiske svar i Windows 10 Mail App og Outlook.com
- Slik endrer du Windows 10 Mail App Standard Signatur
- Endre Windows 10 Mail Background Image eller gjør det tomt
- Lag Windows 10 Mail App Sync Mer Oftere
- Legg til Gmail og annen e-post til Windows 10 Mail og kalender (oppdatert)
Det er en grunnleggende titt på å bruke Mail. I fremtidige artikler ser vi på noen avanserte trinn som å migrere meldinger over fra Outlook Express, Mail eller Thunderbird til Windows Mail. Hvis det er noe jeg savnet eller tror du skulle være i denne artikkelen, vennligst del dine tanker i kommentarene.